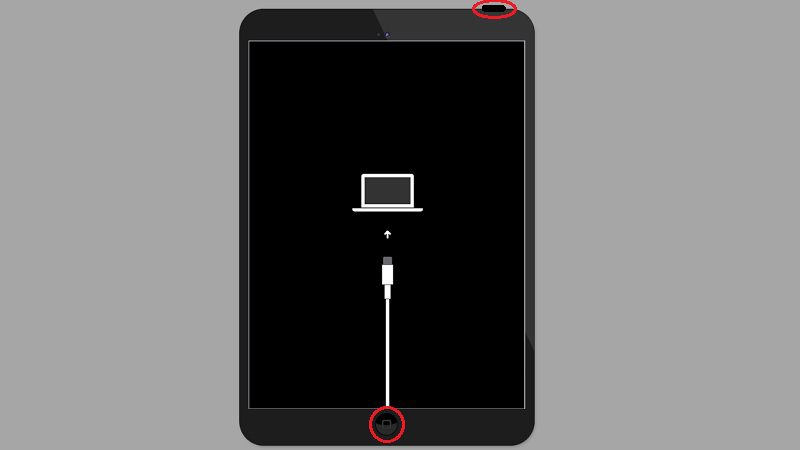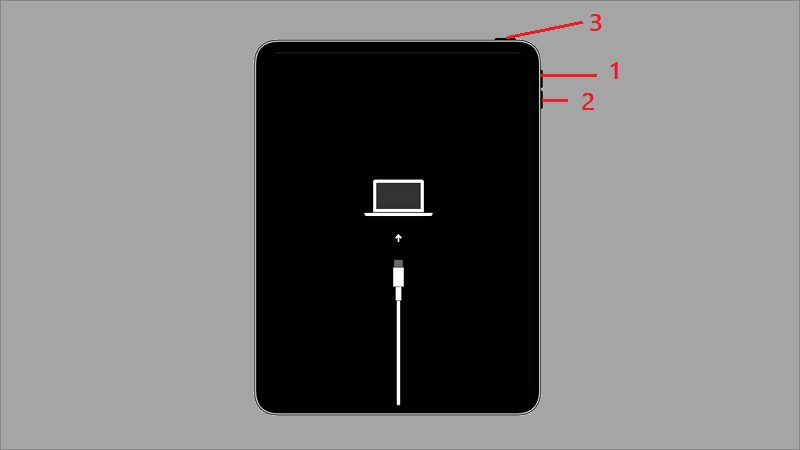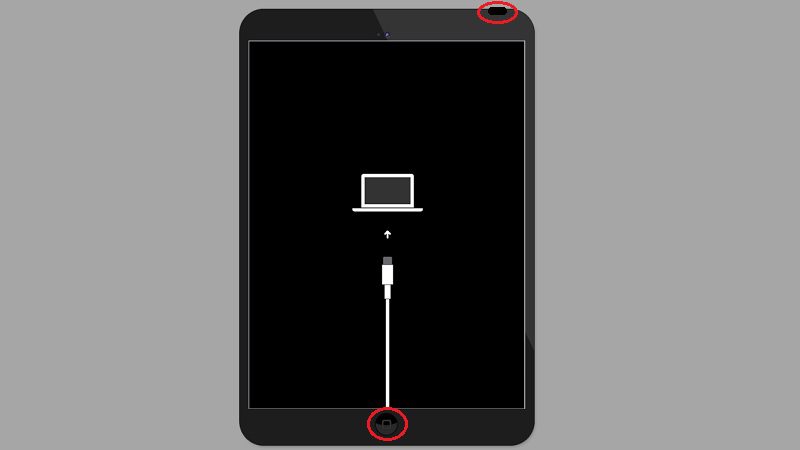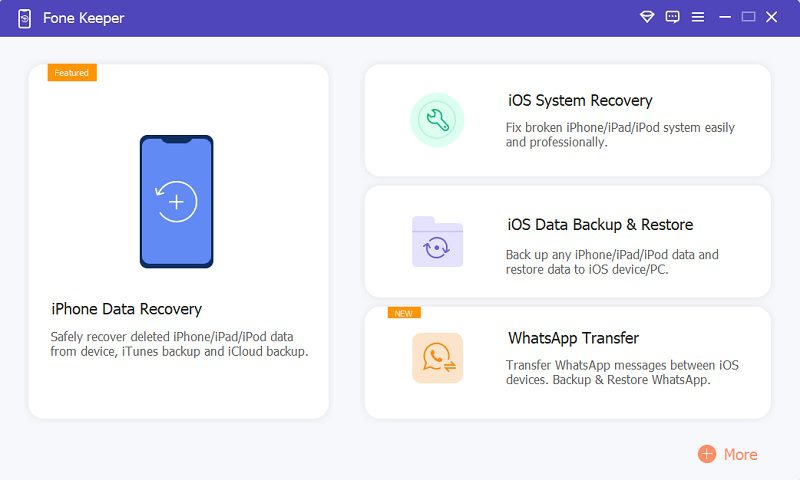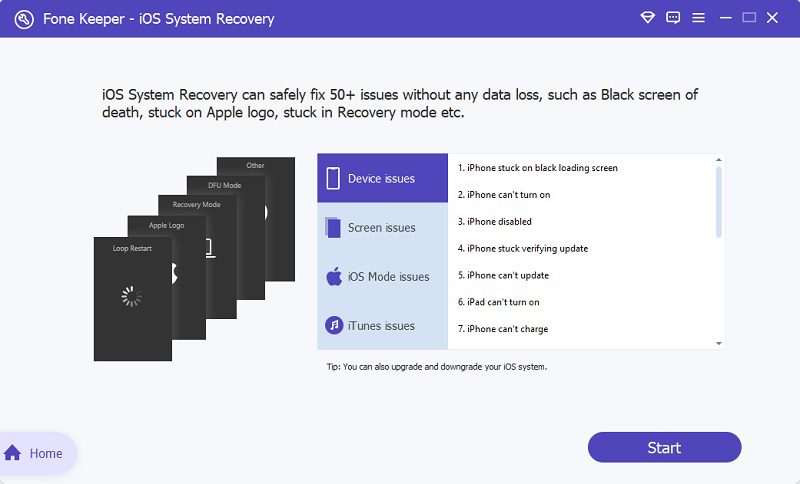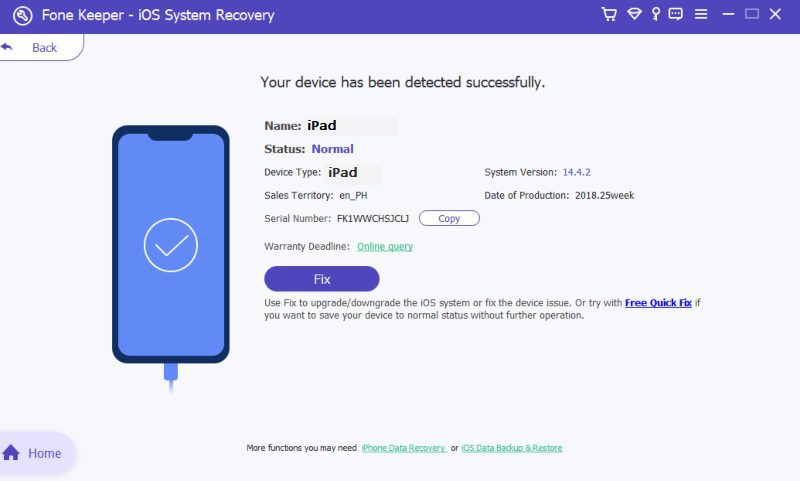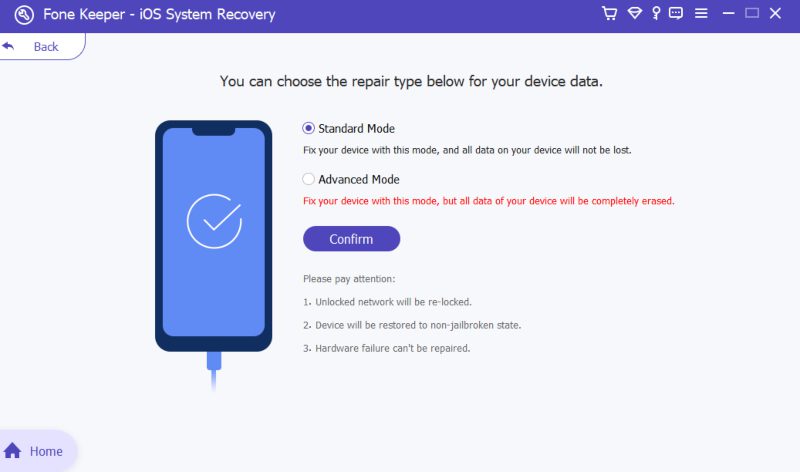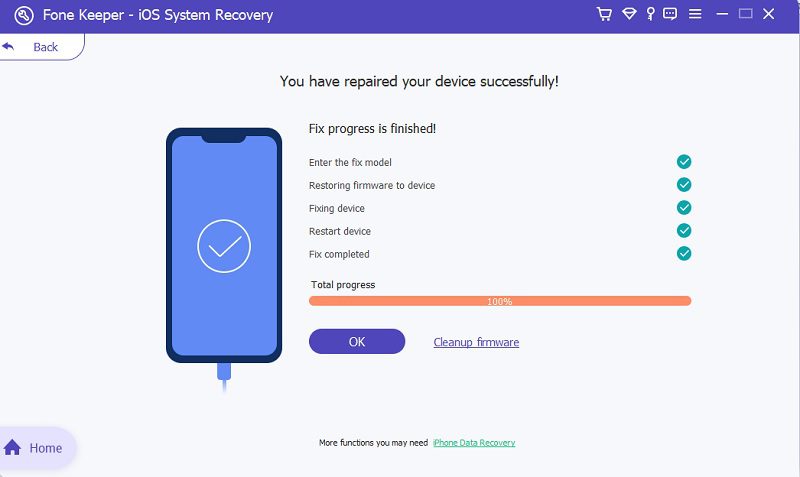Tous les utilisateurs d'iOS savent ce que le mode de récupération fait à leurs appareils. Cela les aide à résoudre divers problèmes tels que des écrans gelés, des problèmes avec leur logiciel et bien d'autres. Le mode de récupération sur iPad dépanne et restaure votre appareil dans toutes les circonstances désagréables. Mais que se passe-t-il si vous essayez de résoudre certains problèmes, mais que votre iPad est bloqué en mode restauration à la place ? Cela semble ironique, non ? Parce que vous essayez de résoudre des problèmes sur votre appareil avec le mode de restauration, mais il s'est bloqué et a causé un autre problème. Cependant, ne vous en préoccupez pas, car nous savons comment résoudre ce problème. Nous vous donnerons la liste complète des cinq solutions les plus fines et les plus pratiques pour résoudre un problème de mode de récupération bloqué sur votre iPad.
Cinq meilleures solutions pour réparer l'écran de restauration de l'iPad bloqué
L'entrée en mode de récupération est très utile pour les appareils iPad et tous les appareils iOS comme l'iPhone et l'iPod. Néanmoins, s’il reste bloqué dans ce mode, vous devez le récupérer rapidement. Voici les solutions que nous avons rassemblées et résumées pour vous aider à sortir l'iPhone du mode de récupération ou à bloquer l'iPad en mode de récupération.
Solution 1. Forcer le redémarrage de votre iPad
La première solution et le moyen le plus sûr de résoudre le problème de blocage de votre iPad en mode de récupération. Comme l'iPhone bloqué en mode de récupération ou iPhone bloqué en accès guidé, il est pratique et accessible, et toutes vos données sont sécurisées. Il y a une petite différence dans le processus de redémarrage de votre iPad.
Si votre iPad dispose d'un bouton Accueil, activez/désactivez et Accueil simultanément. Maintenez pendant au moins 10-15 secondes jusqu'à ce que le logo d'Apple apparaisse à l'écran.
Et si vous avez un iPad avec Face ID, redémarrez-le en appuyant instantanément sur le bouton Volume haut, puis répétez le processus dans le bouton Volume bas. Après cela, appuyez longuement sur le bouton Wake jusqu'à ce que le logo apparaisse sur votre écran.
Solution 2. Quitter manuellement la récupération sans restauration
De nombreux utilisateurs d'iOS savent déjà que vous pouvez quitter manuellement le mode de restauration sur un iPad. Cependant, voici comment vous pouvez annuler le mode de récupération pour les nouveaux utilisateurs. Appuyez simultanément pendant au moins 10 à 15 secondes sur les boutons Accueil et Alimentation, puis relâchez. Enfin, basculez le bouton d'alimentation et attendez que l'iPad s'allume.
Solution 3. Restaurer l'iPad à l'aide d'iTunes
La troisième solution consiste à utiliser iTunes et l'iPad bloqué en mode restauration sera corrigé. Cette solution est risquée car toutes vos données seront supprimées. Assurez-vous donc que vous avez déjà fait une sauvegarde de toutes vos données. Si vous les avez déjà sauvegardés, veuillez suivre ces procédures.
- Téléchargez la dernière version d'iTunes sur votre bureau. Ensuite, connectez votre iPad à l'aide d'un câble USB et l'outil reconnaîtra votre appareil.
- Une fois l'appareil reconnu, cliquez sur l'icône de l'appareil dans la partie gauche d'iTunes. Et puis, dans le panneau Résumé, basculez l'iPad de restauration.
- Et tous vos fichiers seront effacés. Confirmez à nouveau le menu Restaurer et attendez que le processus soit terminé.
Solution 4. Restaurer l'iPad à partir du mode DFU
DFU ou Device Firmware Update est le mode le plus profond que vous pouvez utiliser pour que votre iPad fonctionne à nouveau. Cependant, cela nécessite que vous utilisiez également iTunes. Pour mettre l'iPad en mode DFU, suivez ces étapes. Mais connectez d'abord votre appareil au bureau et attendez qu'iTunes le reconnaisse.
- Pour les iPads Face ID, appuyez rapidement sur le bouton d'augmentation du volume, et de la même manière qu'avec le bouton de réduction du volume. Ensuite, appuyez sur le bouton d'alimentation. Après cela, appuyez longuement sur les boutons de réduction du volume et d'alimentation ensemble. Ensuite, relâchez le bouton d'alimentation après 10 secondes et après 5 secondes supplémentaires, relâchez le bouton de réduction du volume.
- Et pour iPad avec basculement Accueil, maintenez simultanément les boutons d'accueil et d'alimentation enfoncés pendant 10 secondes. Et ensuite, relâchez le bouton d'alimentation et maintenez le bouton d'accueil. Si iTunes vous avertit déjà, relâchez le bouton restant.
Après l'apparition de la notification, confirmez le processus et attendez que l'iPad bloqué en mode de récupération soit réparé.
Solution 5. Correction de l'iPad qui ne se restaure pas en mode de récupération sans perte de données
Appareils Supportés: iPad Pro, iPad Mini, iPad Air et tous les modèles d'iPad
Système opérateur: macOS, Windows 10/8.1/8/7/Vista/XP
Et si vous souhaitez réparer votre iPad bloqué en mode restauration sans perte de données. Vous pouvez utiliser l’outil de récupération du système iOS numéro un et le plus populaire disponible en ligne. AceThinker Fone Keeper - iOS System Recovery est un outil flexible et innovant qui permet aux utilisateurs de résoudre les problèmes iOS. Tels que l'iPad gelé en mode de récupération, l'iPhone bloqué en boucle de démarrage et bien d'autres. L’outil est facilement accessible et convivial car n’importe qui peut l’utiliser même sans connaissances préalables. Toutes les étapes sont correctement spécifiées. Il propose également trois modes de résolution avec des résultats différents. Ces modes sont parfaits à tous points de vue et ont un grand impact sur votre appareil.
Correction rapide gratuite - ce mode de réparation réparera votre appareil bloqué en mode de récupération en moins d'une minute.
Mode standard - réparera votre iPad sans effacer les données cruciales qu'il contient.
Mode avancé - il est utilisé pour des problèmes graves et il restaurera votre iPad dans le système par défaut et supprimera toutes vos données.
Après le correctif, votre appareil sera aussi performant qu'un tout nouvel iPad. Pour vous aider à mieux comprendre l'outil, voici les étapes que vous pouvez suivre pour réparer votre appareil bloqué en mode restauration.
Essayez-le gratuitement
Téléchargement gratuit
Windows 8 / 10 / 11
Téléchargement sécurisé
Téléchargement gratuit
Mac OS X 10.15 et supérieur
Téléchargement sécurisé
Étape 1 Installez l'outil sur votre bureau
Pour obtenir le programme d'installation d'AceThinker iOS System Recovery, cliquez sur l'un des boutons de téléchargement disponibles ci-dessus. Téléchargez l'outil en fonction du système de votre ordinateur. Après cela, suivez le processus de commande à l'écran pour l'installation. Lancez l'outil et découvrez les fonctionnalités.
Étape 2 Connectez votre appareil et commencez à réparer l'iPad bloqué en mode de récupération
Pour démarrer le correctif, connectez votre appareil via USB à l'ordinateur. Ensuite, l'outil vous indiquera si votre appareil est reconnu ou non. Après cela, vous pouvez commencer la procédure en cochant le bouton "Démarrer".
Étape 3 Confirmez vos détails
Dans cet onglet, vous devez confirmer les informations de votre téléphone. De plus, vous pouvez également utiliser le "Free Quick Fix" ; cependant, il n'est pas recommandé dans ce genre de problème. Cliquez sur le bouton "Réparer" pour de meilleurs résultats.
Étape 4 Choisissez le mode nécessaire
Puisque nous essayons de réparer un iPad bloqué en mode de récupération, le mode recommandé est le mode Standard pour ce type de problème. Pour que tous vos fichiers et autres données soient en sécurité. Appuyez sur le bouton "Confirmer" pour continuer.
Étape 5 Téléchargez le micrologiciel et terminez la réparation de l'iPad bloqué en mode de restauration
Pour terminer la réparation de votre appareil bloqué en mode de récupération, vous devez télécharger le micrologiciel. L'outil proposera et donnera tous les firmwares compatibles sur votre appareil. Vous devez télécharger la dernière version. Après cela, l'outil se déplacera automatiquement, réparant votre appareil. Veuillez patienter un peu, et vous ne devez pas dissocier votre appareil pendant que la procédure est finalisée. Lorsque c'est fait, cliquez sur "OK" pour terminer et profiter de votre iPad sans mode de récupération.
Foire aux Questions
Quand dois-je utiliser le mode de récupération iPad ?
Il existe de nombreuses circonstances dans lesquelles vous devez mettre un iPad en mode de récupération. Par exemple, lorsque vous rencontrez un problème sur votre appareil, comme être bloqué sur un écran gelé. Ou lorsque vous essayez de sauvegarder sur iTunes, mais il s'arrête soudainement et se fige. Ce ne sont que quelques-uns d'entre eux et les situations les plus courantes.

Combien de temps dure la récupération sur iPad ?
Il est généralement de 15 minutes maximum. Cependant, s'il dure plus longtemps que le délai standard (c'est-à-dire qu'il a pris 1 heure mais qu'il n'est toujours pas terminé), il est bloqué en mode de récupération. Si cela se produit, vous devez rapidement trouver un moyen de le réparer dans les plus brefs délais.

Que puis-je faire pour réparer mon iPad bloqué en mode de récupération ?
Vous pouvez voir beaucoup de solutions en ligne. Les solutions les plus courantes suggérées par le Web sont le redémarrage de votre iPhone, la restauration de votre appareil à l'aide d'iTunes, et bien d'autres. Mais la meilleure solution est une réparation qui ne supprimera rien d'essentiel sur votre appareil. AceThinker iOS System Recovery est l'outil de récupération système numéro un qui vous permet de résoudre les problèmes sur votre iOS. Cela en vaut la peine, prouvé et testé par des professionnels. Essayez-le et voyez par vous-même ses fonctionnalités.