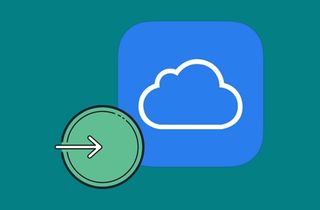iCloud est un service précieux conçu par Apple pour permettre aux utilisateurs d'iOS de sauvegarder et de restaurer leur contenu. Pour la plupart des utilisateurs, il est facile de sauvegarder leurs appareils iOS à l'aide d'iCloud. Cependant, il peut être difficile d'afficher la sauvegarde iCloud sur un ordinateur car la sauvegarde iCloud ne s'affiche pas la plupart du temps. En regardant ces fichiers dans la sauvegarde iCloud, les utilisateurs choisiront d'effectuer la restauration complète sur leurs téléphones. Cette méthode signifie que toutes les données stockées dans l'iPhone seront supprimées et remplacées par les fichiers de sauvegarde dans la sauvegarde iCloud. Maintenant, si vous cherchez des moyens de regarder les sauvegardes iCloud ? Cet article vous guidera pour accéder aux anciennes sauvegardes iCloud avec des méthodes simples et faciles.
3 méthodes efficaces pour accéder à la sauvegarde iCloud
À l’ère numérique d’aujourd’hui, nos données sont plus précieuses que jamais. Cela est particulièrement vrai en ce qui concerne nos sauvegardes iCloud contenant des informations importantes telles que des photos, des documents, des contacts, etc. Cependant, parfois le La sauvegarde de l'iPhone n'apparaît pas dans la liste de restauration ou est inaccessible. Il y a des raisons derrière cela. Heureusement, nous avons les solutions ci-dessous pour nous aider à réparer et à accéder à nos fichiers iCloud.
Méthode 1 : Accéder à iCloud Backup sur PC/Mac
Il existe des manières très différentes pour Mac et Windows, et ici nous décrirons comment voir les sauvegardes iCloud dans les étapes détaillées ci-dessous :
Comment afficher les données iCloud Si vous êtes un utilisateur Mac :
Préférences Système> cliquez sur Apple ID> choisissez iCloud> Gérer.
Comment accéder à la sauvegarde iCloud à l'aide d'un utilisateur Windows qui a téléchargé iCloud Control Center :
Fenêtre 10: Sélectionnez le menu Démarrer, puis sélectionnez Tous les programmes. Cliquez sur iCloud > Gérer.
Fenêtres 8.1: Ouvrez l'écran d'accueil, puis cliquez sur la flèche vers le bas située dans le coin inférieur gauche > cliquez sur iCloud > Gérer.
Fenêtres 8: Sélectionnez l'écran d'accueil, cliquez sur l'icône iCloud > Gérer.
Fenêtres 7: Choisissez le menu Démarrer > Tous les programmes > iCloud > Gérer.
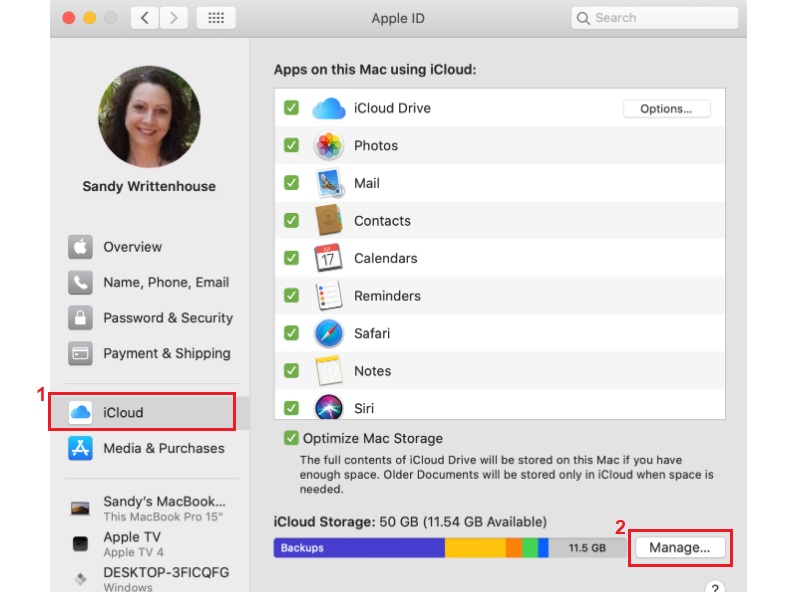
Méthode 2 : vérifier et accéder à la sauvegarde iCloud en ligne
La seule méthode qu'Apple vous permet de voir ce qui est stocké sur votre compte iCloud consiste à vous connecter au site Web iCloud. Une fois connecté, vous ne pouvez afficher qu'une petite partie de vos données, notamment : votre calendrier, vos contacts, vos notes de courrier et vos rappels. Si vous souhaitez parcourir les données mentionnées ci-dessus dans iCloud, c'est tout ce dont vous avez besoin. Cependant, dans le cas d'autres paramètres et fichiers, tels que le papier peint, les photos, les enregistrements vidéo, les applications, iMessage, les sonneries vocales, la messagerie vocale visuelle et bien plus encore, Apple ne vous permet pas d'y accéder via iCloud. Si vous souhaitez accéder à des fichiers supplémentaires dans les fichiers iCloud, examinez la solution 3. Elle explique comment accéder aux fichiers de sauvegarde iCloud et récupérer les informations requises. De plus, dans cette méthode, vous pouvez également télécharger la sauvegarde iCloud sur PC.
Mode d'emploi:
- Ouvrez le site Web iCloud avec un navigateur sur l'interface de votre ordinateur ;
- Connectez-vous au compte iCloud ou à l'identifiant Apple. Ensuite, vérifiez les données sur iCloud.
- Tous les fichiers de sauvegarde apparaîtront dans la fenêtre. Vous pouvez cliquer dessus pour accéder au fichier iCloud.
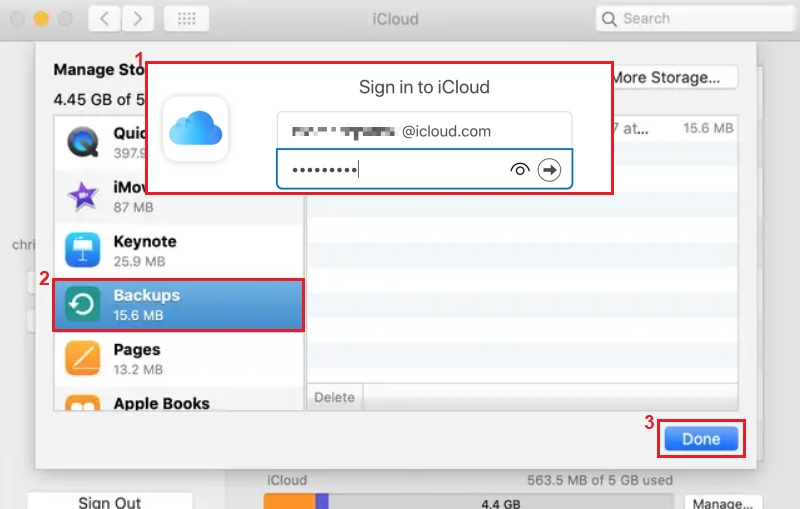
Méthode 3 : Accéder à iCloud Backup en restaurant votre appareil iOS
Vous pourriez être surpris de savoir que vous pouvez accéder au fichier de sauvegarde iCloud en restaurant votre appareil iOS, mais c'est un autre moyen. Nous vous recommandons de commencer par tester votre ancien appareil si vous avez un ancien iPhone. Cependant, vous pouvez également faire face à d'autres problèmes tels que la restauration de votre sauvegarde iCloud prend une éternité ou perte potentielle de données. Maintenant, sans plus tarder, voici les étapes pour accéder à iCloud Backup en utilisant cette méthode.
Mode d'emploi:
- Vous devrez régler votre appareil sur les paramètres d'usine par défaut lors de cette première étape. Pour ce faire, accédez à Paramètres et appuyez sur Général. Sélectionnez ensuite Réinitialiser et Effacer tout le contenu et les paramètres.
- Selon les invites de configuration, vous devrez sélectionner Restaurer à partir de la sauvegarde iCloud, vous connecter avec votre compte iCloud et choisir un fichier de sauvegarde à restaurer.
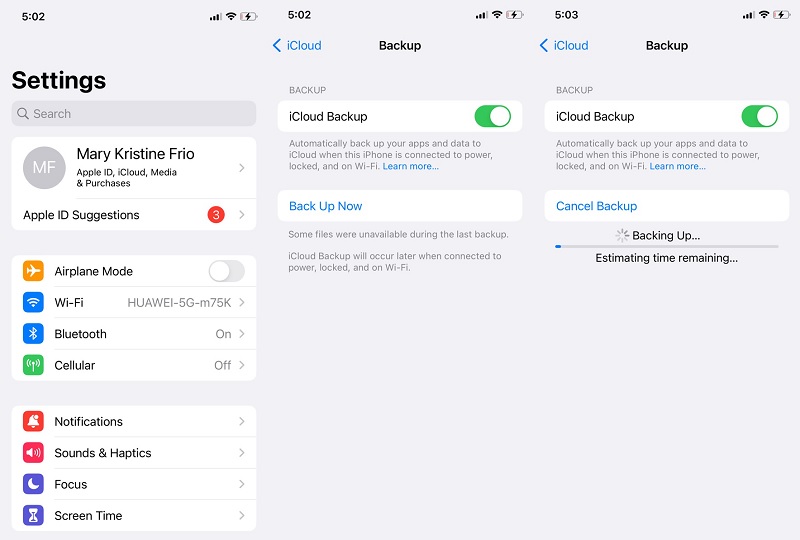
Méthode 4 : prévisualiser la sauvegarde iCloud à l'aide d'un logiciel tiers
Vous devez effectuer une sauvegarde de toutes vos données actuelles avant de restaurer votre appareil iOS à l'aide d'un fichier de sauvegarde iCloud. Toutes les données de votre appareil seront effacées et remplacées par les anciennes données du fichier de sauvegarde iCloud. Si vous évitez de perdre des données lors de la restauration de votre appareil, utilisez Récupération de données iPhone AceThinker. Il est bien plus efficace et peut vous aider à conserver les données restaurées et actuelles sur votre iPhone. Il est livré avec une option pour extraire des fichiers sur votre sauvegarde iCloud sans avoir besoin d'un appareil physique. Vous pouvez vous connecter à votre compte iCloud sur son système et vous pourrez obtenir les fichiers dont vous avez besoin pour prévisualiser ou accéder. Vous pouvez commencer à récupérer ou à prévisualiser vos fichiers iCloud en essayant cet outil.
Essayez-le gratuitement
Téléchargement gratuit
Windows 8 / 10 / 11
Téléchargement sécurisé
Téléchargement gratuit
Mac OS X 10.15 et supérieur
Téléchargement sécurisé
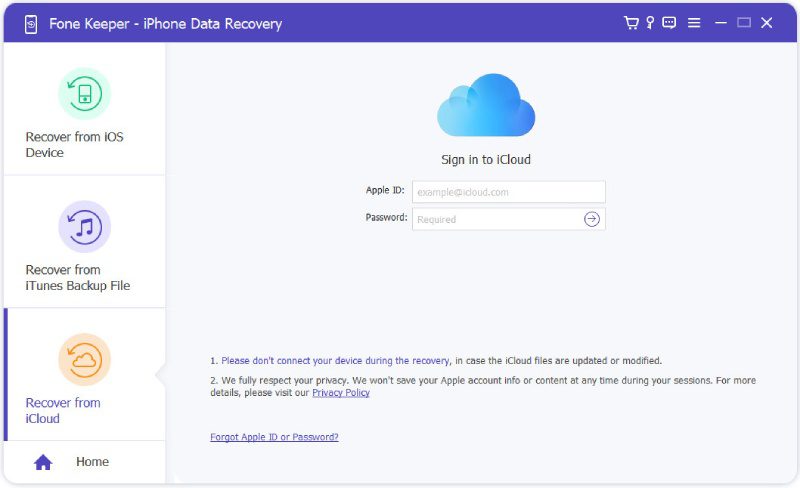
Conseils professionnels pour la sauvegarde iCloud
Astuce 1 : Où se trouve mon fichier de sauvegarde pour iCloud.
Désolé de vous informer qu'Apple n'a pas fourni le chemin dans lequel vos données de sauvegarde iCloud sont stockées. Très probablement, c'est dans le stockage en nuage, qui se trouve sur les serveurs d'Apple. Si vous souhaitez avoir accès aux sauvegardes iCloud, vous devez utiliser l'une des méthodes mentionnées précédemment.
Astuce 2 : Vérifiez la quantité de stockage iCloud dont vous disposez.
Pour iPhone, iPad ou iPod touch :
- Si vous êtes un appareil iOS 8 ou version ultérieure, accédez à Paramètres, > iCloud > Stockage > Gérer le stockage.
- Pour les anciennes versions d'iOS, accédez à Paramètres > iCloud > Stockage et sauvegarde.
Pour Mac:
Allez dans le menu Pomme, puis Préférences Système sur votre ordinateur Mac. Cliquez sur iCloud, puis sur Gérer.
Pour PC Windows:
Sur votre PC Windows, lancez iCloud pour Windows, puis sélectionnez Gérer.
Astuce 3 : Comment effacer le fichier de sauvegarde d'iCloud
Les fichiers de sauvegarde iCloud consomment un espace excessif. Si vous utilisez iCloud depuis de nombreuses années, il est indispensable de supprimer tous les anciens fichiers de sauvegarde iCloud, sinon vous devrez acheter de l'espace de stockage supplémentaire. Vous pouvez effacer les anciens fichiers de sauvegarde d'iCloud sur n'importe quel appareil iOS si vous suivez les étapes. Sélectionnez Paramètres > iCloud > Stockage et sauvegarde. Ensuite, faites glisser le bouton iCloud Backup sur ON et cliquez sur Gérer le stockage dans la même fenêtre. Choisissez les fichiers de sauvegarde que vous souhaitez supprimer d'iCloud, puis appuyez sur Supprimer la sauvegarde.
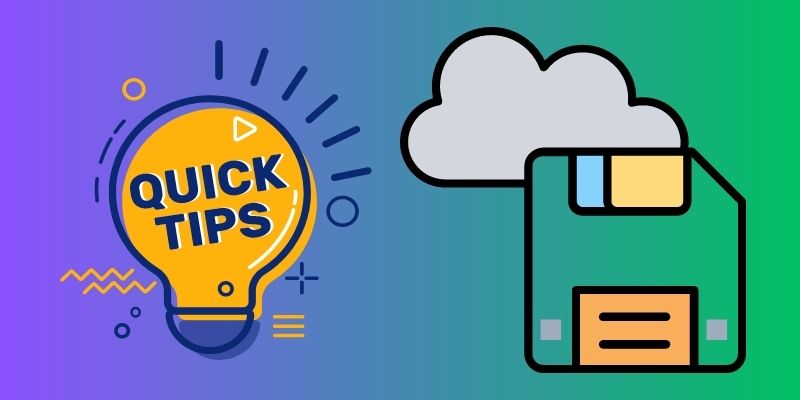
- Il peut récupérer vos données sur votre téléphone cassé.
- Il peut récupérer tous les types de fichiers, y compris les notes, les signets, etc.
- Il est bien compatible avec les ordinateurs Windows et Mac.