Lorsque l'écran de votre iPhone se brise, il y a de fortes chances que vous ne puissiez pas accéder à vos fichiers, photos et contacts. C'est là que la sauvegarde de vos données est utile. Vous pouvez facilement restaurer toutes vos données sur un nouvel appareil en créant une sauvegarde. Il garantit que vous ne perdez aucune information importante en raison d'un écran cassé. De plus, la sauvegarde de votre iPhone offre également plusieurs avantages aux utilisateurs. Il vous permet de transférer des données d'un iPhone à un autre rapidement et facilement. En outre, il garantit que vous disposez d'une copie de tous vos fichiers et photos importants au cas où l'appareil d'origine serait perdu, volé ou endommagé. Dans l'ensemble, la sauvegarde de votre iPhone est essentielle, surtout si votre écran est cassé. Non seulement il protège vos données, mais il offre également la tranquillité d'esprit en sachant que vous pouvez facilement restaurer vos fichiers en cas d'urgence. Alors continuez à lire pour savoir comment sauvegarder l'iPhone si l'écran est cassé.
Évaluation des dégâts
Avoir un écran cassé sur votre iPhone peut être une expérience frustrante. Parce que cela crée des désagréments lors de l'utilisation de votre appareil et aussi en raison du risque de perdre tous vos fichiers de données. Ainsi, avant de sauvegarder un iPhone avec un écran cassé, il est important de comprendre les types de dommages à l'écran et comment ils peuvent affecter vos données.
- Un écran fissuré - Un type courant de dommages à l'écran est un écran fissuré. Cela peut se produire en raison d'une chute ou d'une collision, et certaines parties de l'écran ne répondent plus. Lorsqu'ils sont sauvegardés, les iPhones avec des écrans fissurés peuvent avoir des données manquantes ou des fichiers cryptés inaccessibles. Pour évaluer l'étendue des dommages causés par un écran fissuré, vérifiez si des parties de l'écran sont toujours fonctionnelles. Ensuite, déterminez s'il y a des dommages visibles à l'écran ou à la fonctionnalité tactile.
- Écran complètement brisé - Un autre type de dommage est un écran brisé. Cela peut entraîner la pénétration de petites particules de verre dans l'appareil et potentiellement endommager les composants internes. Lorsqu'un iPhone a un écran complètement brisé, il peut ne pas fonctionner du tout. Lorsque vous tentez de sauvegarder un iPhone avec un écran brisé, il est essentiel que vous évaluiez d'abord les dommages. Recherchez tout dommage visible sur les composants internes de l'appareil, comme la corrosion ou le gonflement de la batterie.
- écran noir - Diverses choses, y compris des dégâts d'eau ou une défaillance de composants internes, peuvent provoquer un écran noir. Lorsqu'un iPhone a un écran noir, il peut devenir complètement insensible et incapable de stocker ou de transmettre des données. Pour évaluer l'étendue des dommages à l'écran, essayez de connecter votre iPhone à un ordinateur et voyez si iTunes le reconnaît.
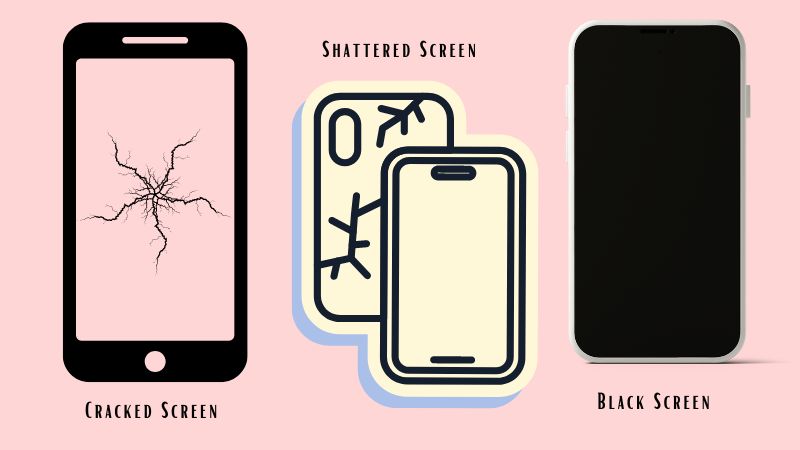
Sauvegarder un iPhone avec un écran cassé
La sauvegarde de votre iPhone est importante pour vous assurer de conserver des données importantes si quelque chose arrive à votre téléphone. Cependant, que faites-vous si vous ne pouvez pas accéder à l'iPhone avec un écran cassé ? Heureusement, nous proposons quatre méthodes pour vous aider à sauvegarder votre iPhone même avec un écran cassé, évitant ainsi tout mal de tête potentiel en cas de perte de données.
Méthode 1 : Sauvegarder des fichiers à l'aide de AceThinker iOS Data Backup & Restore
AceThinker Sauvegarde et restauration de données iOS est la meilleure solution pour sauvegarder et restaurer vos fichiers sur votre iPhone. Avec lui, vous pouvez sauvegarder entièrement votre appareil iOS ou exporter les fichiers sélectionnés dont vous avez besoin. Il peut enregistrer plusieurs fichiers, notamment des messages, des messages vocaux, des images, des vidéos et même un signet de safari. De plus, même si votre appareil est en panne ou si la sauvegarde iCloud de l'iPhone a échoué, ce logiciel est l'alternative parfaite. De plus, vous n'aurez pas besoin d'une connexion Internet pour sauvegarder les données de l'iPhone à l'aide de cet outil. De plus, il garantit à chaque utilisateur que cela est 100 % sûr et sécurisé, car ce logiciel ne peut lire que le programme de votre appareil, ce qui ne peut causer aucun dommage à votre appareil. De plus, consultez le guide ci-dessous pour savoir comment sauvegarder un iPhone avec un écran cassé à l'aide d'AceThinker iOS Data Backup & Restore.
Essayez-le gratuitement
Téléchargement gratuit
Windows 8 / 10 / 11
Téléchargement sécurisé
Téléchargement gratuit
Mac OS X 10.15 et supérieur
Téléchargement sécurisé
Étape 1 Lancer le logiciel
Avant de commencer à sauvegarder un iPhone avec un écran cassé, vous devez télécharger le AceThinker Sauvegarde et restauration de données iOS en cochant n'importe quel bouton de téléchargement ci-dessus. Ensuite, pour l'installer, veuillez cliquer sur le fichier téléchargé et l'exécuter sur votre ordinateur. Ensuite, lancez l'outil, connectez votre appareil et cliquez sur "Sauvegarde des données iOS" sur son interface.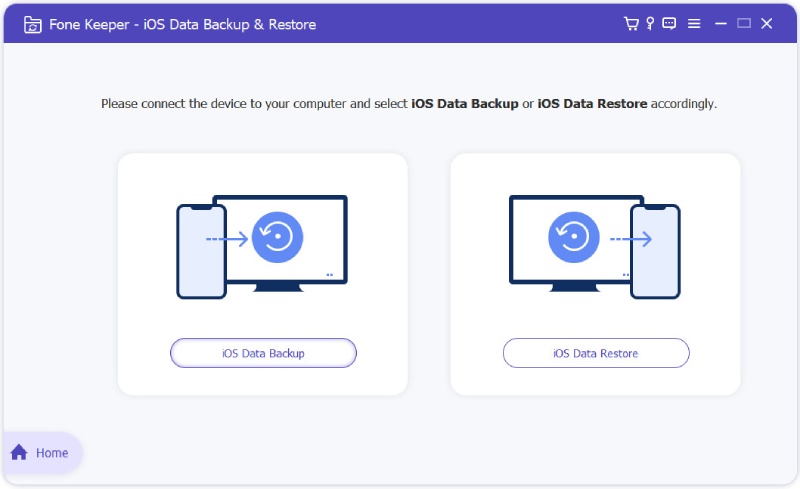
Étape 2 Choisissez l'option de sauvegarde
Ici, vous devez choisir une option de sauvegarde. Sélectionnez "Sauvegarde standard" pour sauvegarder des fichiers sans mot de passe, ou choisissez "Sauvegarde cryptée" si vous souhaitez sauvegarder vos données avec un mot de passe pour protéger vos informations. Ensuite, cliquez sur le bouton "Démarrer" et l'outil commencera à analyser votre appareil.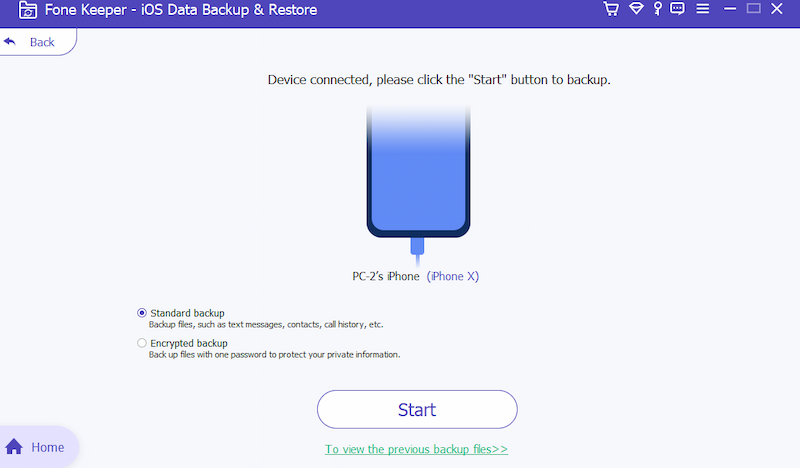
Étape 3 Cochez tous les fichiers
Une fois que le logiciel a scanné votre appareil, il fournira tous les fichiers de votre iPhone. Vous pouvez cocher la case à côté de l'option "Sélectionner tout" ; supposons que vous souhaitiez sauvegarder tous vos fichiers, ou vous pouvez cocher un fichier spécifique si vous souhaitez en sauvegarder une partie. Ensuite, appuyez sur le bouton "Suivant" pour passer à la dernière étape.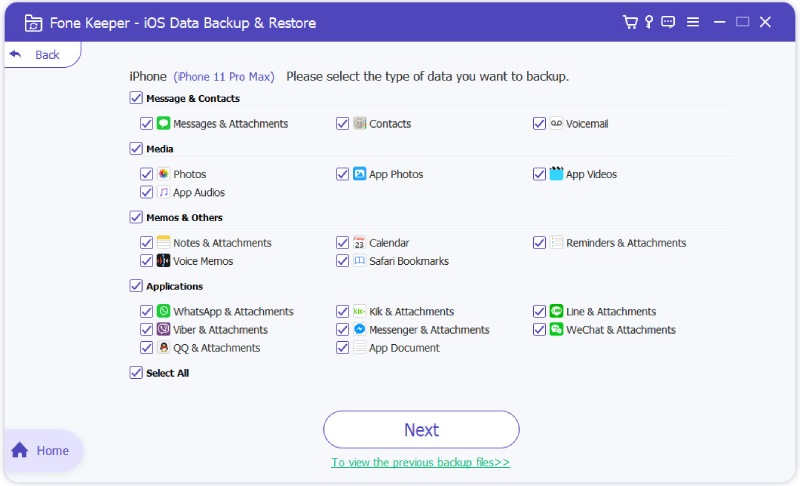
Étape 4 Terminer le processus de sauvegarde
En cliquant sur le bouton suivant, le logiciel commencera à sauvegarder vos fichiers. Assurez-vous que votre appareil est connecté jusqu'à ce que le processus soit terminé. Une fois terminé, vous pouvez accéder aux fichiers de sauvegarde dans le dossier de sortie désigné. Prévisualisez les fichiers de sauvegarde sur le dossier et voyez si tous les fichiers sont entièrement enregistrés.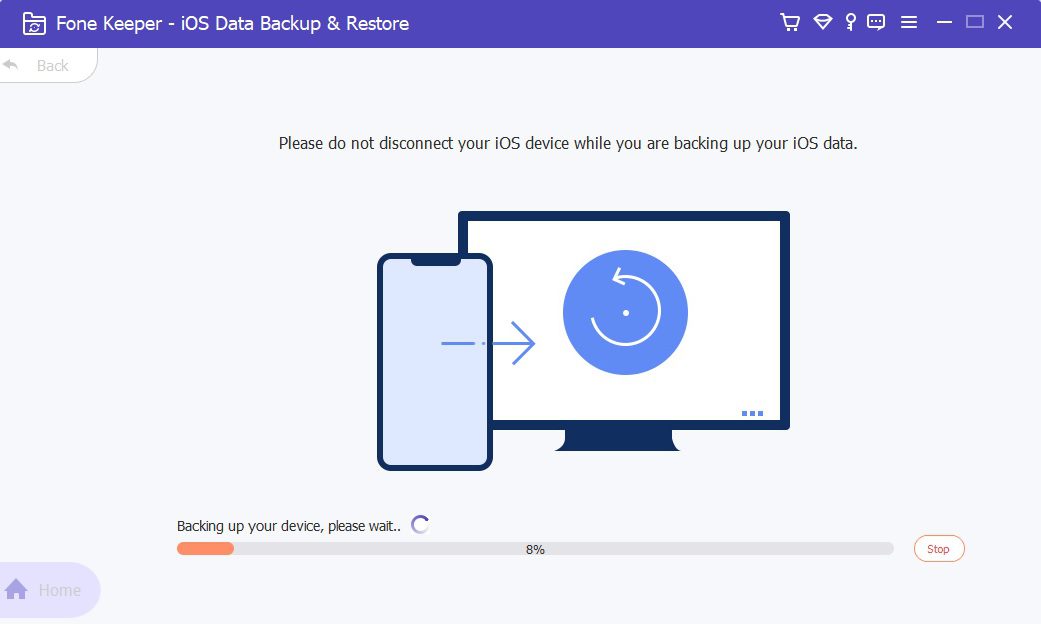
Méthode 2. Comment sauvegarder un iPhone avec un écran cassé à l'aide d'iTunes
La deuxième méthode pour sauvegarder votre iPhone avec un écran cassé consiste à utiliser iTunes Ce n'est pas difficile à faire, mais la restauration de vos données sur un autre appareil peut écraser les données que vous aviez présentes sur cet appareil auparavant. Voir les étapes ci-dessous :
Mode d'emploi:
- Sur votre ordinateur, lancez l'application iTunes avec la dernière version. Ensuite, procurez-vous un câble Lightning et reliez votre iPhone à votre PC ou Mac en l'utilisant. Ensuite, attendez que l'icône de l'appareil apparaisse dans le coin gauche de l'interface iTunes.
- Cliquez sur l'icône de l'appareil pour afficher la page de résumé de votre iPhone. Ici, vous pouvez voir des informations sur votre appareil, telles que la version d'iOS que vous utilisez, la capacité de stockage et le numéro de série.
- Ensuite, faites défiler jusqu'à ce que vous trouviez l'option "Sauvegarde et restauration manuelles". Ensuite, cliquez sur le bouton "Sauvegarder maintenant" et attendez qu'iTunes termine la sauvegarde de votre iPhone avec un écran cassé.
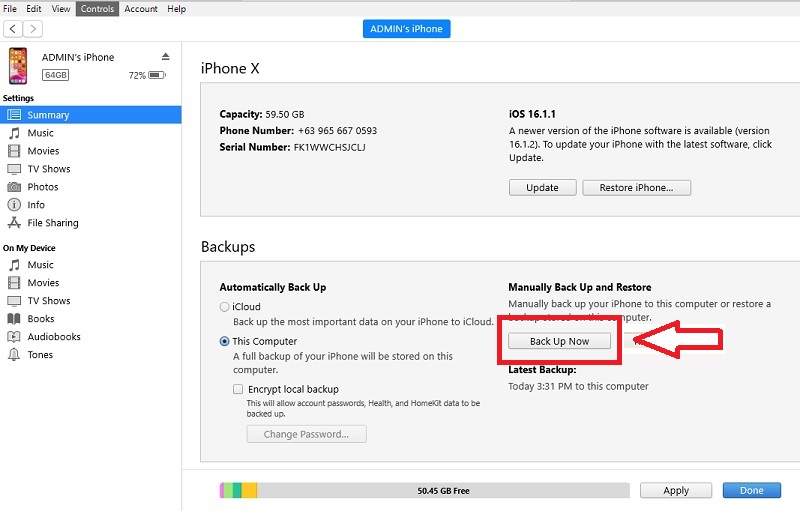
Méthode 3. Sauvegarder un iPhone avec un écran cassé via iCloud
La prochaine méthode que nous vous proposerons pour sauvegarder vos fichiers sur votre iPhone avec un écran cassé est via iCloud. Cette méthode est très pratique si votre iCloud dispose de suffisamment d'espace de stockage et d'une connexion stable. Assurez-vous également que "Siri" est activé sur votre iPhone afin de pouvoir utiliser les commandes vocales pour lancer la sauvegarde. Voici comment sauvegarder un iPhone avec un écran qui ne répond pas via iCloud.
Mode d'emploi:
- Tout d'abord, vous devez vous assurer que votre iPhone est connecté au Wi-Fi. Ensuite, demandez à Siri d'activer la fonction "Voiceover", vous permettant d'utiliser des commandes vocales pour interagir avec votre iPhone. Ensuite, procurez-vous un adaptateur USB pour connecter le clavier USB à l'iPhone cassé.
- Ensuite, demandez à Siri d'ouvrir l'application "Paramètres" et accédez à la section "Identifiant Apple". Sinon, appuyez sur la touche "Curseur droit" du clavier pour accéder aux paramètres. Appuyez 22 fois sur la touche du curseur pour obtenir la sauvegarde iCloud. Chaque entrée sera lue à haute voix par Siri lorsque vous naviguez.
- Appuyez sur "Ctrl + Alt + Espace" sur le clavier pour sélectionner l'option de sauvegarde iCloud. Ensuite, appuyez deux fois sur le curseur droit, suivi de "Ctrl + Alt + Espace", pour cliquer sur le bouton "Sauvegarder maintenant". Ensuite, une barre de progression apparaîtra sur votre écran avec une estimation du temps restant pour terminer le processus de sauvegarde.
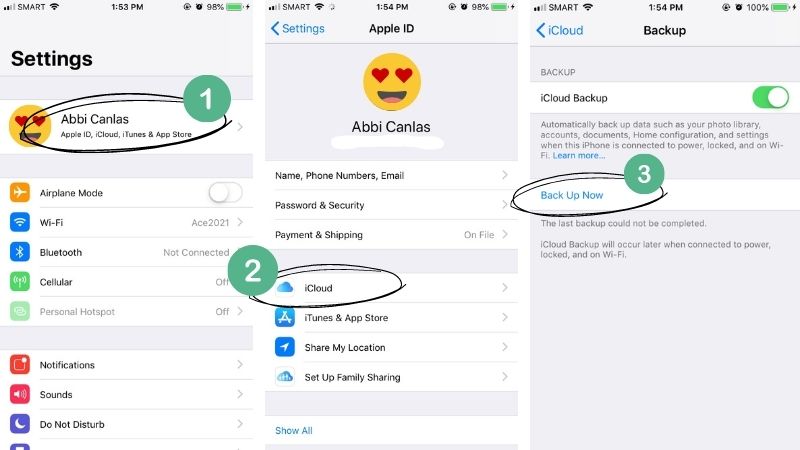
Méthode 4. Comment sauvegarder un iPhone cassé à l'aide du clavier Bluetooth
Supposons que votre appareil ne fasse confiance à aucun ordinateur, ou que vous n'ayez pas de câble Lightning pour connecter votre iPhone à votre ordinateur, mais que vous ayez besoin de sauvegarder toutes les données importantes. Essayez d'utiliser un clavier Bluetooth si vous êtes capable d'en acheter un. Cependant, nous vous recommandons d'utiliser un ordinateur portable car vous avez besoin d'un appareil doté de Bluetooth. Suivez le tutoriel ci-dessous.
Mode d'emploi:
- Tout d'abord, demandez à "Siri" d'activer la fonction "Voiceover" de votre iPhone. Ensuite, dites à Siri d'ouvrir "Paramètres Bluetooth" et demandez à l'activer. Ensuite, branchez le clavier Bluetooth et activez le clavier Bluetooth. Mettez-le en mode appairage en maintenant le bouton "Pair" enfoncé jusqu'à ce que le voyant clignote.
- Une fois votre clavier en mode appairage, retournez dans les paramètres Bluetooth de votre iPhone et retrouvez le nom du clavier en appuyant sur le curseur droit. Ensuite, écoutez les invites Voiceover pour vous assurer que votre clavier est correctement couplé avec votre iPhone. Ensuite, débranchez votre clavier Bluetooth sur votre iPhone.
- Maintenant, connectez votre appareil à votre ordinateur portable. Ensuite, une invite apparaîtra sur l'écran de votre appareil avec le message "Faire confiance à cet ordinateur ?". Cliquez sur le bouton "Trust" en appuyant sur "Ctrl + Alt + Espace" sur le clavier Bluetooth, et vous devez entrer le mot de passe de votre iPhone. Après cela, vous pouvez utiliser AceThinker iOS Data Backup & Restore pour sauvegarder vos fichiers.
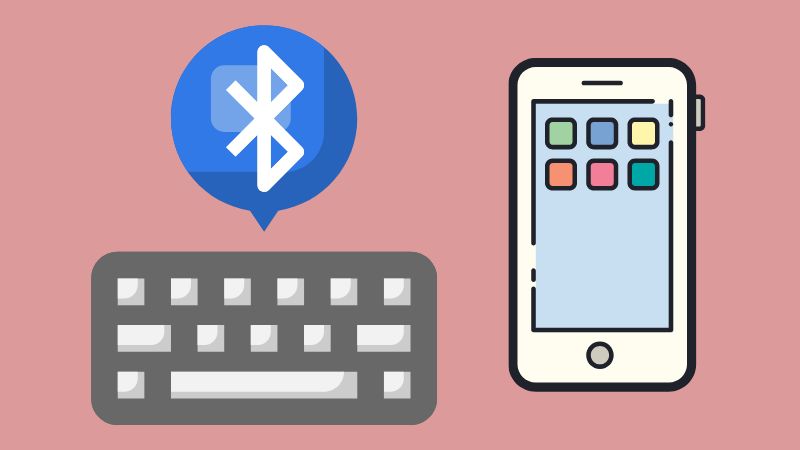
Résumé
En conclusion, sauvegarder un iPhone avec un écran cassé est crucial pour éviter de perdre des données importantes. Il vaut toujours mieux prévenir que guérir; avoir une sauvegarde peut vous éviter beaucoup de problèmes à long terme. Plusieurs méthodes sont disponibles pour sauvegarder votre iPhone, comme l'utilisation d'iCloud, d'iTunes ou d'un logiciel tiers comme AceThinker iOS Data Backup & Restore. Il est important de choisir la meilleure méthode pour vous et de sauvegarder régulièrement les données de votre iPhone pour vous assurer de ne jamais perdre d'informations importantes. N'attendez pas qu'il soit trop tard; Assurez-vous de sauvegarder votre iPhone aujourd'hui !
