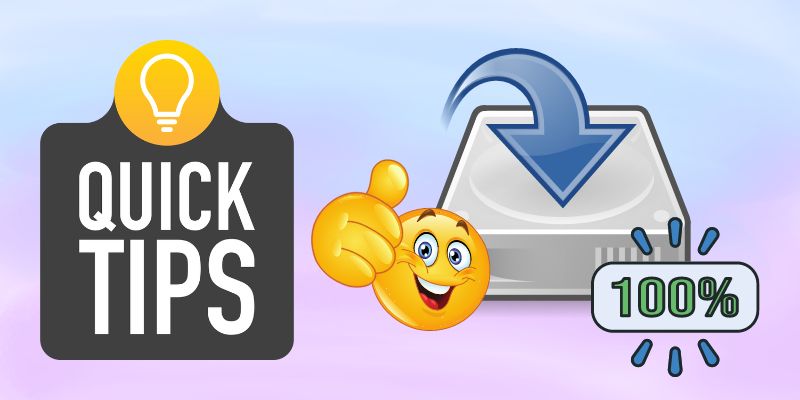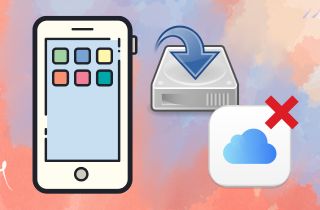En tant que société, nous sommes devenus de plus en plus dépendants de nos smartphones, en particulier de l'iPhone. Nos iPhones sont utilisés pour la communication et contiennent une grande quantité de données personnelles et professionnelles. Avec autant d'informations sensibles stockées sur nos appareils, il est essentiel de protéger ces données. C'est là que les sauvegardes entrent en jeu. La sauvegarde de votre iPhone est essentielle pour la sécurité des données. Perdre son téléphone peut arriver à n'importe qui ; si c'est le cas, vous ne voulez pas risquer de perdre toutes vos données. En outre, il garantit que toutes vos données sont stockées en toute sécurité et facilement récupérables si vous perdez votre appareil. Bien que la sauvegarde iCloud soit le moyen le plus populaire et le plus pratique de sauvegarder un iPhone, elle a ses limites. Si vous avez besoin de stockage supplémentaire au-delà des 5 Go fournis gratuitement par iCloud, vous devez l'acheter moyennant des frais supplémentaires. Le prix commence à 0.99 $ jusqu'à 10.99 $. De plus, la sauvegarde iCloud peut être lente ; si votre connexion Internet est faible, cela peut prendre plus de temps. Heureusement, il existe des méthodes alternatives pour sauvegarder l'iPhone sans iCloud. Vous pouvez utiliser iTunes, le Finder et des outils de sauvegarde tiers. Explorons d'autres moyens de sauvegarder vos données et voyons ce qui vous convient le mieux.
Différents types d'options de sauvegarde
La sauvegarde de votre iPhone est cruciale pour conserver toutes vos données importantes au cas où votre appareil serait perdu, volé ou endommagé. Il existe différentes options de sauvegarde disponibles, et il est essentiel de comprendre chacune d'entre elles pour décider quelle méthode de sauvegarde vous convient le mieux. Dans cette section, nous nous concentrerons sur les sauvegardes iCloud et locales et leurs différences, ainsi qu'un aperçu d'iTunes comme méthode de sauvegarde alternative.
- La sauvegarde iCloud est une fonctionnalité qui vous permet de sauvegarder automatiquement les données de votre iPhone sur les serveurs d'Apple. Le principal avantage de la sauvegarde iCloud est qu'elle offre un moyen pratique de restaurer vos données sur un appareil neuf ou réparé sans avoir besoin d'un ordinateur. Il offre également un moyen sécurisé de stocker vos données puisqu'elles sont cryptées et stockées sur les serveurs d'Apple. De plus, vous pouvez accéder à votre sauvegarde iCloud depuis n'importe quel appareil connecté à votre compte.
- D'autre part, les sauvegardes locales sont créées sur votre ordinateur à l'aide d'iTunes. Les sauvegardes locales offrent un moyen de stocker vos données localement, ce qui est idéal si vous avez un accès Internet limité ou si vous souhaitez conserver une copie de vos données sur votre ordinateur. Il est également idéal si vous souhaitez conserver plusieurs sauvegardes de votre appareil ou si vous souhaitez restaurer votre appareil sur une sauvegarde spécifique.
- Il est à noter que iCloud et les sauvegardes locales diffèrent en ce qui concerne la fréquence de sauvegarde. La sauvegarde iCloud sauvegarde automatiquement vos données quotidiennement pendant que votre iPhone est connecté à Internet et en charge. En revanche, les sauvegardes locales nécessitent que vous lanciez manuellement une sauvegarde en connectant votre iPhone à votre ordinateur.
- iTunes est une autre méthode de sauvegarde alternative qui vous permet de sauvegarder les données de votre iPhone sur votre ordinateur. Vous pouvez créer une sauvegarde à l'aide d'iTunes en connectant votre appareil mobile à votre PC et en sélectionnant l'option "Sauvegarder maintenant". La sauvegarde iTunes offre les mêmes avantages que les sauvegardes locales, telles que le stockage local de vos données et la restauration de votre appareil vers une sauvegarde spécifique. Cependant, un inconvénient est que vous avez besoin d'un ordinateur pour créer et restaurer des sauvegardes iTunes.
En conclusion, comprendre les différentes options de sauvegarde disponibles pour votre iPhone est essentiel pour garantir la sécurité de vos données. Que vous utilisiez la sauvegarde iCloud, les sauvegardes locales ou les sauvegardes iTunes, créez des sauvegardes régulières de votre appareil pour éviter la perte de données.
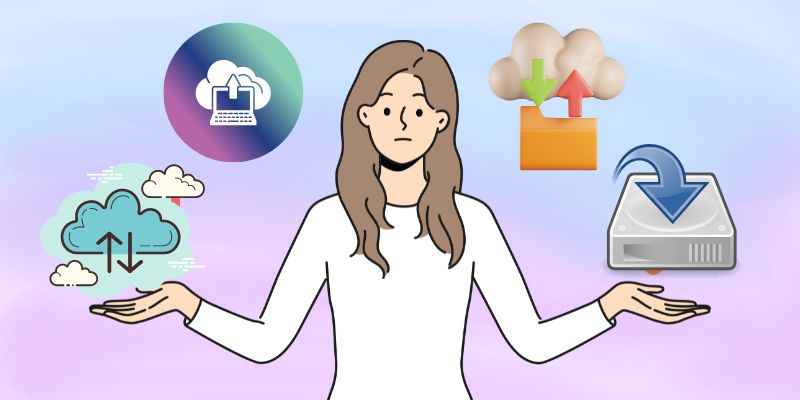
Sauvegarder l'iPhone sans iCloud
Effectuer des sauvegardes régulières de votre iPhone est une tâche cruciale à laquelle vous devez toujours faire attention. Il garantit que toutes vos données, y compris les contacts, les messages, les photos et les vidéos, sont en sécurité si votre appareil est perdu, volé ou endommagé. Bien qu'iCloud soit un choix populaire pour sauvegarder les iPhones, d'autres méthodes offrent plus de contrôle et de flexibilité. Voici les trois façons de sauvegarder l'iPhone sans iCloud.
Méthode 1. Utilisation d'iTunes
L'une des approches les plus courantes pour sauvegarder un iPhone sans utiliser iCloud consiste à tirer parti des fichiers de sauvegarde iPhone créés avec l'utilitaire de sauvegarde iTunes. De nombreux utilisateurs d'iPhone connaissent mieux iTunes, qui est le lecteur multimédia officiel d'Apple et le logiciel de gestion des appareils. Cette méthode vous permet de créer une sauvegarde complète de votre iPhone, y compris toutes les données et paramètres synchronisés, en connectant votre appareil à votre ordinateur et en lançant le processus de sauvegarde via iTunes. En outre, iTunes vous permet de modifier l'emplacement de la sauvegarde vers un dossier spécifique sur votre ordinateur. Tu peux visitez cette page pour votre guide lors de la modification de l'emplacement de sauvegarde dans iTunes. Cependant, le processus de sauvegarde peut prendre de quelques minutes à une heure, selon la taille de vos données et la vitesse de votre réseau. Vous pouvez suivre le guide ci-dessous pour savoir comment sauvegarder des photos iPhone sans iCloud.
Mode d'emploi:
- La première étape consiste à connecter votre smartphone à votre ordinateur à l'aide d'un câble USB. Une fois votre appareil connecté, iTunes devrait se lancer automatiquement. Supposons qu'il n'ouvre pas iTunes manuellement. Assurez-vous également que votre application iTunes dispose de la dernière version.
- Après vous être connecté à votre iPhone, cliquez sur l'icône "Mobile" dans le coin supérieur gauche de la fenêtre iTunes pour accéder aux paramètres de l'appareil. Ensuite, dans la barre latérale de gauche, sélectionnez l'onglet "Résumé".
- Pour sauvegarder votre iPhone, cliquez sur le bouton "Sauvegarder maintenant" dans l'onglet "Résumé". Ensuite, sélectionnez "Cet ordinateur" et cochez l'option "Crypter la sauvegarde de l'iPhone" pour inclure vos mots de passe et vos données de santé dans la sauvegarde. Enfin, appuyez sur "Sauvegarder maintenant" pour démarrer le processus de sauvegarde.
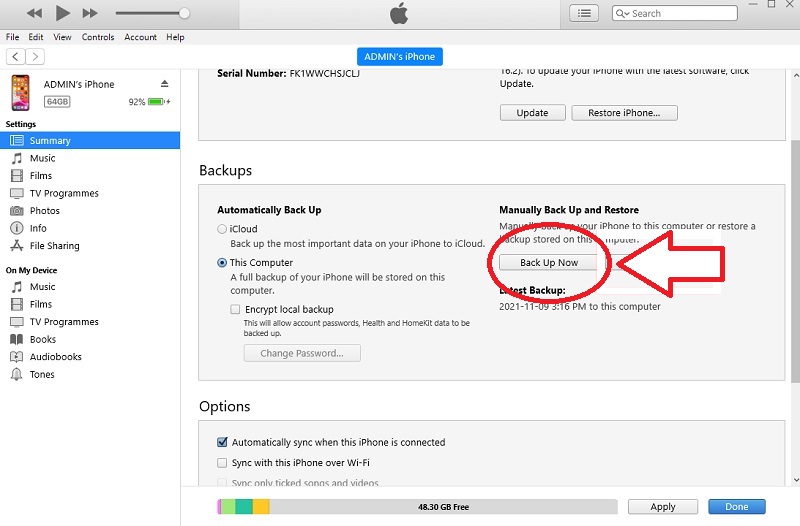
Méthode 2. Utiliser le Finder
Vous pouvez utiliser le Finder comme alternative si vous ne souhaitez pas utiliser un iCloud pour sauvegarder vos données. Il est disponible sur macOS Catalina et versions ultérieures. L'application Finder est préinstallée sur les ordinateurs Mac et permet aux utilisateurs d'accéder et d'organiser facilement leurs fichiers et données. Cela vous donnera plus de contrôle sur vos sauvegardes et vous pourrez les stocker sur votre ordinateur plutôt que de compter sur le cloud. De plus, il existe deux façons de sauvegarder vos données à l'aide du Finder. Une façon consiste à connecter votre iPhone à votre Mac à l'aide d'un câble Lightning. Une autre méthode consiste à utiliser une fonction de synchronisation sans fil appelée Wi-Fi Sync. Vous pouvez facilement sauvegarder des contacts sur iPhone sans iCloud via Finder en quelques étapes simples.
Mode d'emploi:
- Procurez-vous un câble Lightning USB pour connecter votre iPhone à votre Mac. Une fois connecté avec succès, ouvrez l'application Finder sur votre Mac. Veuillez noter que c'est la première fois que vous connectez votre appareil à votre Mac. Une invite contextuelle sur votre iPhone indique : "Faites confiance à cet ordinateur". Vous devez l'autoriser en saisissant le mot de passe de votre iPhone.
- Ensuite, dans la barre latérale gauche du Finder, vous devriez voir votre appareil répertorié sous "Emplacements". Dans le menu fourni, choisissez "Général". De là, vous pouvez voir les détails et les options de votre iPhone. Ensuite, faites défiler vers le bas jusqu'à ce que vous voyiez la section "Sauvegarde".
- Cochez "Sauvegarder toutes les données de cet iPhone sur ce Mac" dans le menu Sauvegardes. Ensuite, cliquez sur le bouton "Sauvegarder maintenant" pour lancer le processus de sauvegarde. Enfin, vous pouvez voir tous les fichiers de sauvegarde, y compris les contacts stockés sur votre Mac, en cliquant sur le bouton "Gérer les sauvegardes".
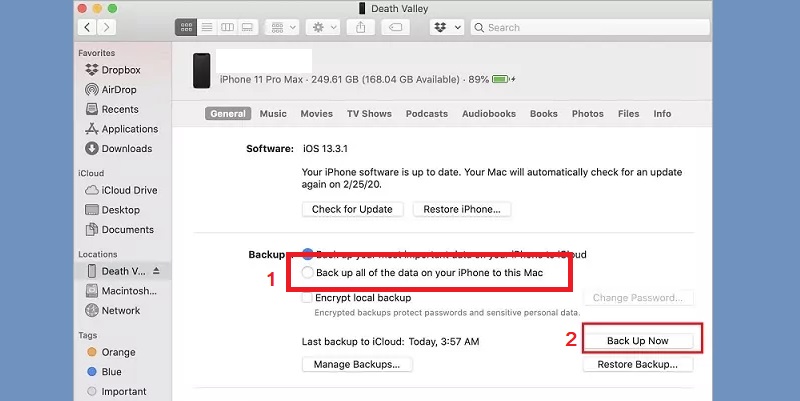
Méthode 3. Utilisation de l'outil de sauvegarde tiers
Si vous préférez la meilleure façon de sauvegarder l'iPhone sans iCloud et sans compter sur les applications d'Apple telles qu'iTunes et Finder, les outils de sauvegarde tiers offrent des fonctionnalités et une flexibilité supplémentaires. L'un des outils tiers fiables est le AceThinker Sauvegarde et restauration de données iOS. L'un des outils tiers fiables est AceThinker iOS Data Backup & Restore. Ce logiciel vous permet de sauvegarder vos données, notamment vos contacts, photos, vidéos, messages, etc. La meilleure chose à propos de ce logiciel est qu'il peut facilement sauvegarder un iPhone verrouillé, endommagé, etc. De plus, il dispose de deux modes de sauvegarde. L'une est la « Sauvegarde standard », qui convient aux sauvegardes régulières, et l'autre est la « Sauvegarde cryptée », qui fournit une couche de sécurité supplémentaire en cryptant vos fichiers de sauvegarde. Suivez les instructions complètes ci-dessous pour sauvegarder votre iPhone à l'aide de ce logiciel.
Essayez-le gratuitement
Étape 1 Installer l'outil de sauvegarde
D'abord, téléchargez le AceThinker Sauvegarde et restauration de données iOS sur votre ordinateur Windows ou Mac. Ensuite, installez-le en passant par toutes les invites. Ensuite, ouvrez-le et cliquez sur l'option "Sauvegarde des données iOS" sur son interface.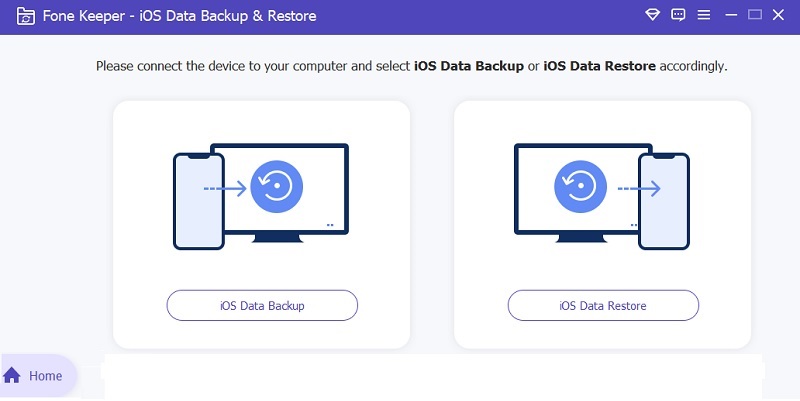
Étape 2 Sélectionnez le mode de sauvegarde
Ensuite, connectez votre appareil mobile à votre ordinateur à l'aide d'un câble de chargeur USB. Une fois connecté, vous devez choisir un mode de sauvegarde. Sélectionnez Sauvegarde standard pour accéder à tous vos fichiers. Ensuite, appuyez sur le bouton "Démarrer" et le logiciel analyse votre appareil.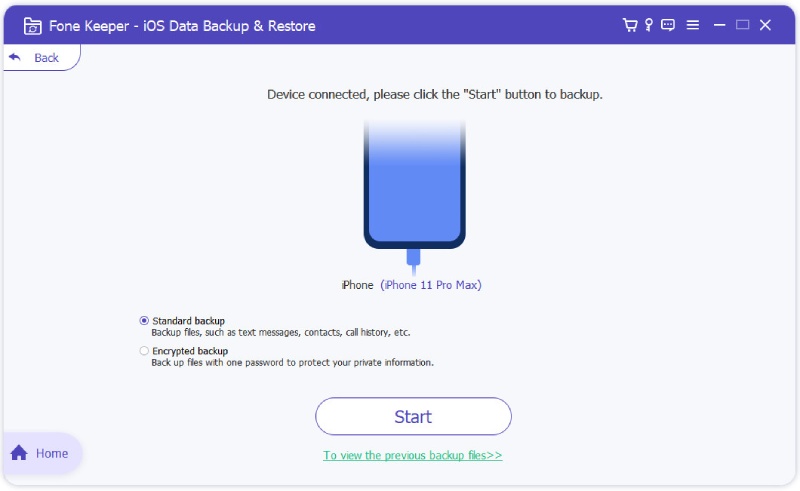
Étape 3 Sauvegardez toutes vos données
Ici, vous pouvez sélectionner toutes vos données en cochant la case à côté de "Sélectionner tout". Alternativement, vous pouvez les choisir individuellement ; supposons que vous ne souhaitiez sauvegarder qu'une partie de vos données. Une fois que vous avez sélectionné vos données, appuyez sur le bouton "Suivant" pour démarrer le processus de sauvegarde. Une fois que l'indicateur atteint 100 %, vous pouvez voir vos fichiers de sauvegarde stockés sur votre ordinateur.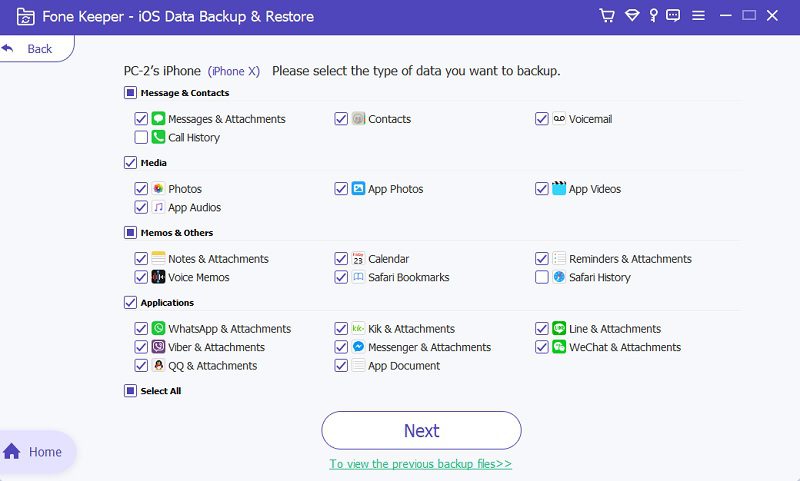
Foire aux Questions
Conseils pour assurer une sauvegarde réussie
Lorsqu'il s'agit de sauvegarder votre iPhone, il existe quelques conseils qui peuvent vous aider à assurer une sauvegarde réussie. Avant tout, il est important de connecter votre iPhone à une source d'alimentation stable pendant le processus de sauvegarde. Cela aidera à garantir que la sauvegarde est terminée sans aucune interruption. Un autre conseil important consiste à vérifier l'espace de stockage disponible sur votre ordinateur ou votre lecteur externe avant de lancer la sauvegarde. Si votre espace de stockage est faible, il est important de libérer de l'espace avant de démarrer le processus de sauvegarde.
C'est aussi une bonne idée de vérifier l'intégrité du fichier de sauvegarde avant de s'y fier. Cela peut être fait en ouvrant le fichier de sauvegarde et en vérifiant que toutes les données sont présentes et correctes. Enfin, il est important de mettre à jour votre logiciel de sauvegarde pour assurer la compatibilité avec votre iPhone. Cela vous aidera à vous assurer que votre sauvegarde est réussie et que vous pouvez facilement restaurer vos données si nécessaire. En suivant ces conseils, vous pouvez garantir une sauvegarde réussie des données de votre iPhone et éviter une perte ou une corruption potentielle des données.