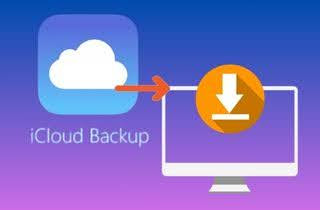La sauvegarde de nos données est essentielle, notamment pour préserver les données importantes stockées sur nos téléphones. Si vous êtes un utilisateur iOS, vous connaissez probablement iCloud, le service de stockage cloud d'Apple qui sauvegarde automatiquement les données de votre appareil. La sauvegarde iCloud est un excellent moyen de garantir que votre écran de données reste sécurisé, même si votre appareil est perdu ou volé. Parfois, nous devons accéder à notre sauvegarde iCloud sur un PC, transférer des données vers un nouvel appareil ou enregistrer des fichiers importants sur notre ordinateur. Cependant, télécharger une sauvegarde iCloud sur un PC peut être compliqué si vous n'êtes pas familier avec le processus. Pour cela, nous sommes là pour vous aider. Dans cet article, nous expliquerons pourquoi vous devrez peut-être télécharger la sauvegarde iCloud sur votre PC et fournirons des instructions étape par étape sur la façon de le faire efficacement.
Brève connaissance de la sauvegarde iCloud sur PC
La sauvegarde iCloud est une fonctionnalité qu'Apple propose aux utilisateurs pour sauvegarder leurs données sur des serveurs cloud. Ce service de stockage basé sur le cloud comprend des photos, des vidéos, des contacts, des messages, des documents et des données d'applications. La sauvegarde iCloud est un moyen sécurisé de conserver une copie de vos données et de la restaurer en cas de divers scénarios de perte de données ou de vol d'appareil. Il est recommandé de sauvegarder vos données avant de mettre à niveau votre appareil iOS ou de passer à un nouvel appareil, ou simplement de sauvegarder des fichiers en cas de circonstances imprévues. Vous pouvez facilement télécharger vos sauvegardes d'iCloud vers un PC à l'aide du site Web officiel d'iCloud ou d'un téléchargeur d'outil de récupération de données pour iPhone. Vous trouverez ci-dessous les instructions pour télécharger votre sauvegarde iCloud sur un PC. Lisez la suite pour découvrir comment télécharger efficacement votre sauvegarde iCloud sur un PC.
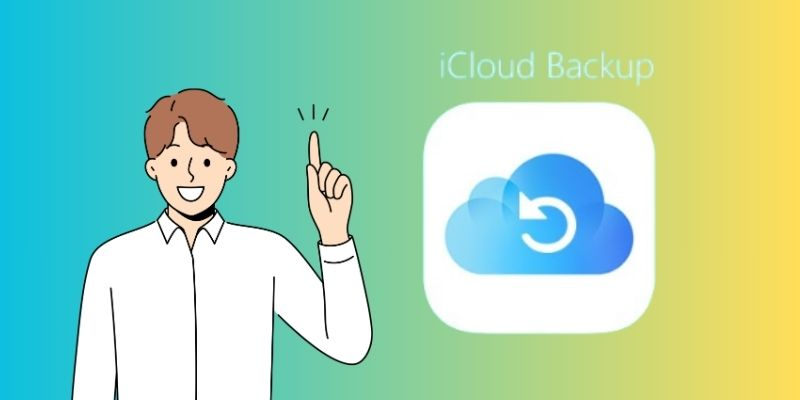
Comment télécharger la sauvegarde iCloud à partir du site Web iCloud
Si vous utilisez le panneau de configuration iCloud, sachez qu'il ne fournit que des informations de base. Le panneau de configuration iCloud n'affiche pas les informations détaillées sur la sauvegarde iOS. Vous devrez visiter le site Web iCloud pour afficher vos contacts, photos, messages, musique ou application de photos de sauvegarde ou télécharger la sauvegarde iCloud sur un PC, tel qu'un appareil Windows ou Mac.
Si vous disposez d'un compte iCloud, il est facile de sauvegarder vos fichiers et les données de votre iPhone. iCloud vous permet d'accéder à vos données depuis n'importe quel appareil doté d'une connexion Internet, y compris les iPhones, iPads, Mac ou PC. Cela signifie que vous pouvez basculer entre les appareils tout en ayant accès à toutes vos données.
- Ouvrez votre navigateur Web. Ensuite, accédez au site Web de données iCloud. Connectez-vous à votre compte de sauvegarde iCloud à l'aide de votre identifiant Apple et d'un mot de passe fort.
- Une fois connecté, cliquez sur l'icône « Paramètres » et sélectionnez « Paramètres iCloud ». Ensuite, faites défiler jusqu'à « Sauvegarde » et cliquez sur « Gérer » pour afficher les fichiers de sauvegarde iCloud.
- Ensuite, vous verrez une liste de toutes vos sauvegardes iCloud. Accédez aux fichiers de sauvegarde iCloud, sélectionnez le fichier que vous devez enregistrer et cliquez sur le bouton "Télécharger". Votre fichier de sauvegarde iCloud commencera à être téléchargé sur votre PC.
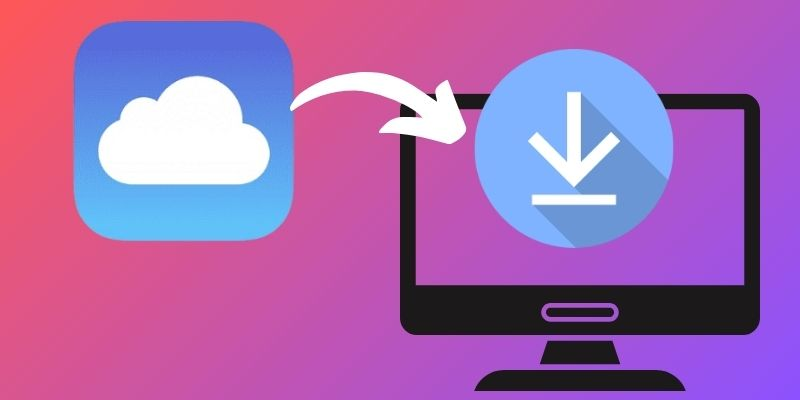
La meilleure façon de télécharger la sauvegarde iCloud sur PC
Si vous voulez vous assurer de pouvoir récupérer tous vos fichiers et données importants à partir de vos fichiers de sauvegarde iCloud, le meilleur moyen est de télécharger la sauvegarde iCloud sur PC à l'aide d'un logiciel fiable. AceThinker iOS Data Backup & Restore est un logiciel facile à utiliser qui peut vous aider lorsque Sauvegarde iCloud ne s'affiche pas. Avec cet outil, vous pouvez récupérer vos fichiers iCloud sans réinitialiser votre appareil ni utiliser de méthodes compliquées. Il est livré avec une option pour récupérer les données d'iCloud. Tout ce que vous avez à faire est de vous connecter à votre compte iCloud à l'aide de votre identifiant Apple et vous pourrez récupérer tous les fichiers stockés sur votre iCloud. Vous pouvez télécharger des fichiers sur votre ordinateur avec la qualité d'origine. Ce processus est particulièrement utile pour récupérer des photos iCloud à partir de fichiers de sauvegarde, de vidéos, de musique et de messages vocaux sur iPhone. Vous pouvez suivre les instructions détaillées ci-dessous pour télécharger avec succès la sauvegarde iCloud sur PC.
Essayez-le gratuitement
Étape 1 Installez le téléchargeur de sauvegarde iCloud
Tout d'abord, téléchargez et installez AceThinker Sauvegarde et restauration de données iOS en cliquant sur le bouton de téléchargement fourni. Une fois le programme d'installation téléchargé, accédez à votre dossier de sortie et exécutez le fichier sur votre ordinateur. Cela vous guidera tout au long du processus de sauvegarde de votre appareil.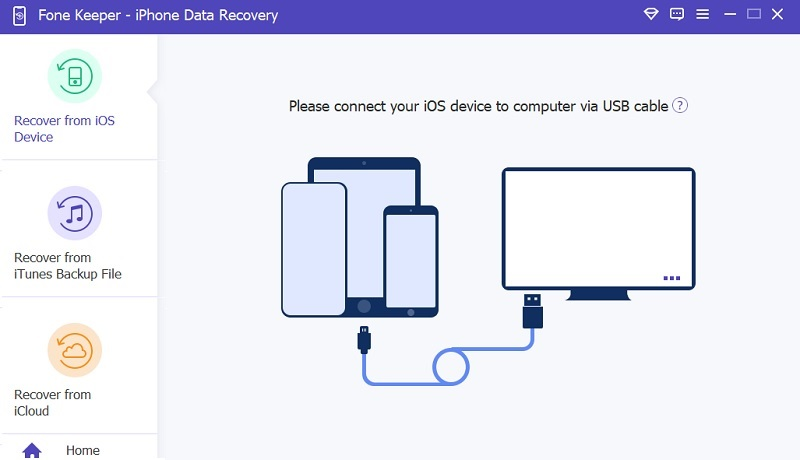
Étape 2 Connectez-vous à votre compte de sauvegarde iCloud
Une fois l'installation et la configuration du logiciel terminées, vous pouvez ouvrir son interface et sélectionner l'option "Restaurer depuis iCloud". Vous serez invité à accéder à une page de fenêtre de connexion où vous pourrez saisir votre identifiant Apple. Une fois que vous avez saisi vos identifiants, vous pouvez accéder à votre service iCloud.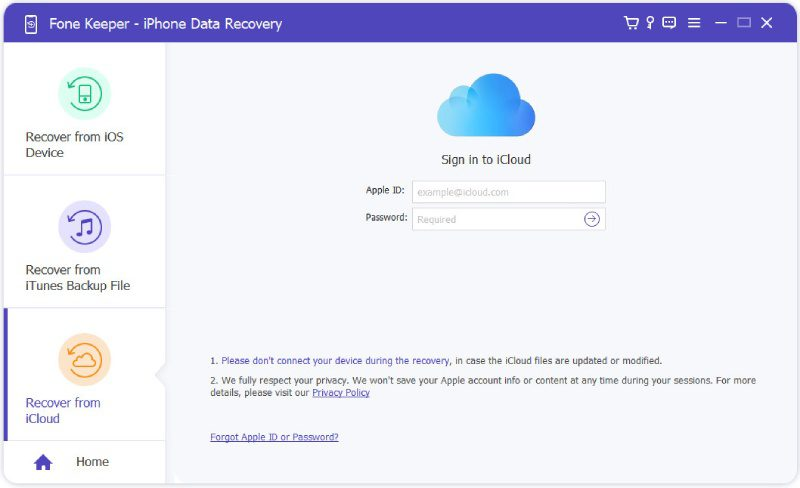
Étape 3 Finaliser le processus de connexion
Pour continuer, vous devez terminer le processus d'authentification iCloud. Cela implique de récupérer un code d'authentification à 6 chiffres, qui sera envoyé à votre numéro de mobile ou appareil iPhone. Une fois que vous avez reçu le code, saisissez-le dans l'outil fourni pour accéder à vos fichiers.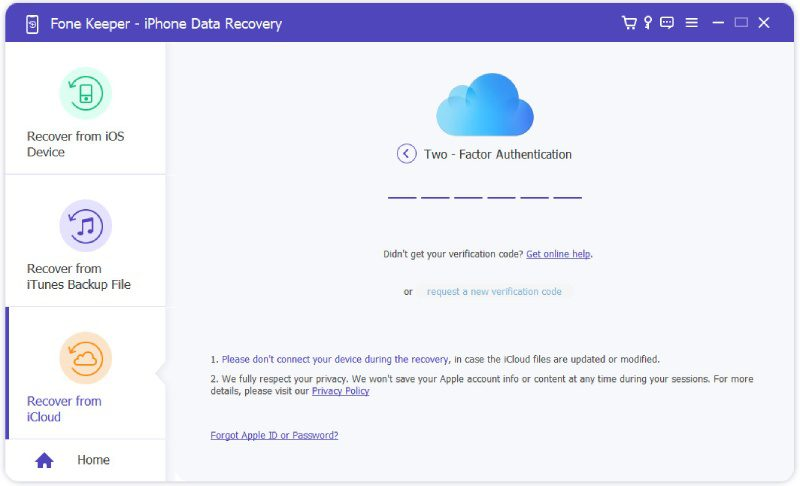
Étape 4 Téléchargez iCloud Backup sur PC
Une fois que vous avez atteint la liste des applications et des données stockées sur votre iPhone, vous pouvez accéder à chaque application pour extraire vos fichiers iCloud. Pour télécharger la sauvegarde iCloud sur PC et accéder aux fichiers de votre dossier de sauvegarde dédié, cliquez sur l'option "Restaurer" pour récupérer les données. Le processus sera terminé une fois qu'il aura atteint 100 %.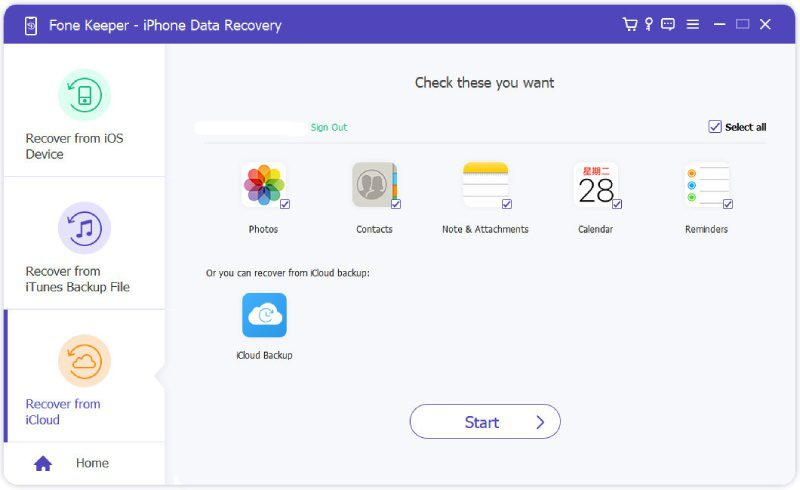
Foire aux Questions
Puis-je tout télécharger de ma sauvegarde iCloud sur mon PC ?
Oui, vous pouvez tout télécharger de votre sauvegarde iCloud sur votre PC. Apple fournit un outil officiel appelé iCloud pour Windows, qui vous permet d'accéder à vos données iCloud depuis un PC Windows. Cet outil vous permet de télécharger des photos, vidéos, documents, contacts et autres données iCloud de votre sauvegarde iCloud sur votre PC. Vous pouvez également choisir les données que vous souhaitez télécharger, de sorte que vous ne puissiez en télécharger qu'une partie.
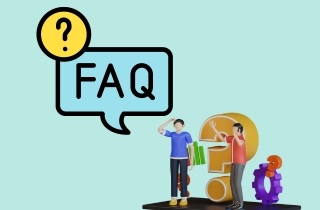
L'utilisation d'un logiciel tiers pour télécharger la sauvegarde iCloud sur PC est-elle sûre ?
L'utilisation d'un logiciel tiers pour télécharger la sauvegarde iCloud sur PC n'est pas recommandée. Le logiciel peut ne pas être sécurisé et mettre en danger votre compte iCloud et votre identifiant Apple. Par conséquent, il est essentiel d’envisager d’utiliser un téléchargeur de fichiers de sauvegarde iCloud digne de confiance. Vous pouvez garantir un processus sûr et privé en utilisant AceThinker iOS Data Backup & Restore.
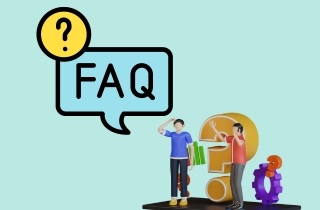
Le téléchargement de la sauvegarde iCloud nécessite-t-il une connexion Internet stable ?
Oui, le téléchargement de la sauvegarde iCloud nécessite une connexion Internet stable. Étant donné que le stockage iCloud peut être assez volumineux, une connexion Internet lente ou instable peut entraîner un échec de téléchargement ou des données corrompues. Il est suggéré d'utiliser une connexion Internet haut débit, telle que le haut débit ou le Wi-Fi, pour garantir un téléchargement réussi. De plus, il est préférable d’éviter de télécharger des fichiers volumineux pendant les heures de pointe d’utilisation d’Internet, car cela pourrait également affecter les vitesses de téléchargement.
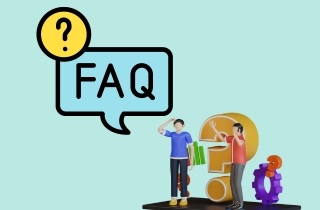
Conclusion
Télécharger la sauvegarde iCloud sur PC peut être un moyen utile d'accéder à vos données et de conserver une sauvegarde locale. Apple fournit un outil officiel appelé iCloud pour PC Windows qui vous permet de télécharger votre stockage iCloud sur votre PC. Cependant, il est essentiel de disposer d’un panneau de configuration iCloud sécurisé. L'utilisation d'un logiciel tiers de récupération de données pour iPhone peut ne pas être sécurisée et mettre en danger votre compte iCloud. Par conséquent, il est recommandé d'utiliser un téléchargeur de fichiers de sauvegarde iCloud digne de confiance comme AceThinker iOS Data Backup & Restore. Pour restaurer les fichiers de sauvegarde iCloud, vous pouvez utilisez ce lien fourni. Une connexion WIFI stable est nécessaire pour garantir la réussite du processus. En gardant ces considérations à l’esprit, vous pouvez télécharger en toute sécurité et efficacement des sauvegardes iCloud sur votre PC.