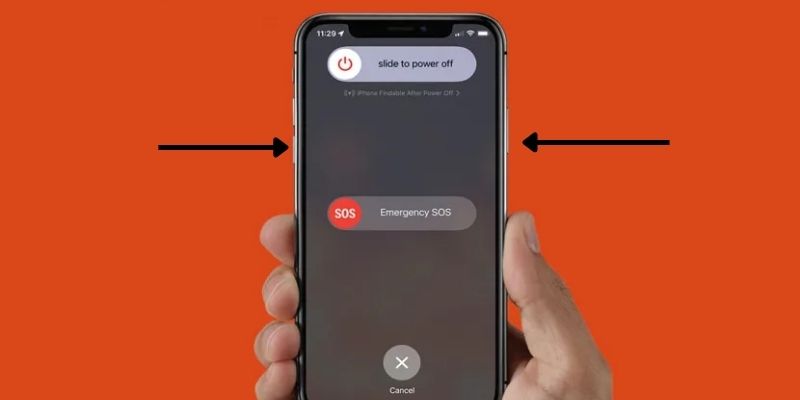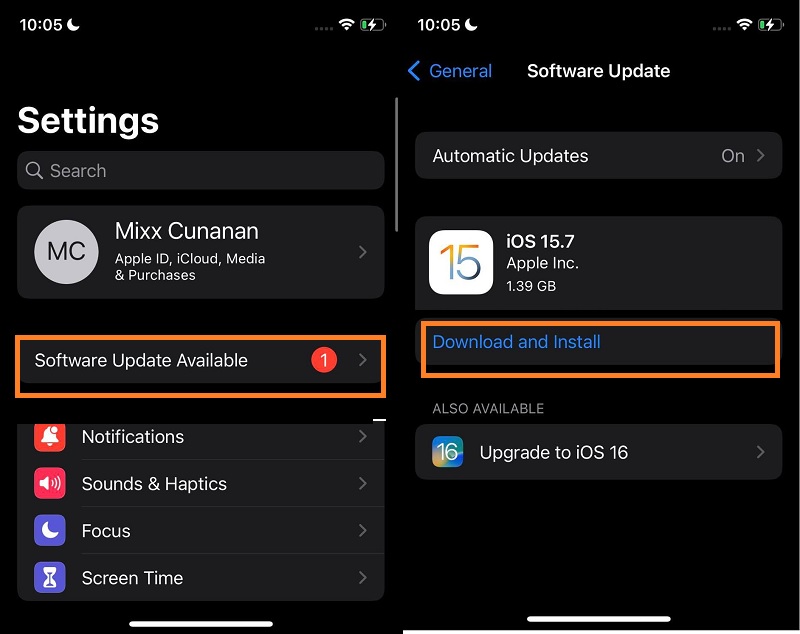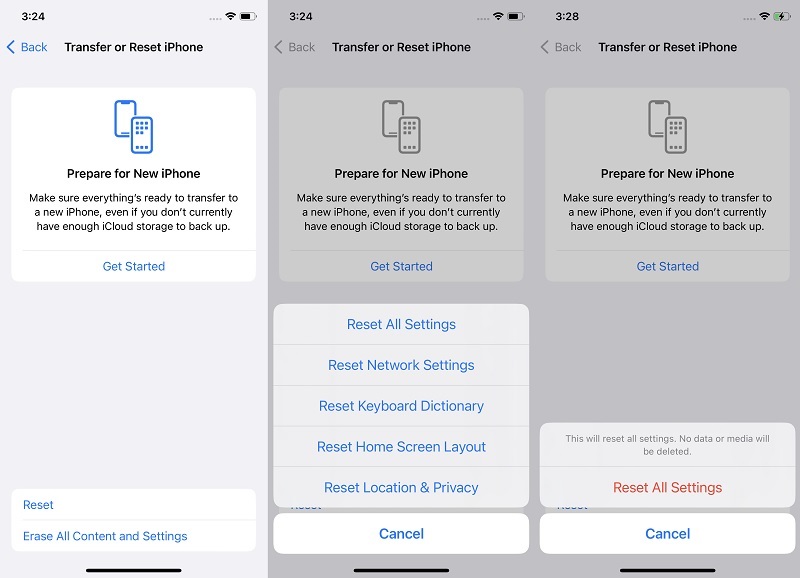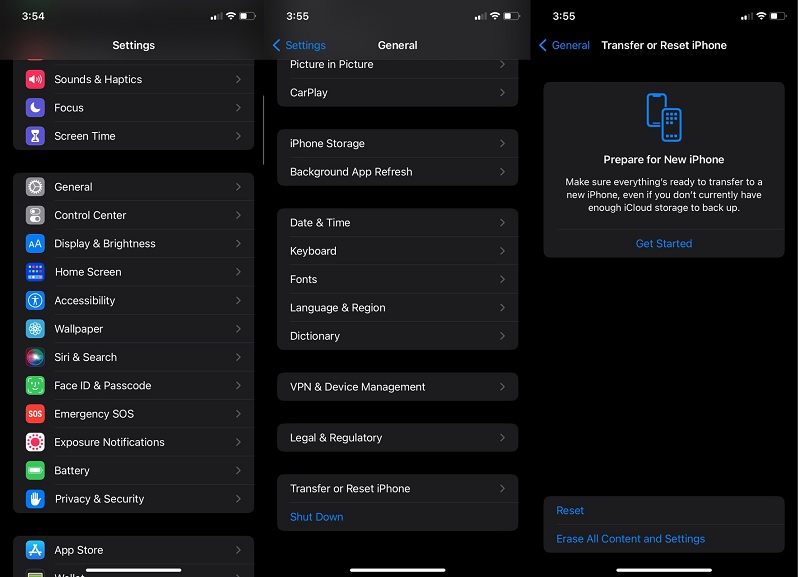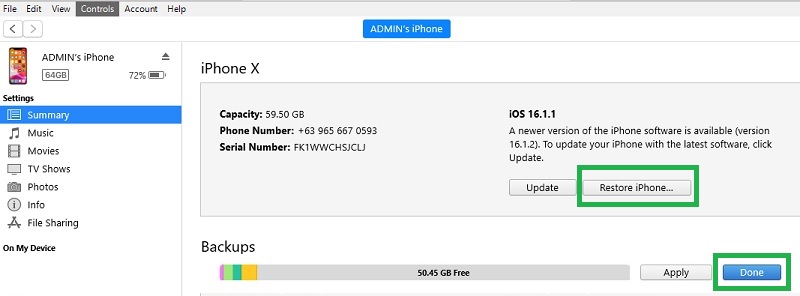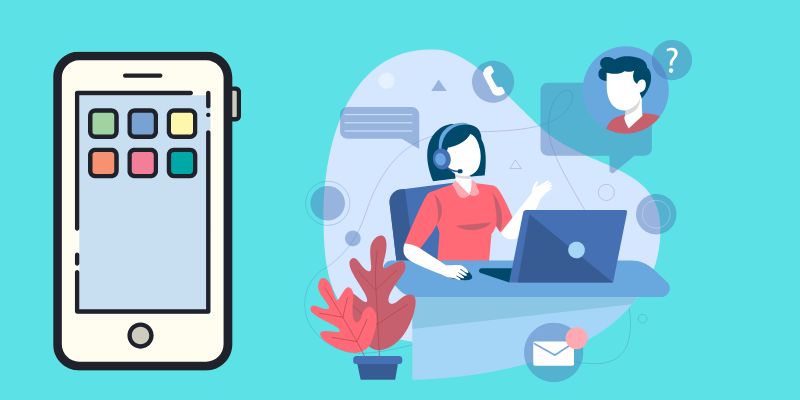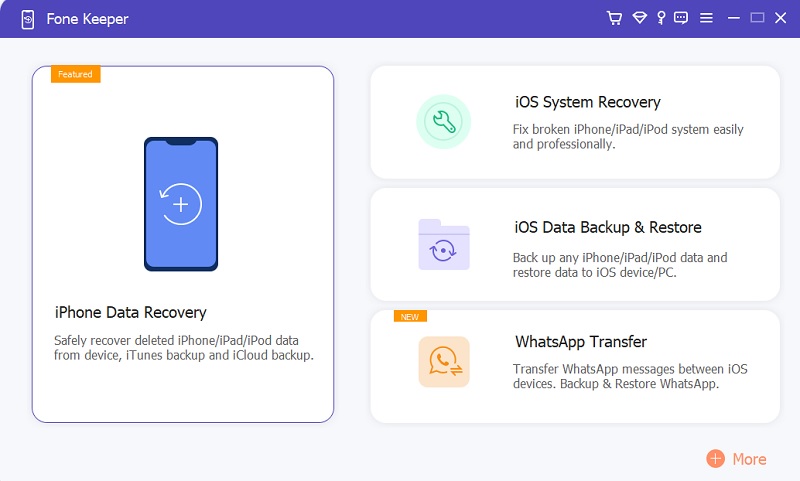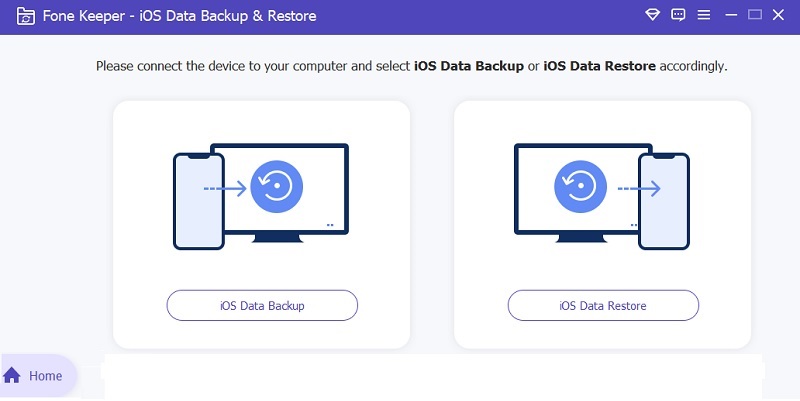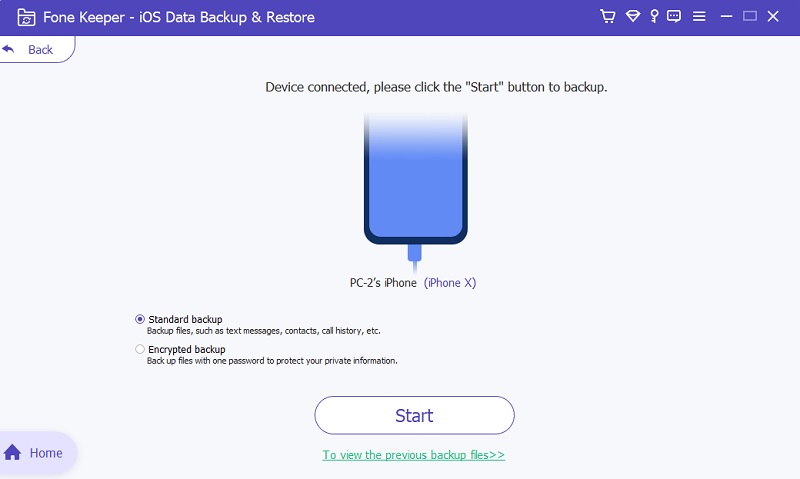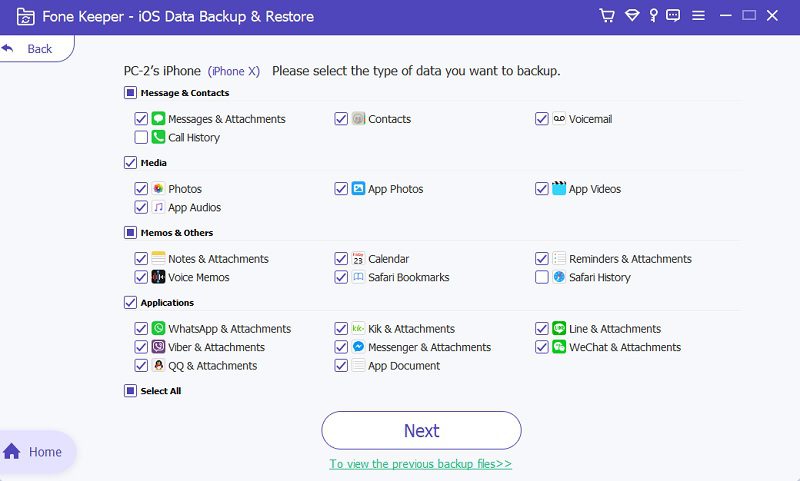L'appareil photo est la spécification la plus attendue de l'appareil iPhone pour laquelle la plupart des utilisateurs sont prêts à payer. Avec sa fonction double caméra et sa fonction caméra ultra-large, il captive sûrement l’intérêt des utilisateurs de smartphones. Il est également livré avec la géolocalisation automatique, la stabilisation des photos, le flash True Tone et bien plus encore qui renforceront votre confiance lorsque vous prendrez un selfie. Étant donné que la capture d'une image prend un certain temps, les développeurs d'iPhone permettent aux utilisateurs d'utiliser l'iPhone pendant une longue période pendant que l'appareil photo tourne sur son système. Bien que la durée de vie de la batterie soit plus longue que lorsque l'iPhone est inactif, ce n'est pas un problème majeur que les utilisateurs trouvent gênant dans son processus. Cependant, lorsque l'appareil photo s'allume tout seul sur l'iPhone, c'est la principale chose à laquelle vous devez faire attention. Lorsque cette erreur persiste sur votre appareil, elle affecte le fonctionnement de votre appareil photo et différents processus. Vous ne pourrez peut-être pas utiliser votre appareil régulièrement car la caméra continue d'apparaître sur votre écran. De plus, cela peut facilement vider votre batterie. Il faut donc le modifier immédiatement. Heureusement, nous avons une liste de solutions pour éradiquer cette erreur. Vous pouvez les trouver ci-dessous pour connaître leurs processus et méthodologies respectifs.
Les 7 meilleures façons de réparer l'appareil photo de l'iPhone s'allume tout seul
1. Fixer l'appareil photo de l'iPhone s'allume tout seul
Caractéristique distinctive: L'application fournit un fx rapide gratuit qui peut résoudre des problèmes mineurs liés à iOS.
Qu'est-ce qui le rend différent ? : Étant donné que l'appareil photo continue d'apparaître sur votre écran, vous n'accéderez peut-être jamais aux paramètres de votre iPhone pour résoudre le problème. Cet outil offre un meilleur moyen de résoudre l'appareil photo de votre iPhone même sans accéder aux paramètres de votre appareil.
Ce n'est pas pratique lorsque l'appareil photo de votre iPhone continue d'apparaître sur votre écran. Le réparer avec un dépannage de base peut être plus difficile en raison de cette erreur. Heureusement, nous avons une meilleure solution pour réparer l'appareil photo qui s'allume tout seul sur l'iPhone. AceThinker iOS System Recovery est une excellente application informatique avec des méthodes intuitives et simples pour réparer les caméras iPhone. Que votre caméra avant ou arrière ait un problème, elle peut le résoudre efficacement. Cet outil peut corriger l'erreur si la raison est due à un problème système ou à une intrusion de logiciel malveillant. Lorsque les composants matériels provoquent l'erreur, vous feriez mieux de demander l'aide d'un professionnel. Néanmoins, cela vaut la peine d'essayer car cela résout non seulement le problème de votre appareil, mais peut également mettre à jour le système iOS. Vous pouvez consulter le guide détaillé sur l'utilisation de cette application qui est écrit ci-dessous.
Essayez-le gratuitement
Téléchargement gratuit
Windows 8 / 10 / 11
Téléchargement sécurisé
Téléchargement gratuit
Mac OS X 10.15 et supérieur
Téléchargement sécurisé
Étape 1 Acquérir l'outil de récupération de caméra
Pour commencer à réparer l'appareil photo de votre iPhone, vous devez savoir que l'application doit être installée sur votre ordinateur. Nous avons un moyen efficace d'acquérir l'outil sans chercher Récupération du système AceThinker iOSsur la page de téléchargement de votre navigateur Web. Au lieu de cela, vous pouvez appuyer sur l'un des boutons de téléchargement situés au-dessus de cette étape. Ensuite, accédez à votre dossier de téléchargement et recherchez le fichier d'installation pour l'exécuter sur votre appareil.Étape 2 Analysez votre téléphone mobile
L'étape suivante consiste à établir une connexion à l'application à partir de votre smartphone. Ensuite, utilisez votre fil de foudre pour effectuer le processus et scanner efficacement votre appareil. Une fois la connexion établie, cliquez sur l'option Démarrer.Étape 3 Sélectionnez le mode standard
Étant donné que les problèmes système et les versions obsolètes d'iOS sont principalement à l'origine de l'erreur, sélectionnez le mode standard comme méthode de récupération. Mettez son indicateur en surbrillance et sélectionnez la fonction. Appuyez sur l'option de confirmation pour continuer le processus de récupération.Étape 4 Réparer l'appareil photo de l'iPhone
Pour la finale, vous devez sélectionner le firmware pour résoudre le problème. Vous pouvez obtenir la dernière mise à jour iOS en choisissant le firmware le plus récent dans la liste. Ensuite, appuyez sur l'option de téléchargement pour l'obtenir et exécutez le fichier en cliquant sur l'option Suivant.- Il dispose de plusieurs utilitaires iOS, notamment la sauvegarde et la restauration, la récupération de données iPhone, etc.
- Il est construit avec une fonction de solution rapide pour les petites difficultés liées à iOS.
- Il comprend de nombreuses options pour vous aider à obtenir le bon micrologiciel pour votre appareil.
2. Forcer le redémarrage de votre appareil
Le premier dépannage que vous devez effectuer lorsque vous réparez la caméra arrière de l'iPhone consiste à redémarrer votre appareil. Cette méthode est populaire non seulement pour les appareils mobiles, mais aussi pour tous les appareils que nous avons à notre époque moderne. Il fournit un processus rapide pour supprimer les problèmes mineurs sur les appareils iPhone. Comment est-ce possible? Pour expliquer cela plus en détail, voyons ce qui cause le problème en premier lieu. Un problème système est susceptible d'infecter votre appareil et de se cacher dans votre système. Ces erreurs comprendront la plupart des fonctionnalités de votre iPhone, y compris l'application de votre appareil photo. Ces problèmes s'infiltrent dans votre RAM et rendent l'appareil instable et dysfonctionnel. Le processus de redémarrage redémarrera votre appareil et coupera l'alimentation. Cela permettra à votre RAM d'actualiser son système et de supprimer les applications et les problèmes en cours d'exécution. Ce processus supprimera le problème qui fait que votre appareil photo a une erreur. Vous pouvez suivre les instructions ci-dessous pour savoir comment redémarrer votre appareil.
- La première étape consiste à localiser les boutons latéraux de votre appareil. Les boutons vous donneront un accès rapide pour redémarrer votre iPhone. Avec cela, trouvez les boutons de volume, qui sont situés sur le rack gauche de votre iPhone. Le rack de droite est l'endroit où se trouve le bouton d'alimentation.
- Ensuite, maintenez enfoncé l'un des boutons de volume pendant quelques secondes, puis relâchez-le. Faites le même processus avec le bouton d'alimentation. Ensuite, relâchez le bouton d'alimentation une fois qu'un curseur s'affiche sur votre écran.
- Enfin, faites glisser l'icône d'alimentation vers la droite pour éteindre votre appareil avec succès. Vous pouvez le rallumer lorsqu'il est éteint en appuyant à nouveau sur le bouton d'alimentation. Appuyez sur le bouton d'alimentation et relâchez-le une fois que le logo Apple s'affiche à l'écran.
3. Mettez à jour votre appareil iOS
Une autre raison pour laquelle l'appareil photo de mon iPhone s'allume tout seul est due à sa version iOS. Lorsque votre appareil est obsolète, des bogues et des problèmes peuvent entrer dans son système. Avec cela, la plupart des fonctionnalités et fonctions de votre iPhone peuvent agir et cesser de fonctionner. Lorsque cela se produira, les développeurs Apple enverront une nouvelle mise à jour pour les appareils iPhone afin d'éliminer et de supprimer les bogues du système. Cependant, si vous n'avez pas réussi à mettre à jour votre appareil, le micrologiciel ajouté à la mise à jour ne peut pas résoudre le problème de votre appareil. Par exemple, supposons que l'appareil photo de votre appareil reçoive une mise à jour pour le nouveau correctif iOS, mais que vous ne l'ayez pas fait. Ensuite, les fonctionnalités ajoutées à votre appareil photo ne seront pas mises à jour, ce qui rendra votre appareil photo un peu glitch. De plus, les mises à jour incompatibles concernant votre appareil photo et l'application qui utilise cette fonctionnalité auront du mal à fonctionner correctement. Il est donc indispensable de vérifier la dernière mise à jour de votre iPhone, que vous pouvez voir dans le guide ci-dessous.
- Lorsqu'une mise à jour est disponible, une notification s'affiche généralement sur votre écran indiquant que la mise à jour est disponible. Lorsque la mise à jour automatique n'est pas activée sur votre appareil, vous devez le faire manuellement. Accédez à votre icône Paramètres dans la liste des applications de votre iPhone.
- Ensuite, un nouveau menu apparaîtra sous votre identifiant Apple. Il indique qu'il s'agit d'une «mise à jour système disponible». Appuyez sur ce menu pour vous diriger vers la page de téléchargement de la nouvelle mise à jour.
- Enfin, vous pouvez lire la mise à jour et consulter sa description pour en savoir plus à son sujet. Cliquez sur Télécharger et installer pour obtenir le dernier correctif iOS. Votre appareil va redémarrer, alors attendez que votre système se rallume.
4. Réinitialiser tous les paramètres sur votre iPhone
Pourquoi mon appareil photo s'allume-t-il tout seul iPhone ? La réponse se trouve dans les paramètres de votre iPhone. Comme vous pouvez le voir, les développeurs Apple permettent à leurs utilisateurs de modifier et de personnaliser chaque appareil mobile qu'ils lancent sur le marché. C'est la principale raison pour laquelle nous pouvons définir les paramètres de l'iPhone de manière illimitée et rapide. Cependant, lorsque nous avons trop modifié les paramètres, l'iPhone peut ne pas l'enregistrer rapidement. Ce sera difficile lorsque vous effectuerez des processus pouvant endommager votre appareil. Ces processus incluent le jailbreak de votre iPhone. Bien qu'il puisse vous donner accès en tant que développeur sur votre appareil et à des fonctionnalités que votre iPhone ne possède pas. L'utilisation de ce processus comporte d'énormes risques dont vous devez être conscient. Les développeurs Apple ne recommandent pas de jailbreaker votre appareil. Cependant, lorsque vous effectuez ce processus en raison d'une certaine curiosité, cela peut rendre votre appareil vulnérable aux erreurs s'il est effectué de manière non professionnelle. L'un d'eux est les erreurs de l'appareil photo de l'iPhone. Heureusement, lorsque vous devez effacer les modifications que vous avez ajoutées aux paramètres de votre iPhone, une fonctionnalité est présente dans les paramètres de votre iPhone. Vous pouvez supprimer tous les paramètres de votre appareil sans supprimer l'intégralité des fichiers de votre appareil. En faisant cela, vous pouvez réparer l'appareil photo de votre iPhone affecté par la configuration que vous avez ajoutée à votre appareil. Vous pouvez consulter le guide ci-dessous pour effectuer le processus.
- Le guide initial pour corriger vos paramètres et supprimer l'erreur iPhone consiste à déverrouiller votre appareil. Accédez à la page de l'écran d'accueil où se trouvent toutes vos applications préinstallées. Ensuite, recherchez l'icône Paramètres et appuyez dessus pour afficher différents menus pour votre appareil.
- Le guide suivant consiste à faire défiler vers le bas sur votre écran et à localiser l'option Général. Sous Paramètres généraux, accédez à l'option Réinitialiser. Il se trouve généralement sous la liste des menus, alors continuez à faire défiler vers le bas.
- La dernière étape consiste à appuyer sur l'option Réinitialiser pour localiser la liste des fonctions de réinitialisation. Une boîte de dialogue apparaîtra ou invitera sur votre écran, et sélectionnez Effacer tous les paramètres parmi ces listes. Suivez la boîte de dialogue pour réinitialiser vos paramètres et laissez l'iPhone redémarrer.
5. Réinitialisation d'usine de votre appareil
Le dépannage suivant que vous pouvez utiliser pour réparer votre appareil consiste à le réinitialiser aux paramètres d'usine. Le processus est similaire à l'option Effacer tous les paramètres, mais cette fois, vous supprimerez toutes les données de votre iPhone. Cela a non seulement réinitialisé vos paramètres, mais a également effacé les fichiers de votre iPhone. Pourquoi devons-nous utiliser ce processus ? Lorsque l’erreur est provoquée par un logiciel malveillant, il ne suffit pas d’effacer les paramètres de votre iPhone. Ce type de logiciel contient des programmes malveillants qui peuvent envahir votre vie privée, obtenir des informations sur votre compte et accéder à votre caméra à votre insu. Ainsi, lorsque vous constatez que votre appareil contient ces types de logiciels, réinitialisez-le immédiatement. Pourtant, ce processus a un coût. Les informations de votre appareil seront effacées. Par conséquent, vous devez effectuer une sauvegarde rapide sur votre iPhone. Vous pouvez enregistrer les fichiers sur votre ordinateur ou sur d'autres disques externes ou utiliser un logiciel gratuit de récupération de données pour iPhone. Néanmoins, nous avons ajouté ci-dessous une procédure pas à pas sur la façon d’effectuer ce processus.
- Lancez le processus de réinitialisation d'usine de votre appareil en le déverrouillant. Sur votre page d'accueil, accédez aux paramètres de l'iPhone. Appuyez sur son icône pour accéder à sa liste de menus et d'options.
- Ensuite, faites glisser l'écran de votre iPhone ci-dessus pour faire défiler la liste et localiser l'option disponible. Sous les paramètres généraux, balayez vers le haut sur votre écran pour accéder aux menus du bas. Il contient l'option du bouton Transférer ou Réinitialiser.
- En fin de compte, deux options seront présentées sur votre écran. Choisissez Effacer tout le contenu et les paramètres pour réinitialiser votre appareil en usine. Suivez la boîte de dialogue d'invite pour réinitialiser votre appareil avec succès.
6. Récupérer l'iPhone à l'aide d'iTunes
Lorsque l'appareil photo de votre iPhone apparaît fréquemment et que vous ne pouvez pas effectuer de réinitialisation d'usine, utilisez iTunes à la place. Ce programme informatique est une application de gestion de périphérique pour les utilisateurs d'iPhone. Il stocke non seulement des fichiers multimédias pour votre smartphone, mais il peut également fournir des utilitaires utiles pour votre appareil. Avec son système, vous pouvez réinitialiser et mettre à jour votre iPhone. Lorsque l'écran de votre iPhone n'est pas disponible pour le dépannage de base, c'est l'un des outils alternatifs pour réinitialiser votre appareil. Semblable au processus sur votre appareil iPhone, cette fonction supprimera toutes les données de votre appareil. Par conséquent, il est recommandé de sauvegarder votre appareil. En attendant, nous vous aiderons à récupérer votre appareil iPhone à son processus standard avec votre application iTunes.
- Le premier guide sur la réinitialisation d'usine de votre appareil sur iTunes consiste à installer l'application. Pour les débutants, vous pouvez obtenir l'outil sur le Microsoft Store pour les ordinateurs Windows. En outre, vous pouvez obtenir l'application sur Apple Web Store pour les appareils Mac.
- Ensuite, connectez votre appareil iPhone à iTunes avec votre câble Lightning. Une fois la connexion établie, vérifiez l'icône iPhone dans la partie supérieure de l'outil. Appuyez sur cette icône pour accéder à la page des paramètres de gestion de l'appareil. Localisez l'onglet Résumé et cliquez sur cette option.
- Enfin, sous le modèle de votre appareil, vous verrez des informations concernant votre appareil. Sur son côté le plus à droite, vous verrez l'iPhone Réinitialiser. Appuyez sur le bouton pour réinitialiser votre appareil en usine et appuyez sur terminé pour terminer le processus.
7. Cherchez de l'aide professionnelle
Au stade final, si toutes les solutions ci-dessus sont épuisées et effectuées correctement. Mais l'erreur persiste toujours sur votre appareil ; chercher de l'aide professionnelle. L'erreur peut ne pas être causée par des problèmes logiciels mais par des composants matériels. Vous devez contacter un professionnel pour évaluer et changer les pièces cassées sur votre appareil pour ces types d'erreurs. Le faire vous-même sans formation appropriée sur chaque partie et processus de votre iPhone peut endommager votre appareil. Bien sûr, vous pouvez toujours vous rendre au centre de support des services Apple. Cependant, supposons que vous souhaitiez effectuer le processus dans le confort de votre maison. Dans ce cas, vous pouvez utiliser https://support.apple.com/ pour créer un ticket et contacter votre représentant du service client. Avec ce site Web, vous pouvez également estimer le coût de la réparation et si votre erreur couvre toujours la politique de garantie. Ceux-ci prendront des jours à résoudre, vous devez donc prévoir de ne pas avoir de téléphone portable pendant quelques jours ou semaines.
Créez une sauvegarde pour votre appareil avant de procéder au dépannage
Caractéristique distinctive: Cet outil convient aux utilisateurs qui ont déjà dépassé la limite d'espace de stockage gratuit du service iCloud, qui est de 5 Go. Il peut enregistrer des fichiers et les stocker sur votre ordinateur.
Qu'est-ce qui le rend unique ? : C'est unique dans le processus. Cet outil peut aider les utilisateurs à sauvegarder leurs fichiers iPhone et à y ajouter des mots de passe cryptés pour améliorer la confidentialité et la sécurité.
Êtes-vous à la recherche de meilleurs outils de sauvegarde pouvant vous fournir un processus illimité de sauvegarde de votre appareil avant de vous lancer dans la récupération ? Ensuite, AceThinker iOS Data Backup & Restore est ce dont vous avez besoin. Cette application contient une méthode intuitive pour stocker les fichiers de votre appareil. Il peut aider les utilisateurs à stocker des fichiers et à conserver leur qualité d'origine. Cette fonctionnalité est utile pour les fichiers tels que les photos, les vidéos, la musique, etc. Il peut enregistrer des fichiers comme s'il s'agissait du fichier d'origine et permettre aux utilisateurs de vérifier la date de la dernière sauvegarde de l'iPhone. De plus, certains fichiers ont été perdus et supprimés de votre appareil après le processus de récupération. Cet outil contient une option pour le restaurer. Il n'écrase aucune version de sauvegarde que vous avez créée avec cet outil. Ainsi, vous pouvez toujours choisir entre vos dossiers de sauvegarde et quels fichiers doivent être restaurés sur votre appareil. Suivez les instructions ci-dessous pour en savoir plus sur la sauvegarde de votre iPhone avec ce logiciel informatique.
Essayez-le gratuitement
Téléchargement gratuit
Windows 8 / 10 / 11
Téléchargement sécurisé
Téléchargement gratuit
Mac OS X 10.15 et supérieur
Téléchargement sécurisé
Étape 1 Installez l'outil de sauvegarde et de restauration de données iOS
Le guide initial pour sauvegarder vos fichiers iPhone avant la récupération consiste à télécharger d'abord l'outil. Ensuite, vous pouvez obtenir son programme d'installation de fichiers en accédant au AceThinker Sauvegarde et restauration de données iOS sur vos navigateurs Web. Alternativement, nous avons un meilleur moyen d'obtenir son programme d'installation de fichiers en appuyant sur le bouton de téléchargement ci-dessus.Étape 2 Connectez votre smartphone
La connexion de votre appareil iPhone à l'application est la prochaine étape à suivre. Effectuez ce processus en utilisant votre câble Lightning pour établir une connexion. Une fois cela fait, cliquez sur l'option iOS Data Backup depuis l'interface de l'outil.Étape 3 Choisissez le mode standard
L'étape suivante consiste à sélectionner le mode de sauvegarde. Pour une meilleure protection, choisissez le mode de sauvegarde cryptée. Cependant, nous recommandons immédiatement d'utiliser la méthode standard car nous avons besoin d'accéder aux fichiers. Appuyez sur l'option Confirmer pour passer à l'option suivante.Étape 4 Sélectionnez les fichiers à sauvegarder
Enfin, vous pouvez sélectionner les fichiers que vous devez associer aux fichiers de sauvegarde. Vous pouvez tous les sélectionner ou choisir les fichiers essentiels pour une sauvegarde plus rapide. Appuyez sur l'option Suivant pour continuer le processus de sauvegarde.Conclusion
Voilà; nous évaluons déjà le processus de pourquoi l'appareil photo de mon iPhone s'allume tout seul. Pour les appareils qui peuvent toujours accéder à leur écran mobile, le dépannage convient à la récupération YouTube de votre appareil. Cependant, si l'erreur persiste la plupart du temps et que l'écran n'est pas disponible, utilisez iTunes ou AceThinker iOS System Recovery. Nous avons également fourni le meilleur moyen de sauvegarder les fichiers de votre iPhone avant d'appliquer les solutions pour éviter la perte de données. Nous devons vous aider avec ces types d'erreurs liées à iOS. Donc, si vous avez d'autres erreurs que vous souhaitez que nous vérifiions et corrigions, laissez votre avis dans la zone de commentaire ci-dessous.