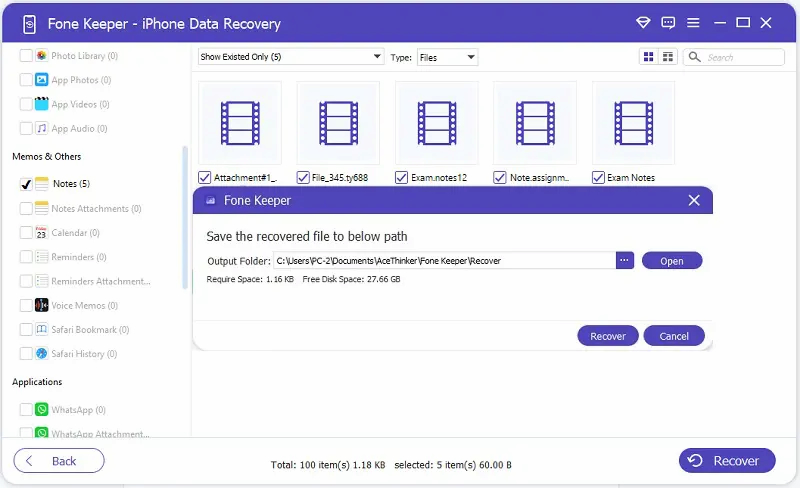L'application Notes sur iPhone est un outil utile que de nombreuses personnes utilisent quotidiennement pour suivre des informations importantes. Des listes de courses aux rappels, l'application Notes aide les gens à rester organisés et au top de leurs listes de tâches. L'un des grands avantages de cette application est la facilité avec laquelle vous pouvez annuler des actions. Si vous supprimez accidentellement quelque chose ou faites une erreur, vous n'avez pas à craindre de perdre tout votre travail. Avec l'application Notes, vous pouvez annuler votre dernière action et revenir là où vous étiez auparavant. Cette fonctionnalité change la donne pour toute personne constamment en déplacement et qui doit apporter rapidement des modifications ou des corrections à ses notes. De plus, c'est un excellent moyen de garder vos notes organisées et sans erreurs. Que vous soyez un étudiant, un professionnel ou simplement quelqu'un qui souhaite gérer efficacement ses tâches quotidiennes, l'application Notes est un outil crucial qui peut vous aider à être productif et à garder les choses en ordre. Dans cet article, nous vous guiderons à travers différentes méthodes pour annuler une note sur iPhone.
Qu'est-ce que l'application Notes et son rôle auprès des utilisateurs ?
L'application Notes est polyvalente pour la prise de notes, l'organisation et la productivité. Il est conçu pour aider les utilisateurs à noter rapidement leurs pensées et leurs idées, que ce soit à la maison ou en déplacement. Avec son interface claire et intuitive et son large éventail de fonctionnalités, l'application facilite le suivi de tout, des listes de tâches et rappels aux notes de projet et aux sessions de brainstorming. L'une des principales fonctionnalités de l'application Notes est sa capacité à créer et organiser des notes dans une variété de formats. Les utilisateurs peuvent commencer par une simple note textuelle, puis ajouter des photos, des vidéos et des enregistrements audio, ou même esquisser leurs idées à l'aide des outils de dessin intégrés. Une fois créées, les notes peuvent être organisées en dossiers et sous-dossiers, ce qui permet de trouver facilement exactement ce dont vous avez besoin, quand vous en avez besoin.
En plus de la prise de notes, l'application offre une gamme de fonctionnalités de productivité conçues pour aider les utilisateurs à rester maîtres de leurs tâches et de leurs projets. Il s'agit notamment de définir des rappels et des alarmes, de partager des notes avec d'autres personnes et de collaborer sur des notes en temps réel. Dans l’ensemble, l’application Notes est essentielle pour tous ceux qui cherchent à rester organisés, productifs et au top de leur forme. Si vous êtes un étudiant, un travailleur ou simplement quelqu'un qui aime organiser ses pensées et ses idées, cette application a tout ce dont vous avez besoin pour faire passer votre prise de notes au niveau supérieur.
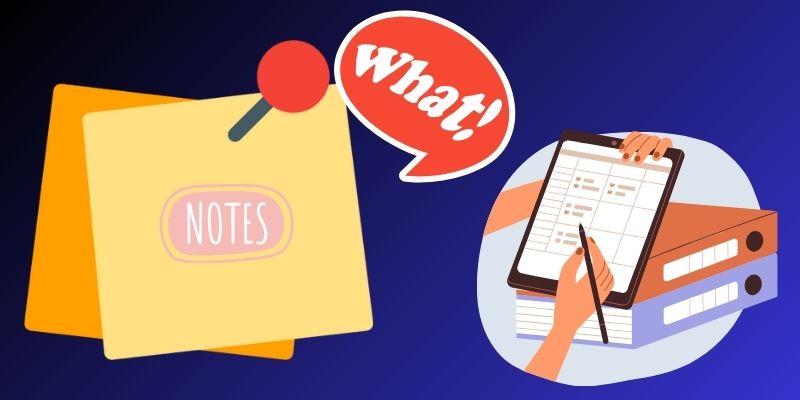
L'importance de pouvoir annuler les notes sur iPhone
Il est crucial de pouvoir annuler la suppression dans l'application iPhone Notes pour éviter les suppressions ou modifications accidentelles. Voici quelques scénarios courants dans lesquels les utilisateurs peuvent être amenés à annuler des actions :
- Suppression accidentelle d'une note : Cela peut entraîner la perte d'informations importantes qui ne peuvent pas être récupérées.
- Modification accidentelle d'une note : Cela peut modifier de manière irréversible le contenu de la note, entraînant confusion ou désinformation.
- Déplacer une note vers le mauvais dossier : Cela peut rendre difficile la recherche ultérieure de la note et provoquer de la frustration.
- Changer le formatage d'une note : Cela peut rendre la note plus difficile à lire ou moins organisée, entraînant de la confusion ou des erreurs.
- Suppression accidentelle d'une note destinée à être conservée : Cela peut prendre du temps et être frustrant, car l'utilisateur devra recréer la note à partir de zéro.
Dans tous ces scénarios, les conséquences potentielles de l’impossibilité d’annuler les actions sont graves. Les utilisateurs risquent de perdre des informations importantes ou d'apporter des modifications irréversibles à leurs notes. En offrant la possibilité d'annuler des actions, l'application Notes garantit que les utilisateurs peuvent travailler en toute confiance et éviter ces conséquences potentielles.
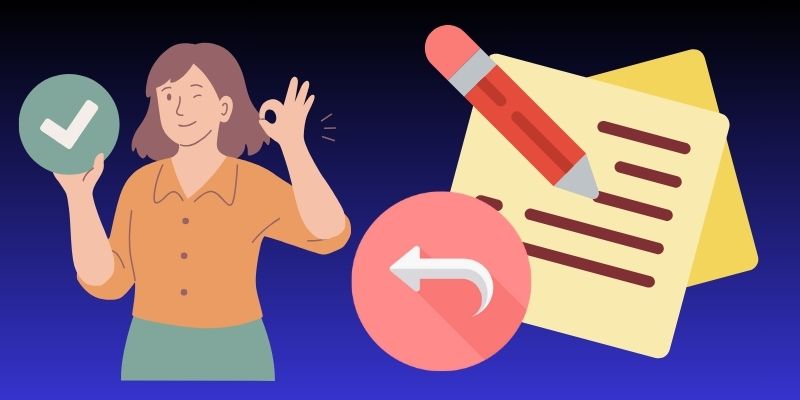
Top 5 des méthodes pour annuler des actions dans l'application Notes
Méthode 1. Utilisez le bouton « Annuler » dans la barre d'outils
La première et simple méthode pour annuler la suppression dans Notes iPhone consiste à utiliser le bouton « Annuler » idéalement situé dans la barre d'outils de l'application. En appuyant simplement sur l'icône de flèche courbe, vous pouvez facilement annuler toute suppression ou modification accidentelle de vos notes. De plus, même si vous supprimez accidentellement tout le contenu, cette fonctionnalité peut facilement tous les sauvegarder. Consultez le guide ci-dessous pour une explication étape par étape sur la façon d'utiliser le bouton « Annuler ».
Étape 1 Appuyez sur l'icône du pinceau
Pour commencer, ouvrez votre application Notes et recherchez l'icône « Pinceau » dans la barre d'outils en bas de votre écran. Une fois que vous l’aurez trouvé, vous remarquerez la présence de flèches courbes pointant vers la gauche et la droite.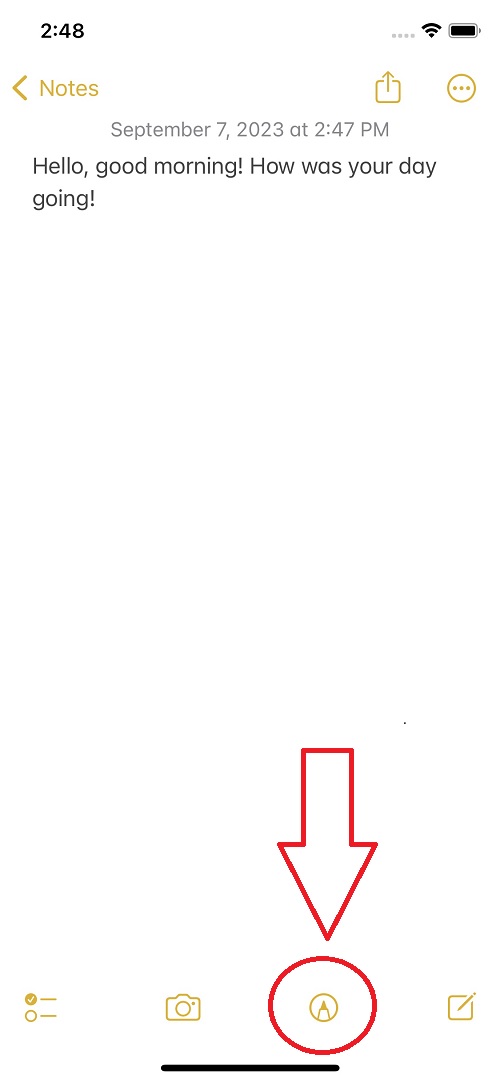
Étape 2 Annuler l'action
La flèche incurvée pointant vers la gauche est le symbole du bouton « Annuler ». Continuez à appuyer sur l'icône avec la flèche incurvée jusqu'à ce que vous puissiez voir tout le contenu que vous avez accidentellement supprimé dans vos notes.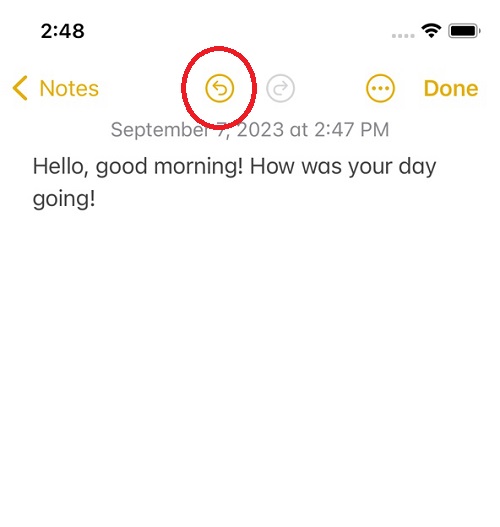
Étape 3 L'annulation d'une action est réussie
Et voila! Votre contenu supprimé sera ramené avec succès. Mais si vous fermez l'application Notes sans appuyer sur le bouton « Annuler », la restauration n'aura pas lieu.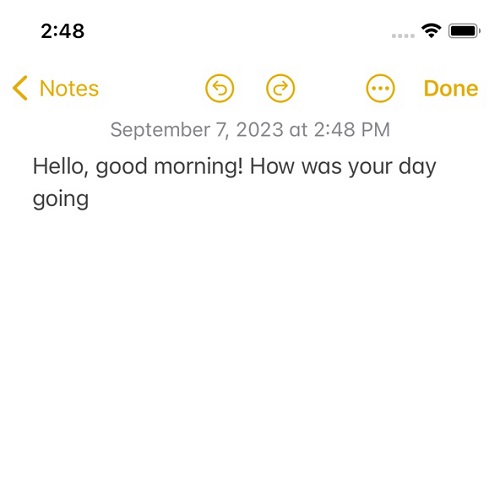
Méthode 2. Secouez votre iPhone
Si vous préférez une méthode plus interactive, vous pouvez secouer votre iPhone pour annuler des actions dans l'application Notes. L'appareil iPhone dispose d'une fonctionnalité intégrée appelée « Secouer pour annuler ». Cette fonctionnalité vous permet de secouer votre appareil pour annuler des actions. De plus, cela fonctionne non seulement dans l'application Notes, mais également dans de nombreuses autres applications et situations dans lesquelles vous devez annuler une action récente comme la saisie et la suppression de texte, le déplacement ou le redimensionnement d'objets, etc. Cependant, assurez-vous que cette fonctionnalité est activée dans les paramètres de votre appareil.
Étape 1 Lancer l'application Paramètres
Pour vérifier si l'option « Secouer pour annuler » est activée, accédez à l'application « Paramètres ». Ensuite, faites défiler vers le bas et appuyez sur le menu « Accessibilité ». Dans la section « Physique et moteur », appuyez sur « Toucher », puis sélectionnez « Secouer pour annuler ».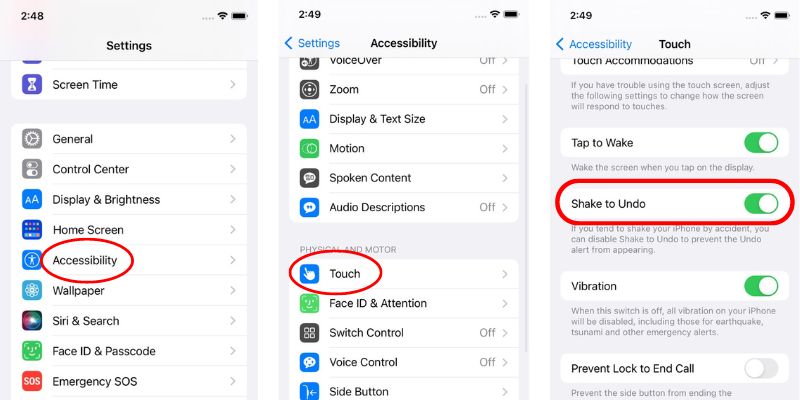
Étape 2 Ouvrir l'application Notes
Maintenant, accédez à votre application Notes et essayez cette méthode. Créez une nouvelle note et commencez à saisir votre contenu. Essayez de supprimer ou de modifier le contenu, puis secouez doucement votre iPhone.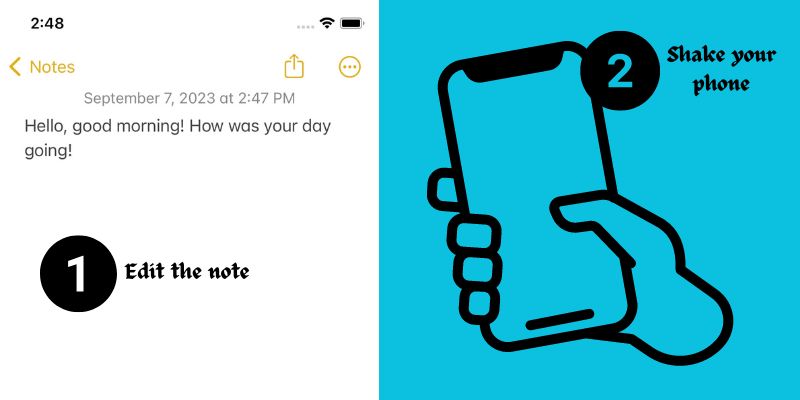
Étape 3 Appuyez sur le bouton Annuler
Vous pouvez sentir une vibration sur vos mains, ce qui signifie que l'invite vous demande si vous souhaitez annuler l'action. Appuyez simplement sur le bouton « Annuler » pour restaurer vos notes à leur état précédent. Répétez le processus de secouage jusqu'à ce que votre contenu supprimé revienne.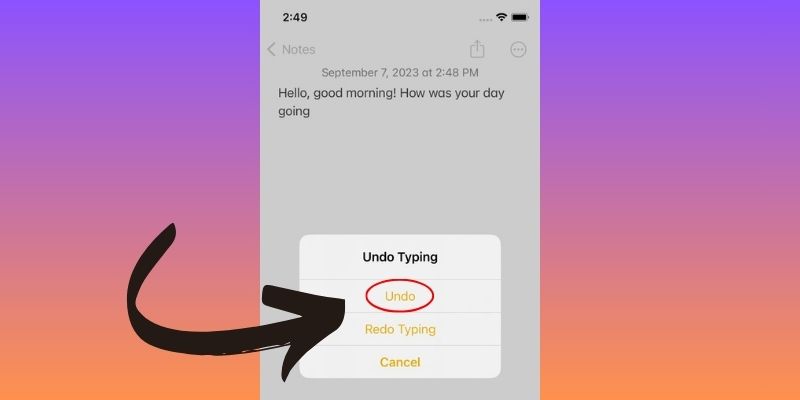
Méthode 3. Utilisez des gestes de mouvement (méthode de balayage à 3 doigts)
Les gestes de mouvement ou les gestes des doigts sont un autre moyen efficace d'annuler des actions sur votre smartphone. En utilisant vos 3 doigts et en faisant simplement glisser votre doigt vers la gauche ou la droite sur l'écran, vous pouvez facilement annuler ou refaire n'importe quelle action. Bien que cette fonctionnalité soit principalement conçue pour les utilisateurs d’iPad, les utilisateurs d’iPhone peuvent également l’utiliser. Cependant, assurez-vous également que votre appareil prend en charge cette fonctionnalité. Pour utiliser ce mouvement de balayage à 3 doigts, procédez comme suit :
Étape 1 Placez vos 3 doigts
Puisque vous êtes dans votre application Notes, placez vos 3 doigts sur l'écran de votre iPhone et balayez vers la gauche. Faire glisser votre doigt vers la gauche signifie que vous annulez dans Notes iPhone l'action la plus récente.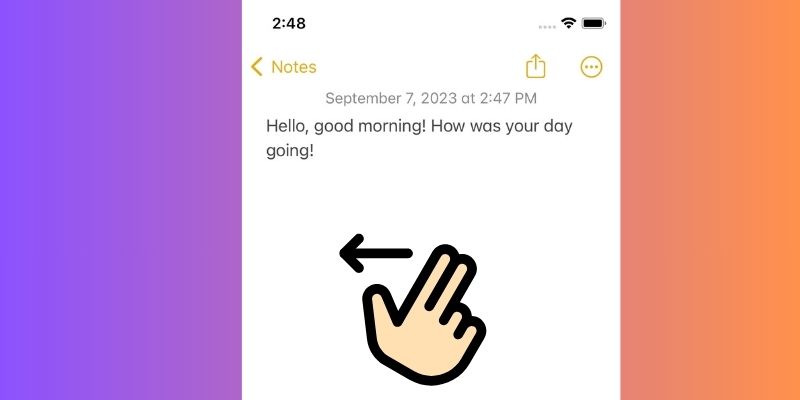
Étape 2 L'action a été annulée
Vous remarquerez un message en haut de l'écran indiquant « Annuler ». Cela signifie que l'action a été inversée.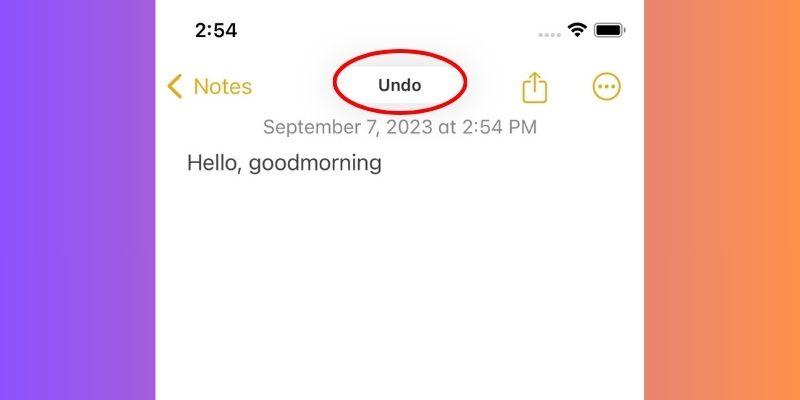
Étape 3 Répétez le processus
Répétez votre balayage vers la gauche pour annuler plusieurs actions successives. Voici donc comment utiliser l'option gestes pour annuler des actions sur votre iPhone.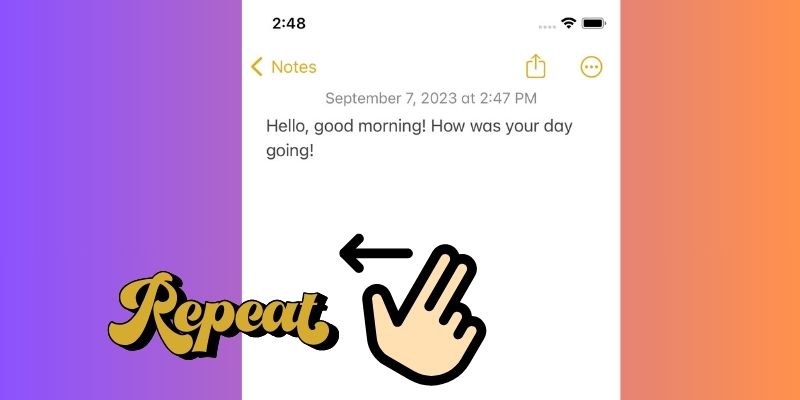
Méthode 4. Méthode à trois doigts en un seul clic
Une autre façon d’effectuer les actions d’annulation consiste à appuyer une seule fois avec trois doigts. Lorsque vous faites cela, un menu apparaîtra avec des options telles que annuler, rétablir, copier et coller. Si vous souhaitez annuler vos modifications, vous pouvez cliquer sur l'icône « Annuler », qui est la « courbe de flèche gauche ». Ceci est particulièrement utile lorsque vous travaillez avec des tableaux dans Notes et que vous souhaitez annuler une modification que vous avez apportée. Ces gestes fonctionneront non seulement avec l'application Notes, mais également avec toutes les autres applications sur iOS, telles que Messages, Twitter, Gmail et WhatsApp. Voir les instructions ci-dessous.
Étape 1 Ouvrez l'application Notes
Pour essayer cette méthode, veuillez rechercher l'application Notes sur votre smartphone et l'ouvrir. Ensuite, créez une nouvelle note en appuyant sur l'icône « Créer un nouveau » dans le coin inférieur droit de l'écran ou choisissez une note existante à modifier.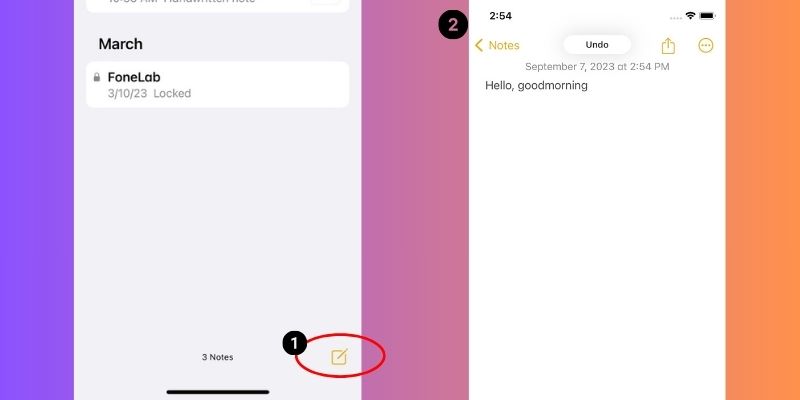
Étape 2 Faites un seul clic avec 3 doigts sur l'écran
Maintenant que votre note est ouverte, continuez et apportez les modifications dont vous avez besoin. Ensuite, appuyez une seule fois avec vos 3 doigts sur votre écran. Cela fera apparaître le menu avec plusieurs options, notamment annuler, rétablir, copier et coller.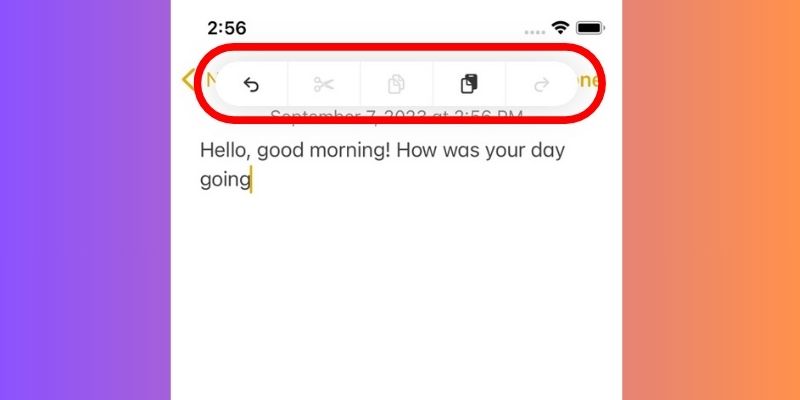
Étape 3 Appuyez sur l'icône Annuler
Dans le menu qui apparaît, appuyez sur l'icône « Annuler », représentée par une courbe en forme de flèche vers la gauche. Continuez à appuyer sur l'icône jusqu'à ce que l'original de votre contenu soit restauré.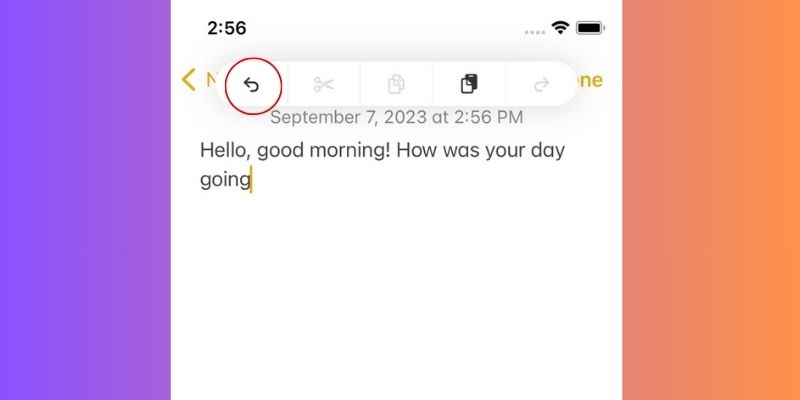
Méthode 5. Utilisation du raccourci clavier
La dernière méthode que nous présenterons pour annuler dans Notes sur iPhone consiste à utiliser un raccourci clavier. Cette méthode est particulièrement utile pour ceux qui préfèrent utiliser des claviers iPhone externes. En appuyant sur les touches Commande + Z de votre clavier externe, vous pouvez facilement annuler des actions sur l'application Notes de votre iPhone. Vous pouvez effectuer de nombreuses actions d'annulation en appuyant plusieurs fois sur ces raccourcis clavier.
Étape 1 Connectez le clavier sur votre iPhone
Tout d’abord, à l’aide du Smart Connector, vous devez connecter votre Smart Keyboard à votre iPhone. Une fois la connexion établie, vous pouvez utiliser le raccourci clavier pour annuler toute action dans l'application Notes.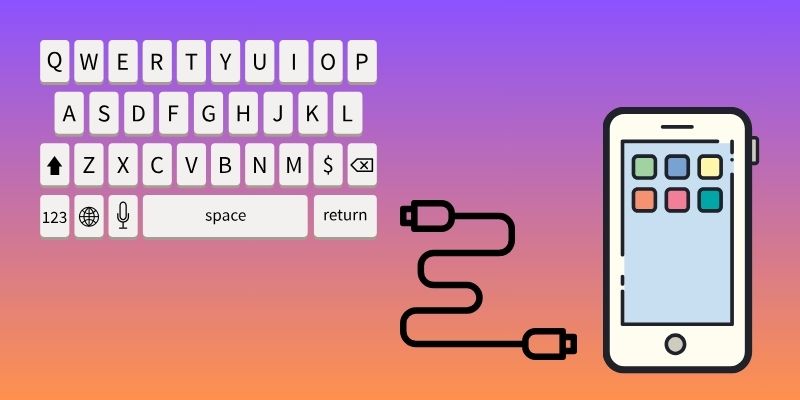
Étape 2 Ouvrez l'application Notes
Ouvrez l'application Notes sur votre appareil en appuyant sur son icône sur l'écran d'accueil. Ensuite, créez une nouvelle note ou modifiez une note existante.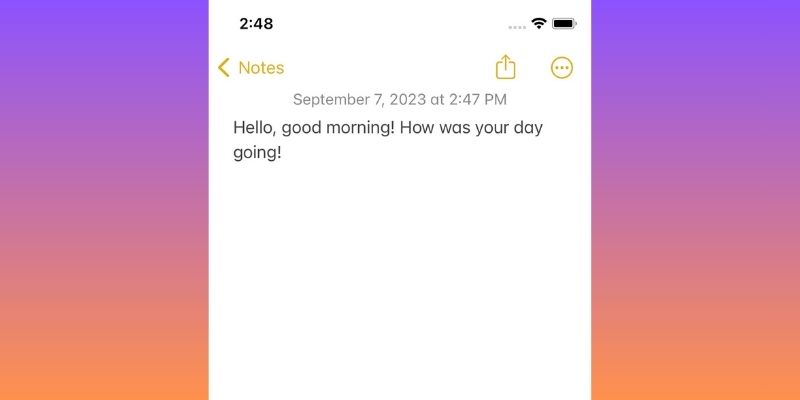
Étape 3 Annuler des actions à l'aide du clavier
Apportez des modifications à vos notes, comme modifier ou supprimer du texte. Maintenant, pour annuler vos actions à l'aide du raccourci clavier, appuyez sur Commande + Z sur votre clavier externe. Effectuez cette action jusqu'à ce que le contenu souhaité soit restauré.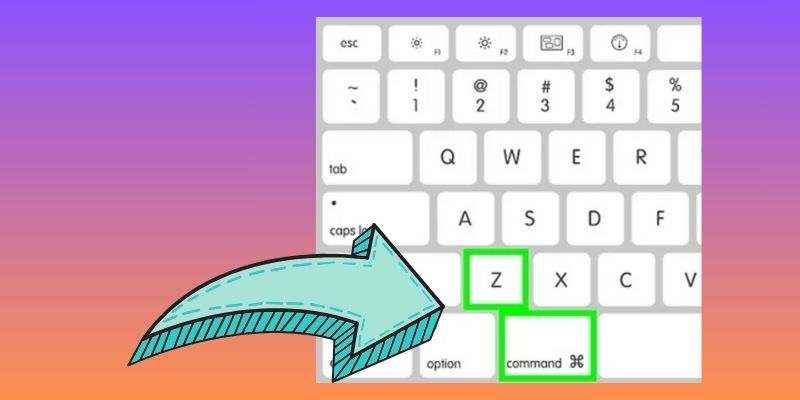
Conseils utiles pour récupérer des notes supprimées sur iPhone
Perdre des notes importantes peut être frustrant et stressant, surtout lorsque les notes supprimées contiennent des informations cruciales. Maintenant, vous essayez de le récupérer à partir du dossier "Récemment supprimé", mais aucun dossier de notes récemment supprimé sur iPhone. Dans ce cas, nous vous recommandons d'utiliser un outil tiers comme AceThinker iPhone Data Recovery pour vous aider à récupérer vos notes même sans sauvegarde.
Récupération de données iPhone AceThinker vous permet de récupérer facilement des données, y compris vos notes, selon trois méthodes différentes. Tout d'abord, vous pouvez récupérer les notes supprimées directement depuis votre appareil. Il vous suffit de le connecter et de le scanner à l'aide du logiciel. Deuxièmement, vous pouvez récupérer des notes supprimées importantes à l'aide de la sauvegarde iTunes. Cependant, assurez-vous d'avoir préalablement sauvegardé votre iPhone sur votre ordinateur à l'aide de l'application iTunes. Enfin, vous pouvez également récupérer les notes manquantes à l'aide de la sauvegarde iCloud. Comme iTunes, vous devez avoir préalablement créé une sauvegarde des données de votre téléphone sur iCloud. Pour plus de fonctionnalités clés de ce programme, lisez plus loin ci-dessous.
Principales caractéristiques:
- Tous les types de fichiers peuvent être récupérés, tels que les favoris du navigateur, les notes, l'historique, les contacts, les photos, les vidéos, etc.
- Quelle que soit la manière dont vous avez perdu vos informations, cet outil peut vous aider à récupérer des données dans de nombreuses situations habituelles.
- Le processus de récupération est vraiment rapide et facile à comprendre, même pour ceux qui ne maîtrisent pas la technologie.
- Le logiciel prend en charge tous les modèles d'iPhone et versions iOS, garantissant la compatibilité quel que soit l'appareil que vous possédez.
Vous pouvez consulter le guide étape par étape ci-dessous pour comprendre et apprendre à utiliser le logiciel AceThinker iPhone Data Recovery.
Essayez-le gratuitement
Téléchargement gratuit
Windows 8 / 10 / 11
Téléchargement sécurisé
Téléchargement gratuit
Mac OS X 10.15 et supérieur
Téléchargement sécurisé
Étape 1 Acquérir le logiciel
Pour commencer, rendez-vous sur le site officiel d'AceThinker iPhone Data Recovery et récupérez le logiciel en le téléchargeant. Alternativement, vous pouvez lancer le processus de téléchargement en cliquant simplement sur le bouton « Téléchargement gratuit » sur cette page. Une fois que vous obtenez le logiciel, installez-le sur votre ordinateur en suivant les instructions à l'écran. Ensuite, démarrez le programme et établissez une connexion avec votre ordinateur et votre smartphone à l'aide de votre câble de chargeur.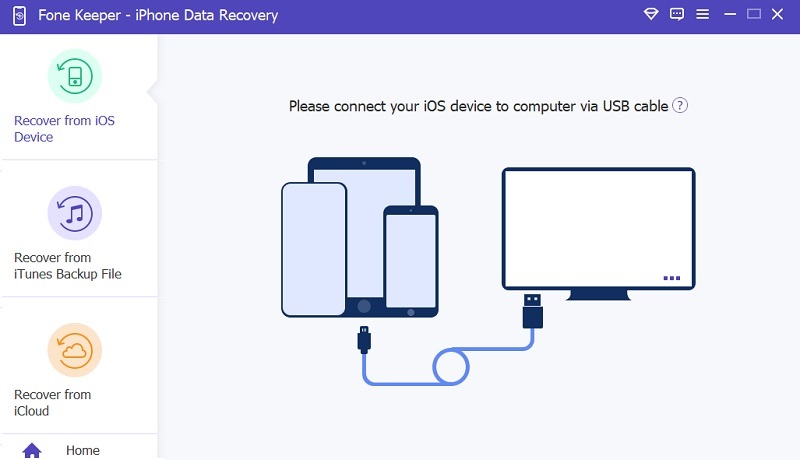
Étape 2 Analysez votre appareil
Après avoir connecté avec succès votre iPhone à l'ordinateur, sélectionnez l'option « Récupérer depuis un appareil iOS » sur l'interface du logiciel. Ensuite, cliquez sur le bouton « Démarrer l'analyse » pour démarrer le processus d'analyse. Après cela, vous pouvez voir toutes vos données provenant de votre iPhone. Pour voir vos notes supprimées, faites défiler jusqu'à la section « Mémos et autres » et cochez la catégorie « Notes ». Dans la catégorie Notes, vous prévisualiserez toutes les notes supprimées fournies avec votre iPhone.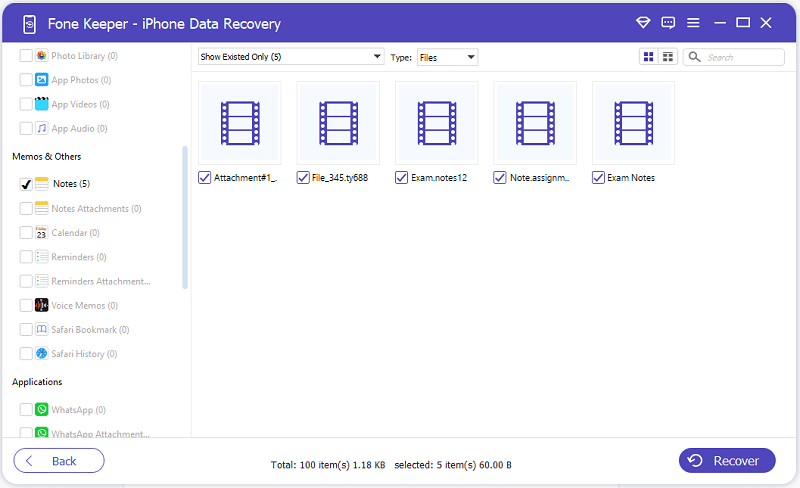
Étape 3 Récupérez vos notes supprimées
Sélectionnez les notes que vous souhaitez récupérer en cochant la case à côté de chaque note, puis cliquez sur le bouton "Récupérer". Ensuite, une invite contextuelle apparaîtra, vous demandant de choisir un emplacement dans votre gestionnaire de fichiers pour enregistrer les notes récupérées. Ensuite, vous devez cliquer à nouveau sur le bouton « Récupérer » afin de lancer le processus de récupération des données. Après le processus, vous pouvez consulter votre gestionnaire de fichiers pour rechercher et accéder aux notes récupérées sur votre ordinateur.