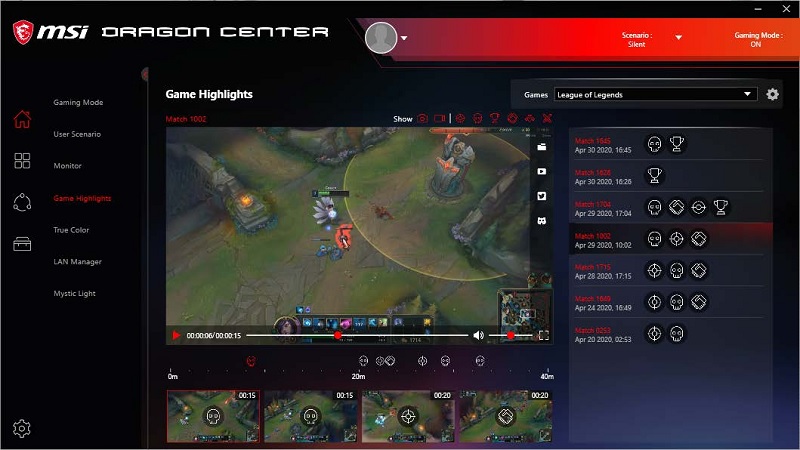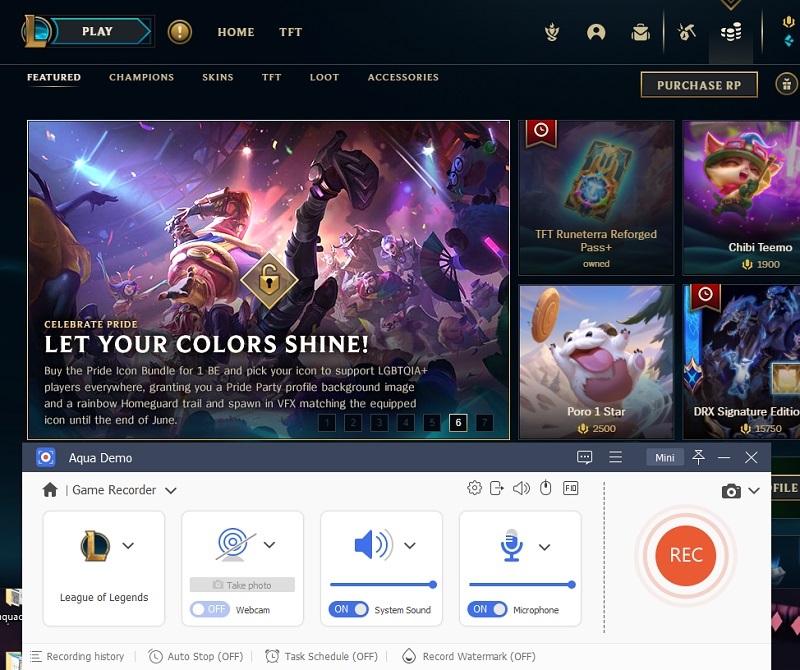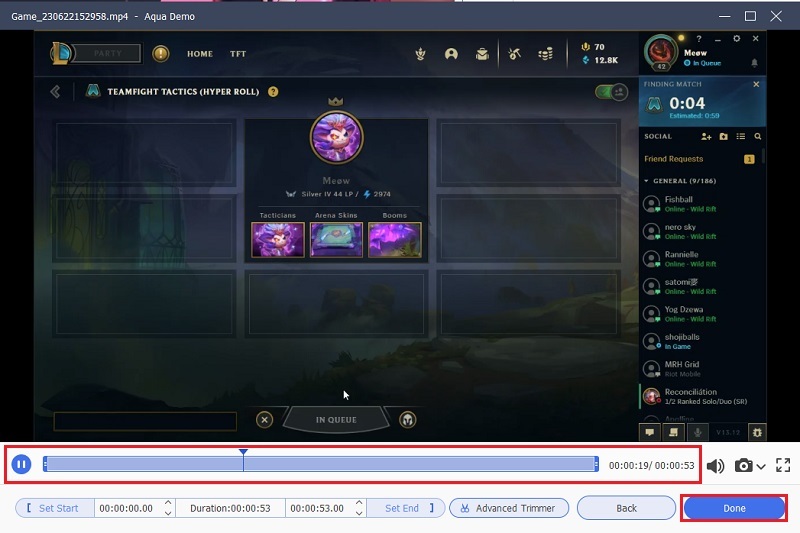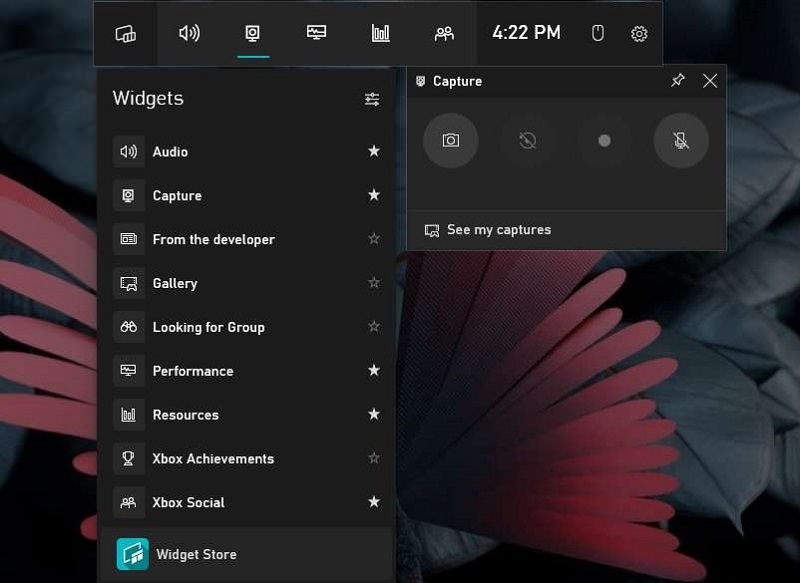Le célèbre fabricant d'ordinateurs portables MSI fabrique des ordinateurs portables principalement pour les jeux, mais il vend également des modèles pour d'autres utilisations telles que la production de contenu, le travail et l'utilisation quotidienne. Micro-Star International, également connue sous le nom de MSI, est une société multinationale basée à Taïwan qui développe et produit une variété de matériel informatique, tels que des cartes mères, des cartes graphiques, des ordinateurs de bureau et des ordinateurs portables. Dans cette ligne, les ordinateurs portables MSI connaissent toujours un certain succès, ce qui est compatible avec une croissance Internet rapide et fiable. Avec la faveur des plateformes de médias sociaux qui ne cesse de croître, ce dispositif inclut également la création vidéo. Avec cela, l'enregistrement d'écran sur un ordinateur portable MSI capture votre activité d'écran, que ce soit pour créer des didacticiels vidéo, enregistrer un gameplay, démontrer l'utilisation du logiciel ou simplement partager votre écran avec d'autres. Les avantages de l'enregistrement d'écran incluent la possibilité de communiquer efficacement des processus complexes, de conserver des informations importantes et de partager facilement le contenu enregistré. Le but de ce guide est de fournir des instructions sur la façon d'enregistrer l'écran sur un ordinateur portable MSI. Nous explorerons à la fois le logiciel d'enregistrement d'écran intégré, MSI Dragon Center, et une option tierce appelée Aqua Demo. De plus, nous discuterons des raccourcis clavier pour un enregistrement d'écran efficace et fournirons des conseils pour assurer des enregistrements réussis.
Enregistrer l'écran avec la solution intégrée
Les ordinateurs portables MSI sont livrés avec un logiciel préinstallé appelé MSI Dragon Center. Il s'agit d'une solution polyvalente tout-en-un pour la gestion des applications de ressources système, qui comprend une fonction d'enregistrement d'écran appelée Game Highlight. Cet outil intégré offre un moyen pratique et simple de capturer votre activité à l'écran. La fonctionnalité de points forts du jeu de cet outil vous permet de capturer facilement votre écran et d'enregistrer la vidéo pour une utilisation ultérieure. Les jeux prenant actuellement en charge cette fonctionnalité incluent Fortnite, League of Legends et Apex, mais MSI s'attend à ce que d'autres soient bientôt disponibles, notamment PUBG et Valorant. De plus, vous pouvez partager l'enregistrement de sauvegarde sur des plateformes sociales comme Twitter, Discord et YouTube. Ils comprenaient également une option de suppression du bruit pour lutter contre les bruits externes indésirables pendant l'enregistrement. Il facilite l'enregistrement de votre écran sur un ordinateur portable MSI sans logiciel supplémentaire puisque vous pouvez facilement ajouter les différentes fonctionnalités disponibles sur le MSI Dragon Center. C'est la voie à suivre si vous souhaitez enregistrer votre gameplay ou vos didacticiels. Voici les étapes à suivre pour enregistrer sur un ordinateur portable MSI.
- Pour commencer à enregistrer votre écran, ouvrez Centre du dragon MSI et accédez à l'onglet "Mode de jeu". De là, cliquez sur le bouton "Enregistrer" et sélectionnez la zone de votre écran que vous souhaitez enregistrer.
- Une fois que vous avez sélectionné la zone, cliquez à nouveau sur le bouton "Enregistrer" pour démarrer l'enregistrement. Vous pouvez utiliser les raccourcis clavier pour mettre en pause, reprendre ou arrêter l'enregistrement pendant l'enregistrement. Une fois que vous avez terminé le processus d'enregistrement, vous pouvez stocker la vidéo dans le format de votre choix et la partager avec d'autres.
Enregistrer l'écran à l'aide d'Aqua Demo
Si vous préférez des options alternatives pour l'enregistrement d'écran, Aqua Demo est un logiciel tiers fiable qui fournit des fonctionnalités avancées et des options de personnalisation. Il convient aux ordinateurs portables MSI en raison de sa compatibilité avec les systèmes d'exploitation tels que Windows et macOS. Il n'a besoin que d'un processeur dual-core 2.0 GHz ou supérieur et peut fonctionner avec 4G de RAM. Il offre une variété de modes d'enregistrement afin que vous puissiez écran enregistrer une vidéo en plein écran ou une région spécifique. En outre, il comprend un enregistreur audio, un enregistreur de jeu et des appareils mobiles sur votre ordinateur portable MSI, ce qui rend cet enregistrement d'écran d'ordinateur portable MSI différent de tout autre outil. Une autre caractéristique qui se démarque avec cet outil est qu'il peut enregistrer l'enregistrement vidéo en 4K, offrant une sortie détaillée. Vous pouvez mettre en évidence des détails importants dans votre enregistrement en insérant des flèches, des formes, du texte, etc. en temps réel. De plus, vous pouvez utiliser cet outil pour superposer l'écran de votre ordinateur portable MSI sur votre webcam pour un enregistrement plus efficace. Vous trouverez ci-dessous un guide simple pour enregistrer votre écran à l'aide de cet outil.
Essayez-le gratuitement
Étape 1 Téléchargez et installez le logiciel d'enregistrement d'écran MSI
Sur votre ordinateur portable MSI, vous pouvez visiter la page officielle d'Aqua Demo et cliquer sur le bouton "Téléchargement gratuit". Vous pouvez également cliquer sur n'importe quel bouton ci-dessus pour l'enregistrer sur votre ordinateur portable. Ensuite, suivez les instructions de l'assistant d'installation pour l'installer. L'outil de capture d'écran pour ordinateur portable MSI se lancera une fois installé.Étape 2 Commencer l'enregistrement sur votre ordinateur portable
Si vous enregistrez un jeu, vous pouvez utiliser le mode "Game Recorder", puis sélectionner le jeu que vous souhaitez enregistrer. Vous verrez le logo du jeu que vous enregistrez sur le panneau inférieur de l'outil. Vous devez appuyer sur le bouton "Rec" avant de commencer le jeu car il aura un compte à rebours de 3 secondes.Étape 3 Sauvegarder l'enregistrement
Une fois le jeu terminé, vous pouvez cliquer sur l'icône "Stop". Vous pouvez couper ou découper votre fichier enregistré dans une fenêtre d'aperçu. Après cela, vous pouvez appuyer sur le bouton "Terminé" pour enregistrer l'enregistrement sur votre ordinateur portable MSI.Conseils pour capturer des instantanés
Étant donné que les ordinateurs portables MSI sont intégrés au système d'exploitation Windows, vous pouvez utiliser le raccourci clavier « Touche Windows+ALT+R ». Ce raccourci permet à la Xbox Game Bar de fonctionner. Il peut enregistrer votre écran pendant que vous jouez à des jeux. Cette commande ne fonctionne que dans un jeu à la fois et ne peut pas capturer les didacticiels du bureau Windows ou de l'ordinateur portable MSI. De plus, il peut capturer 1080p à 60 ips, ce qui est parfait pour des séquences de jeu de haute qualité. Mais si vous l'utilisez pour enregistrer un jeu, vous devez vous rappeler qu'il n'a pas de fonction pause.
Plus de conseils pour un screencast professionnel
A. Garantir un espace de stockage suffisant sur l'ordinateur portable pour l'enregistrement : Avant de démarrer une session d'enregistrement d'écran, il est crucial de s'assurer que vous disposez d'un espace de stockage suffisant sur votre ordinateur portable MSI. L'enregistrement et l'édition d'écran d'ordinateur portable MSI peuvent consommer une quantité importante d'espace disque, alors assurez-vous de libérer de l'espace de stockage au préalable. Avec suffisamment d'espace, vous pouvez éviter des problèmes tels que la perte de fichiers ou l'impossibilité de sauvegarder vos enregistrements. De plus, cela garantira que vous pouvez enregistrer sans interruption et stocker en toute sécurité tous vos fichiers sur votre ordinateur portable.
B. Optimiser les performances de l'ordinateur portable et fermer les applications inutiles : Ce processus peut éviter les problèmes de performances lors de la capture vidéo d'un ordinateur portable MSI, garantissant ainsi une expérience plus fluide. Envisagez également de désinstaller tous les programmes ou applications que vous n'utilisez pas ou dont vous n'avez pas besoin, car ils peuvent occuper un espace et des ressources précieux sur votre ordinateur portable MSI.
C. Vérification et réglage des paramètres audio pour la clarté de l'enregistrement : Il est essentiel d'obtenir un son clair et de haute qualité dans vos enregistrements d'écran. Réglez le volume d'entrée à un niveau qui capture votre voix sans aucune distorsion. Vous devez également vérifier si votre microphone est correctement branché et fonctionne.
D. Sélection de la capture d'écran ou de l'application d'ordinateur portable MSI appropriée pour enregistrer : Ceci est crucial pour capturer avec précision le contenu souhaité. Vous devez vous assurer que l'outil que vous utilisez peut capturer toutes les activités sur votre écran. L'outil doit être capable de produire des enregistrements de haute qualité et il doit prendre en charge différents formats de sortie afin que vous puissiez les transférer sur différentes plates-formes.
E. Réalisation d'enregistrements de test et examen des résultats pour l'assurance qualité : Cela vous aidera à évaluer la qualité de vos enregistrements d'écran. Cette étape garantit que vos enregistrements finaux répondent à vos attentes et exigences. De cette façon, vous pouvez identifier et corriger tout problème de qualité sonore, de volume ou de rythme avant de finaliser la sortie d'enregistrement vidéo. Cela vous permet également de détecter toutes les incohérences qui auraient pu manquer au cours du processus d'enregistrement. Prendre le temps d'effectuer des enregistrements de test et d'examiner la sortie améliorera la qualité de votre contenu et vous fera économiser du temps et des ressources à long terme.
Conclusion
Pour récapituler, nous avons abordé deux méthodes d'enregistrement d'écran sur un ordinateur portable MSI : le logiciel MSI Dragon Center intégré et une option tierce appelée Aqua Demo. Nous encourageons les utilisateurs à explorer différentes options et à choisir celle qui correspond le mieux à leurs besoins. En fonction de vos besoins, MSI Dragon Center peut proposer une solution plus simple, tandis qu'Aqua Demo fournit des fonctionnalités avancées pour plus de personnalisation, car il est considéré comme l'un des meilleurs logiciels de découpage pour les jeux. Les avantages de l'enregistrement d'écran sur un ordinateur portable MSI sont vastes, notamment une communication efficace, la préservation des informations et un partage facile du contenu enregistré. Que vous soyez un créateur de contenu, un éducateur ou un joueur, l'enregistrement d'écran sur un ordinateur portable MSI peut considérablement améliorer votre productivité et vos efforts de collaboration.