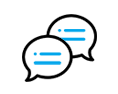Comment utiliser AceThinker Aqua Sound (ancien nom : enregistreur de musique)
Le meilleur outil d'enregistrement audio sur la planète est AceThinker Aqua Sound. Vous pouvez utiliser ce logiciel pour enregistrer n'importe quel son ou voix avec un microphone. Cette application vous permet d'enregistrer des appels audio, des pistes audio, des leçons et des appels musicaux sans stress. Il prend également en charge différents formats audio tels que AAC, MP3 et M4A. Cet enregistreur dispose d'une fonction de clip, qui peut être utilisée pour supprimer toute partie de la bande son ou de l'audio que vous ne voulez pas. Son programme de tâches et sa fonction de raccourci permettent aux utilisateurs de gagner beaucoup de temps lors de l'enregistrement. Pour en savoir plus sur cet outil et son utilisation, lisez entièrement cet article.Enregistrez le programme
Vous devrez enregistrer le logiciel si vous avez besoin de fonctionnalités qui vous permettront de couper des parties que vous ne voulez pas ou d'enregistrer plus de 3 minutes d'audio. Il vous sera rappelé d'enregistrer cet outil chaque fois que vous l'ouvrirez. Cliquez sur Enregistrer pour enregistrer l'application. De plus, vous pouvez accéder à la fenêtre d'enregistrement lorsque vous cliquez sur l'icône en forme de clé en haut de l'interface.
Une fenêtre apparaîtra lorsque vous cliquerez sur S'inscrire. Entrez votre adresse email; un code d'enregistrement sera envoyé à l'adresse e-mail que vous utilisez. Entrez le code, puis cliquez sur le bouton "S'inscrire".
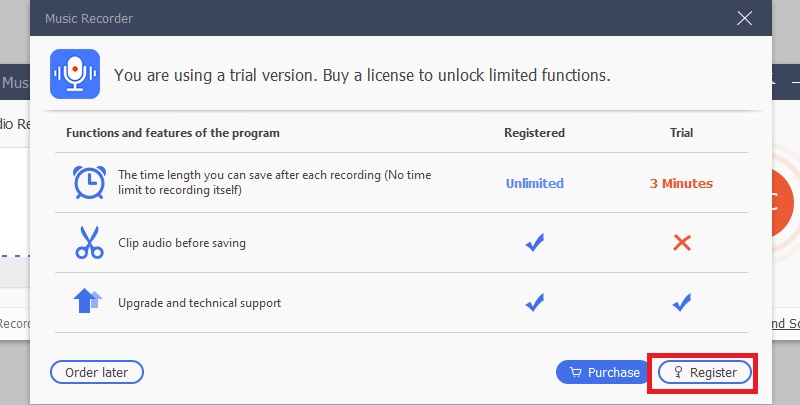
Adresse e-mail : Il vous sera demandé de fournir votre e-mail lors de l'achat du programme. Vous devez utiliser le même e-mail lors de l'enregistrement du logiciel.
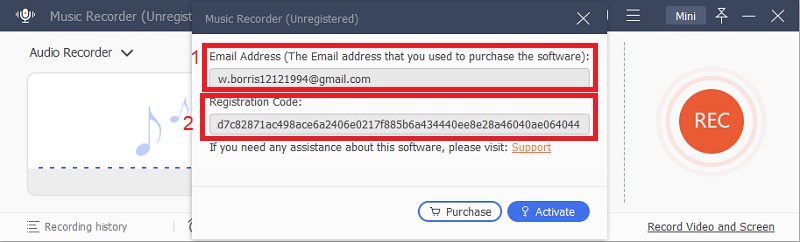
Code d'enregistrement: Un code d'enregistrement sera envoyé à l'adresse e-mail que vous avez fournie. Copiez le code et collez-le dans la case requise pour activer le logiciel.
Comment enregistrer de l'audio avec une qualité d'origine
Étape 1Lancer l'enregistreur
Ouvrez l'application sur votre ordinateur.
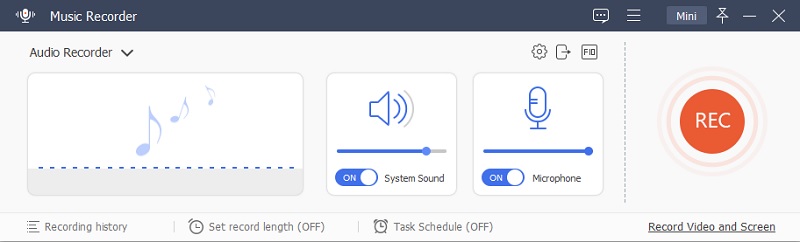
Étape 2Identifier la source audio
Pour enregistrer votre voix, activez le microphone ou le son du système.
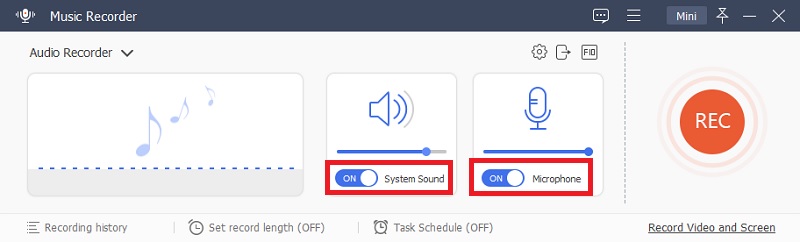
Étape 3Commencer l'enregistrement audio
Pour démarrer l'enregistrement, cliquez sur le bouton "REC". Vous pouvez également utiliser des raccourcis clavier pour lancer le processus d'enregistrement.
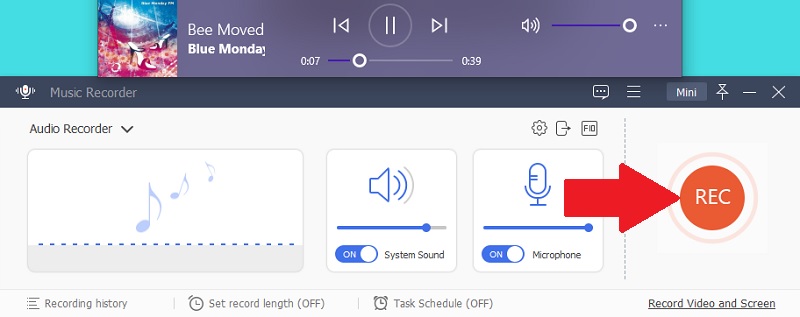
Étape 4Arrêter l'enregistrement
Vous pouvez régler le volume pendant la session d'enregistrement. Pour arrêter l'enregistrement, cliquez sur l'icône d'arrêt (bouton carré rouge).
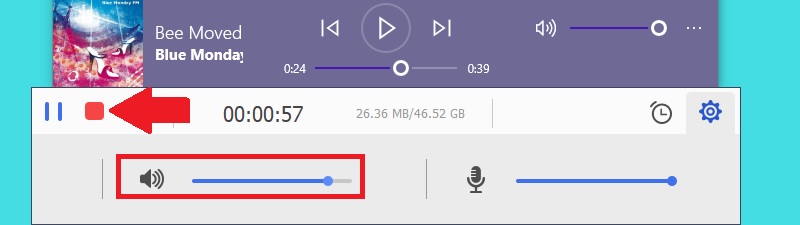
Après avoir suivi les étapes ci-dessus, vous verrez votre audio enregistré. Ici, vous pourrez prévisualiser l'audio ou le modifier.
- Ajuste le volume
- Clip audio en saisissant l'heure de début et l'heure de fin
- Enregistrez à nouveau l'audio et enregistrez-le sur votre appareil.
Il vous sera demandé de choisir un chemin pour enregistrer le fichier une fois que vous aurez cliqué sur "Enregistrer". Cela révélera également tous les fichiers que vous avez enregistrés.
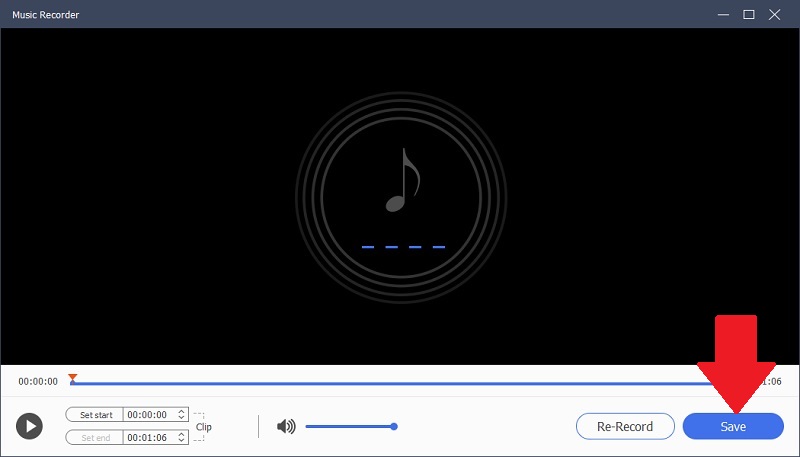
Calendrier des tâches
Au bas de l'interface principale de l'application, vous trouverez le planificateur de tâches. Vous pouvez modifier vos paramètres ici et également ajouter de nouvelles tâches. Vous pouvez définir la durée d'enregistrement, l'heure de démarrage de l'enregistrement, la fréquence, etc. Une fois que vous avez terminé, Audio Recorder démarrera l'enregistrement automatiquement en fonction des paramètres que vous choisissez.
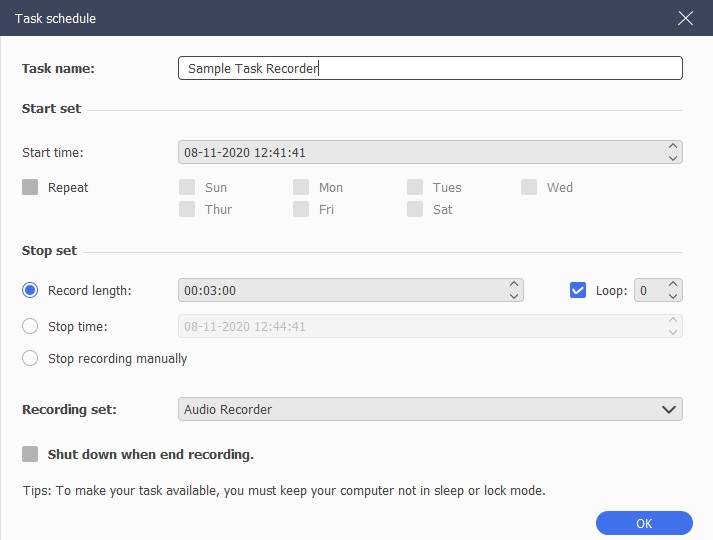
Définir la longueur de l'enregistrement
Vous trouverez Définir la longueur d'enregistrement au bas de l'interface du logiciel. Il n'est pas nécessaire de toujours regarder votre écran pour savoir quand mettre fin à la session d'enregistrement une fois que vous avez défini la durée d'enregistrement. Avec ce paramètre, l'application mettra automatiquement fin à votre session d'enregistrement. En outre, vous pouvez définir la durée souhaitée pendant l'enregistrement.
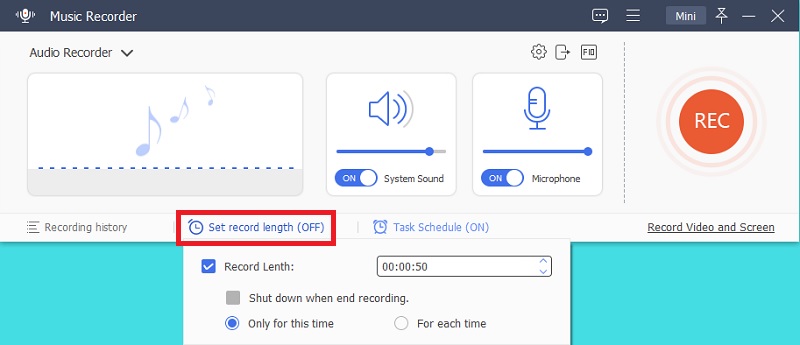
Définir les préférences
L'option de préférence vous permet de modifier les paramètres d'enregistrement en fonction de ce que vous voulez. Il y a 3 petites icônes en haut à droite de l'interface de l'application que vous pouvez utiliser pour ajuster les préférences.
enregistrement
Pour accéder aux paramètres d'enregistrement, cliquez sur l'icône d'engrenage. Différents choix parmi lesquels vous pouvez choisir apparaîtront. Ils incluent : afficher le compte à rebours avant l'enregistrement, démarrer l'enregistrement, masquer la barre flottante lors de l'enregistrement et ouvrir automatiquement la fenêtre d'aperçu à la fin de l'enregistrement des sons.
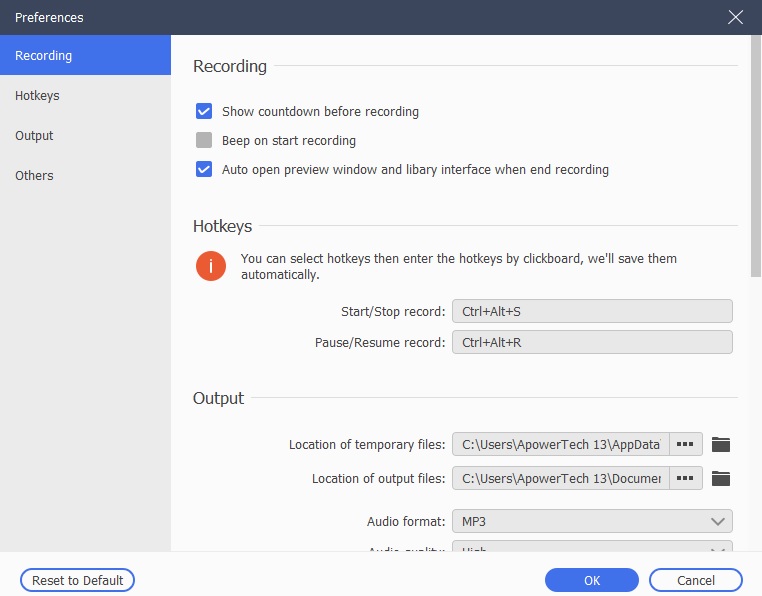
Raccourcis
Vous verrez les paramètres des raccourcis clavier lorsque vous pointez votre souris sur l'interface de préférence ou cliquez sur l'icône FIQ. Vous pouvez choisir n'importe quelle combinaison de touches pour démarrer/arrêter l'enregistrement, mettre en pause/reprendre l'enregistrement et afficher/masquer le panneau flottant. Vous pouvez utiliser les raccourcis clavier par défaut ou créer les vôtres.
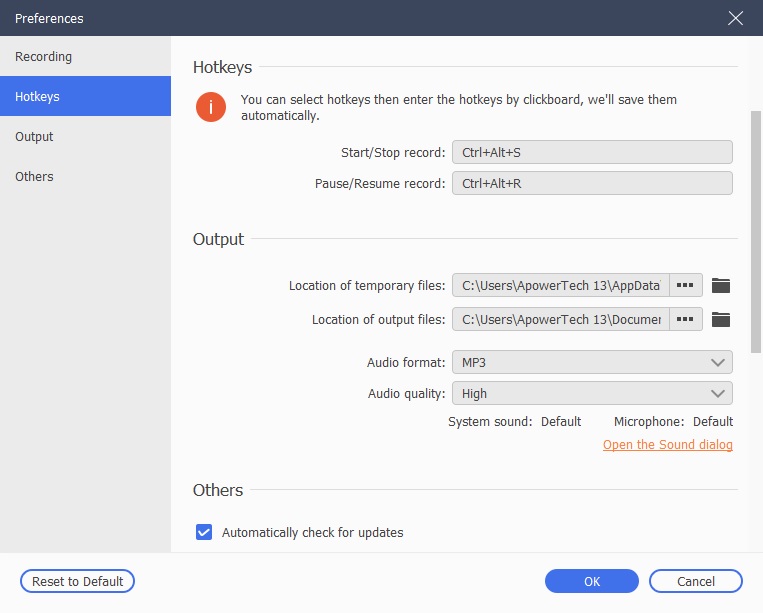
Sortie
Il propose des paramètres de sortie. Pour y accéder, cliquez sur "Sortie" sur l'interface ou sur l'icône Sortie. Cette option vous permet de sélectionner la fréquence d'images, le codec et le format vidéo, l'emplacement du chemin, etc.
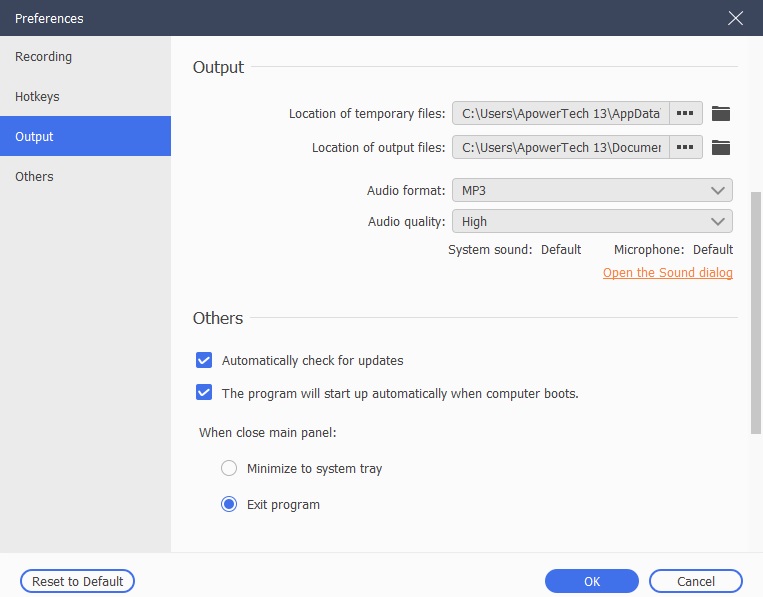
Autres
Cliquez sur autres lorsque vous sélectionnez l'une des quatre préférences sur l'interface. Ici, vous pouvez choisir si vous voulez que le programme vérifie automatiquement les mises à jour si vous voulez que le programme s'ouvre automatiquement lorsque vous êtes sur votre PC, etc.
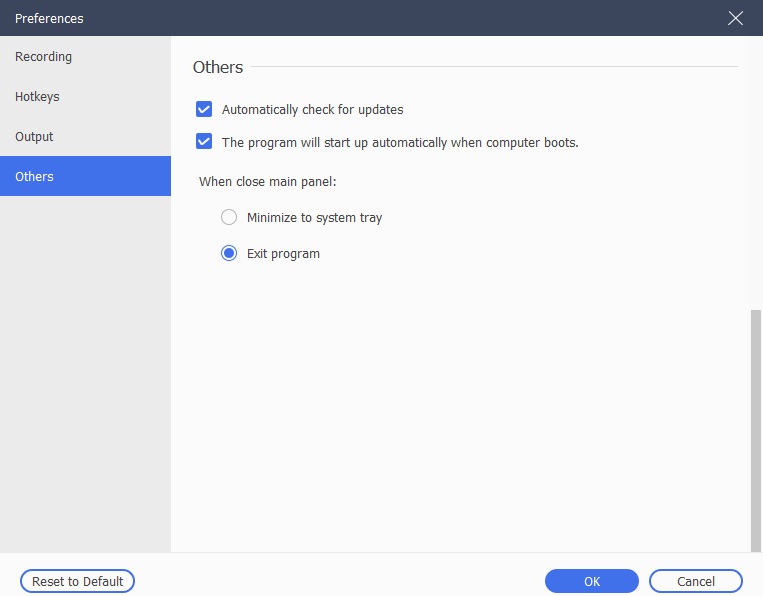
FAQ sur AceThinker Aqua Sound
Trouvez les réponses aux questions fréquemment posées sur AceThinker Aqua Sound et apprenez comment résoudre les problèmes ici : https://www.acethinker.com/support/music-recorder-faq