Dans le monde numérique trépidant d'aujourd'hui, plusieurs développeurs sont engagés dans de nouveaux gadgets qui pourraient donner aux utilisateurs un meilleur accès aux fichiers informatiques sur un simple appareil. En raison de leurs capacités semblables à celles d'un ordinateur et de leur accessibilité de n'importe où, les ordinateurs portables ont fini par gagner en popularité. Dans cette gamme, le HP Envy x360 est un appareil puissant qui combine des performances exceptionnelles avec une flexibilité remarquable. Son design élégant, ses fonctionnalités supérieures et ses caractéristiques innovantes en font un compagnon idéal pour les professionnels, les étudiants et les créatifs. Parmi ses nombreuses capacités impressionnantes, la possibilité de capturer des captures d'écran sans effort se distingue comme un atout précieux. Les captures d'écran sont précieuses pour capturer et conserver des informations, résoudre des problèmes, partager du contenu visuel et améliorer la productivité. Ils servent de références visuelles qui peuvent être facilement partagées ou stockées pour une utilisation future. Dans cet article, nous expliquons comment prendre une capture d'écran dans HP Envy x360, en explorant les différentes façons dont cet appareil remarquable permet aux utilisateurs de capturer et de personnaliser leurs expériences numériques.
Capture d'écran à l'aide de la commande Imprimer l'écran
La touche Impr écran est une méthode courante pour prendre des captures d'écran sur de nombreux ordinateurs portables Windows, y compris le HP Envy x360. Avec le clavier du HP Envy x360, la touche Impr écran est sur la touche "Shift" avec le code "Prt Sc." Cela peut en dérouter certains car, sur certains ordinateurs Windows, la fonction d'impression d'écran est présentée dans PrtScn, Prtsc Sysrq ou une expression complète d'impression d'écran. Découvrez les raccourcis clavier que nous pouvons utiliser avec cette touche. Tu peux consultez ce lien pour le savoir-faire si vous utilisez un autre ordinateur portable comme Dell et que vous souhaitez capturer quelque chose sur votre écran.
- Option: Sur votre ordinateur portable HP Envy x360, appuyez sur les touches "FN" et "Shift" puisque le "Prt Sc" est intégré dessus. Cela capturera tout votre écran et pourra être enregistré dans votre presse-papiers Windows.
- Option: Vous pouvez utiliser ou appuyer sur les touches "Prt Sc" et "Alt" pour casser votre application actuelle sur votre ordinateur portable et l'enregistrer dans votre presse-papiers.
- Option: Si vous souhaitez enregistrer la capture d'écran au format PNG, vous pouvez également utiliser les touches "Prt Sc" et "Windows".
- Option: Ce raccourci enregistre également votre capture d'écran au format PNG, mais cela ne capture que l'application actuelle que vous utilisez.
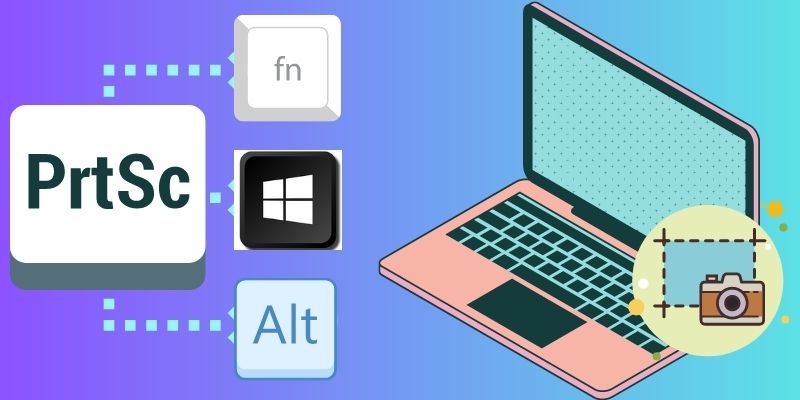
Capturer l'écran via l'outil de capture
Les systèmes d'exploitation Windows fournissent également un outil intégré appelé Snipping Tool, qui offre plus de flexibilité dans la capture de captures d'écran. Il permet aux utilisateurs de capturer des captures d'écran de n'importe quelle partie de leur écran et de les enregistrer sous forme de fichier image. Il offre diverses options pour prendre des captures d'écran, telles que la capture rectangulaire, de forme libre, de fenêtre et plein écran. De plus, les images coupées peuvent être annotées à l'aide de votre souris et peuvent être stockées ou enregistrées sous forme de fichier image ou de fichier MHTML, ou vous pouvez les envoyer directement par courrier électronique. Cet outil est très utile pour créer des tutoriels, des présentations et partager des informations avec d'autres. Apprenons comment prendre une capture d'écran à l'aide de l'outil de capture.
- Pour accéder à l'outil, vous pouvez le rechercher dans votre barre de recherche près du bouton Démarrer ; alternativement, vous pouvez appuyer sur les touches Windows + Maj + S. Lorsque vous ouvrez cet outil, vous pouvez voir la barre sur votre écran avec quatre options de capture d'écran.
- Cliquez sur le mode que vous souhaitez utiliser, par exemple, vous choisissez le mode de capture rectangulaire. Après cela, vous pouvez prendre la capture d'écran sur HP Envy x360, votre capture sera enregistrée dans le presse-papiers. Vous pouvez le modifier sur votre application "Paint" en appuyant sur "Ctrl + V" puis l'enregistrer sur le fichier local de votre ordinateur portable.
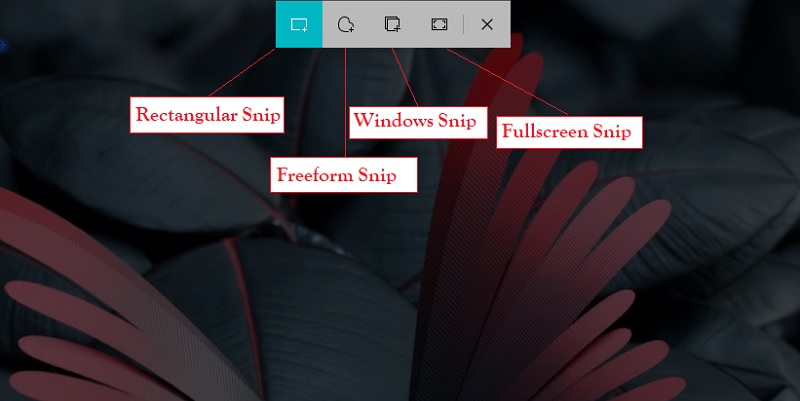
Utilisez un outil professionnel
En plus des options de capture d'écran HP Envy x360 ci-dessus, vous pouvez également utiliser un logiciel de capture d'écran dédié. L'un de ces outils faciles à utiliser est Aqua Demo. Ceci est spécialement conçu pour enregistrer et prendre des captures d'écran et offre plusieurs options pour personnaliser vos captures. Ainsi, il offre une gamme de fonctionnalités, ce qui en fait un excellent choix pour capturer des captures d'écran sur votre ordinateur portable HP. Avec cet outil, vous pouvez capture d'écran PDF, présentations, Google Maps, etc., qui peuvent être enregistrées dans plusieurs formats tels que JPG, PNG, BMP et GIF. Il prend en charge l'enregistrement personnalisé qui vous permet de capturer des zones d'écran spécifiques et même une fenêtre de défilement. De plus, vous pouvez rendre votre capture d'écran informative en ajoutant des formes, des flèches, du texte et des lignes. Apprenez à prendre une capture d'écran sur HP Envy x360 efficacement.
Essayez-le gratuitement
Téléchargement gratuit
Windows 8 / 10 / 11
Téléchargement sécurisé
Téléchargement gratuit
Mac OS X 10.15 et supérieur
Téléchargement sécurisé
Étape 1 Télécharger l'outil de capture
Enregistrez l'outil de capture sur votre ordinateur en cliquant sur les boutons fournis ci-dessus. Une fois le fichier d'installation téléchargé, faites un clic droit sur le fichier et appuyez sur l'option "Ouvrir". Ensuite, le fichier d'installation s'exécutera et vous devrez terminer l'invite pour l'enregistrer sur votre ordinateur.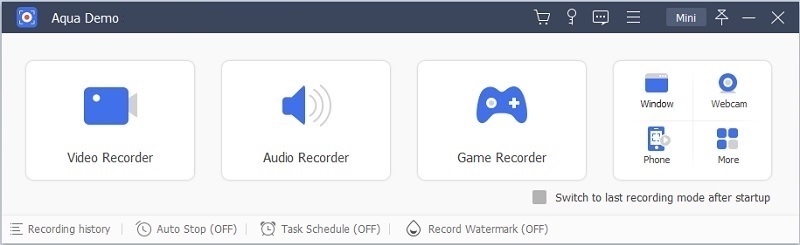
Étape 2 Prenez la capture d'écran sur votre ordinateur portable HP
Lancez l'outil de capture et cliquez sur l'option "Enregistreur vidéo". Sur le panneau de droite de l'outil, vous pouvez localiser l'icône "Appareil photo", cliquer dessus et choisir la zone de la capture d'écran dont vous avez besoin. Par la suite, vous pouvez annoter votre capture d'écran et voir d'autres options sur le panneau de droite de la barre d'outils, où vous pouvez capturer une fenêtre de défilement et plus encore.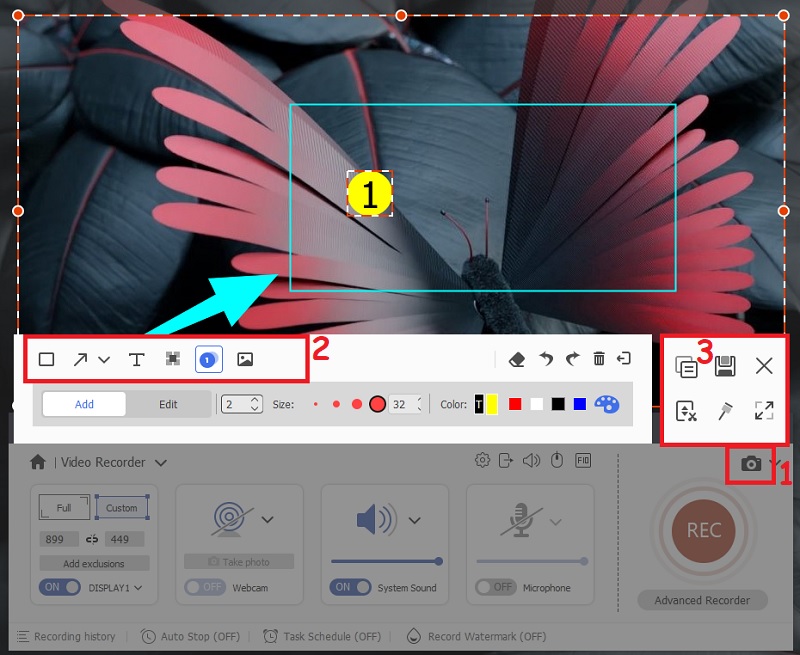
Étape 3 Enregistrer la capture d'écran
Lorsque vous avez terminé, cliquez sur l'icône "Enregistrer" dans le panneau de droite de l'outil. Ensuite, une fenêtre vous montrera où vous pouvez choisir où stocker la capture d'écran, la renommer et le format dans lequel vous souhaitez enregistrer le fichier. Enfin, cliquez sur le bouton "Enregistrer" pour le conserver.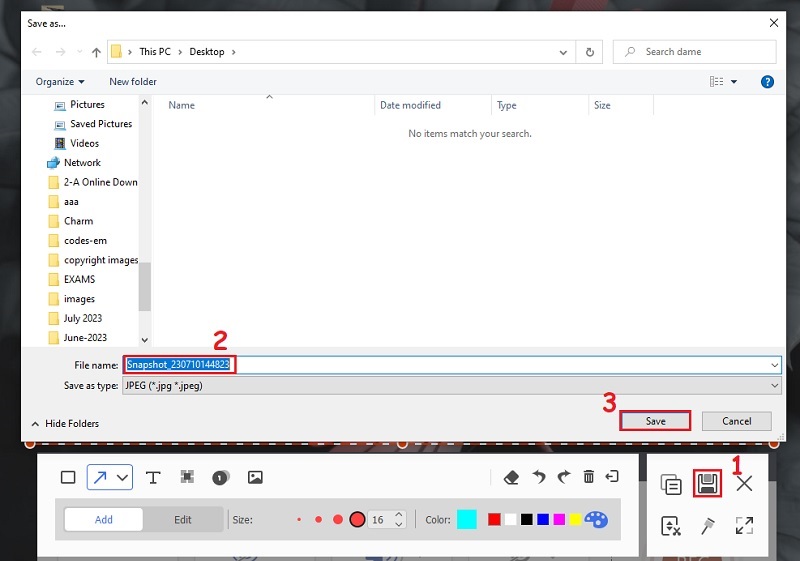
Conclusion
En conclusion, nous avons exploré trois méthodes différentes pour prendre des captures d'écran sur votre HP Envy x360. Ces méthodes incluent l'utilisation de la touche Print Screen (Prt Sc) pour capturer l'intégralité de l'écran, l'utilisation de l'outil Snipping pour capturer des zones spécifiques et l'utilisation de la fonction Aqua Demo pour des captures d'écran tactiles rapides. Les captures d'écran sont incroyablement pratiques et utiles dans diverses situations. Ils vous autorisent à capturer et à conserver des informations importantes et à partager du contenu avec d'autres. Avec ces différentes méthodes à votre disposition, il est important d'explorer et d'utiliser celle qui correspond à vos besoins. Tenez compte du contenu spécifique que vous souhaitez capturer, de votre niveau de contrôle préféré et de vos préférences d'interaction (clavier ou tactile). Expérimentez ces méthodes et trouvez la plus confortable et la plus efficace pour vous.
