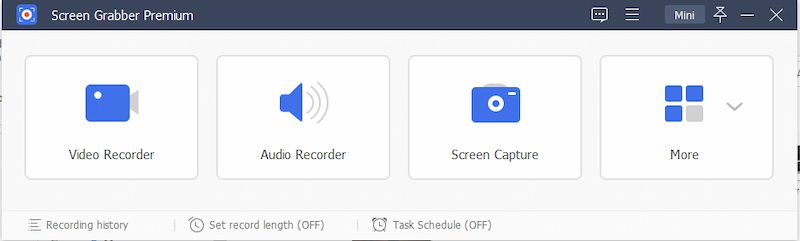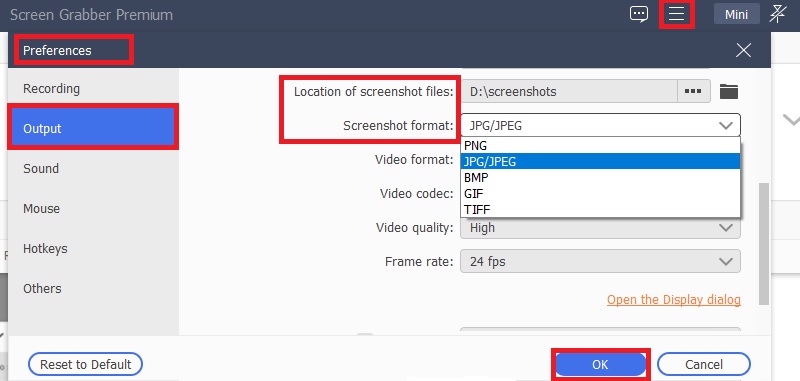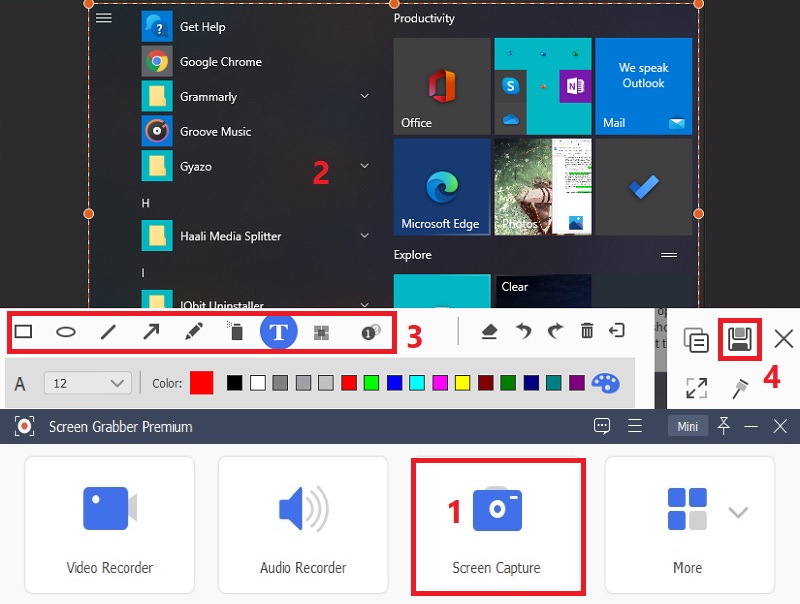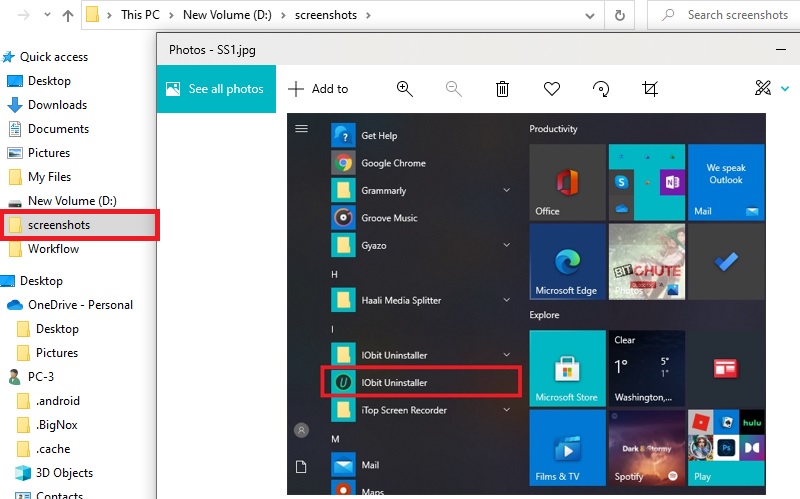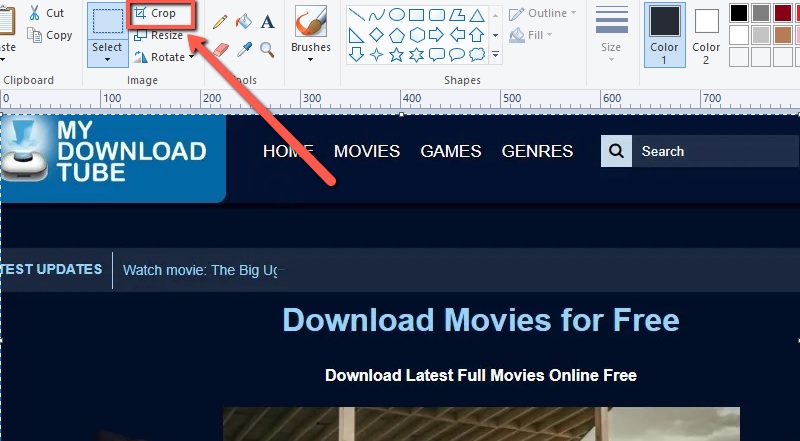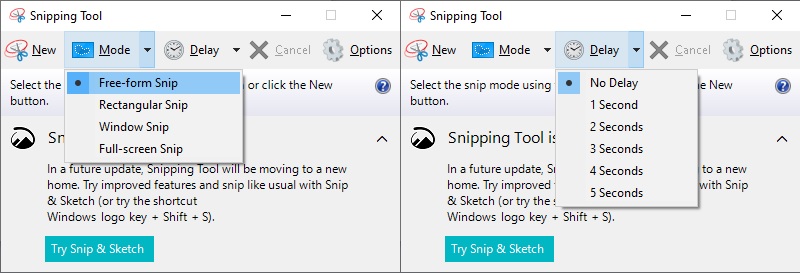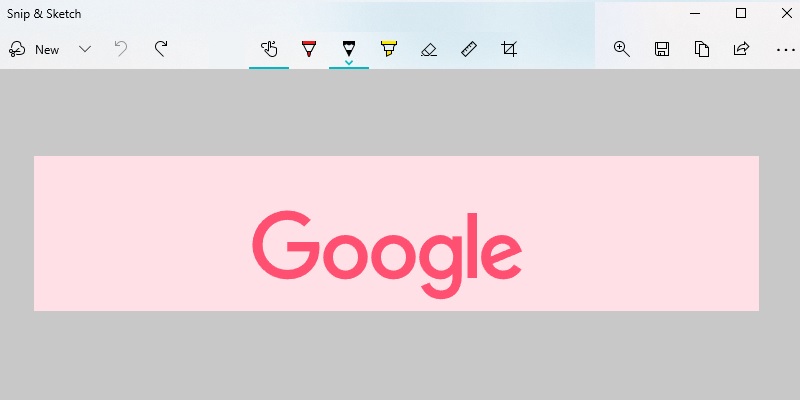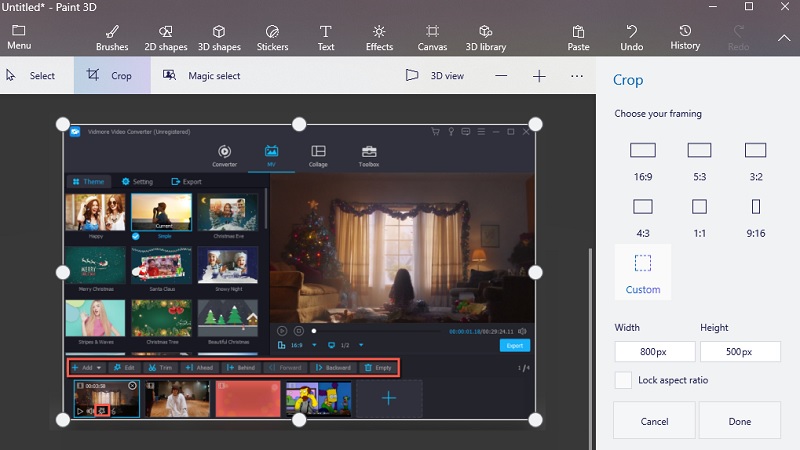Meilleur moyen de recadrer une capture d'écran sous Windows
Taille de l'emballage d'installation : 61.53 MB
Configuration requise: Windows 7 à 10/Pour CPU-2.0GHz et supérieur/Pour RAM-4 Go et supérieur/Pour Processeur-Intel i3 et supérieur
Si vous vous demandez s'il est nécessaire d'exécuter un logiciel de capture d'écran tiers, la réponse est oui. Les touches de raccourci et les applications de capture d'écran Windows 10 prédéfinies ont des fonctionnalités très limitées. Ils ne prennent pas en charge l'application d'effets d'édition en temps réel à vos captures d'écran. Avec cela, vous devez ouvrir Paint ou un autre outil d'édition d'image pour mettre des annotations et d'autres effets. Il n'est pas pratique de le faire, en particulier si vous devez modifier et dessiner des captures d'écran.
Pendant ce temps, vous pouvez exécuter AceThinker Aqua Démo pour gagner du temps et obtenir un meilleur rendement. Cet outil polyvalent vous permet de recadrer les captures d'écran sur Windows 10 en faisant glisser le curseur de la souris autour de la zone que vous souhaitez capturer. La meilleure chose à ce sujet est qu'il vous permet d'ajouter des annotations de différentes couleurs et tailles après la capture. Vous pouvez ajouter des formes, des surlignages, des textes et d'autres annotations pour améliorer la capture d'écran. En outre, l'outil peut déplacer les bordures pour recadrer la zone sélectionnée pour la capture d'écran. De plus, l'outil prend en charge l'enregistrement des captures d'écran dans des formats d'image célèbres. Cela inclut PNG, JPEG, BMP, TIFF et même les GIF. Suivez le tutoriel ci-dessous pour savoir comment prendre une capture d'écran recadrée sous Windows 10.
Essayez-le gratuitement
Étape 1 Installer l'outil de capture d'écran
Tout d'abord, enregistrez l'outil sur votre ordinateur en cliquant sur le programme d'installation pour Windows 10 situé ci-dessus. Parcourez l'invite de l'assistant qui apparaîtra sur votre écran jusqu'à ce que vous installiez complètement l'outil. Une fois cela fait, l'interface de l'outil s'affichera automatiquement sur l'écran de votre ordinateur.Étape 2 Ajuster les paramètres de l'outil
Après cela, passez à la barre de menu (☰) située dans le coin supérieur droit de l'outil. Sélectionnez ensuite "Préférences" dans les options pour lancer les paramètres principaux de l'outil. Appuyez sur l'onglet "Sortie" et localisez les paramètres des captures d'écran. Ici, vous pouvez modifier l'emplacement de la capture d'écran et le format de sortie. Assurez-vous de cliquer sur le bouton "OK" en dessous pour appliquer les modifications que vous avez apportées.Étape 3 Commencez à prendre une capture d'écran recadrée
Une fois que vous avez terminé les étapes, accédez à la zone que vous souhaitez capturer. Relancez ensuite l'outil et appuyez sur le bouton "Capture d'écran" de l'interface. Faites glisser la souris autour de la zone pour la recadrer et relâchez la souris pour prendre une capture d'écran. Avant de l'enregistrer, vous pouvez utiliser les outils d'annotation pour mettre en évidence les détails importants. Si vous êtes satisfait, appuyez sur le bouton "Enregistrer".Étape 4 Afficher la capture d'écran recadrée
Enfin, ouvrez le dossier de sortie que vous avez configuré à l'étape précédente. Cliquez dessus et localisez la capture d'écran dans les options. Pour le voir, double-cliquez sur le nom du fichier et la capture d'écran apparaîtra. Vous pouvez maintenant partager la capture d'écran recadrée sur vos comptes de médias sociaux ou la transférer sur d'autres appareils comme les smartphones.Autres façons de recadrer une capture d'écran
1. Peindre
Taille de l'emballage d'installation : 57.53 MB
Configuration requise: Windows 10 Version 1703/Pour l'architecture - ARM64 est pris en charge de manière native
Peinture est un logiciel d'édition préconstruit sur PC Windows. C'est un outil pratique et utile pour l'édition simple d'images. Avec Paint, vous pouvez ajouter des textes, des formes, couper et copier des images, des dessins et bien plus encore. De plus, vous pouvez recadrer une capture d'écran dans cet outil. Donc, si vous voulez un moyen simple et rapide de recadrer des images, Paint est un outil fiable à considérer. De plus, vous pouvez enregistrer les captures d'écran dans de nombreux formats d'image. Cela inclut les formats PNG, BMP, HEICC, TIFF et GIF. Consultez le guide de l'utilisateur ci-dessous pour savoir comment recadrer une capture d'écran avec Paint.
Mode d'emploi:
- Allez dans le "Menu Démarrer" de votre ordinateur et entrez "Paint" dans la barre de recherche. Ouvrez-le et collez la capture d'écran dans l'outil.
- Ensuite, appuyez sur le bouton "Rogner" dans le coin supérieur gauche de l'outil. Choisissez la zone que vous souhaitez recadrer en faisant glisser le clic de la souris autour d'elle.
- Relâchez-le pour voir la capture d'écran recadrée. Si vous souhaitez supprimer d'autres détails, cliquez sur le bouton "Sélectionner". Ensuite, enregistrez le fichier sur votre ordinateur en cliquant sur le bouton "Fichier".
2. Outil de biopsie
Taille de l'emballage d'installation : 41.86 MB
Configuration requise: Xbox, Windows 10 version 16299.0 ou supérieure/Pour l'architecture - x64, x86
Outil Capture est une application de capture d'écran gratuite de Windows Vista. Outre Vista, il est également compatible avec Windows 7, 8 et 10. Dans Snipping Tool pour Windows 10, il existe une nouvelle fonctionnalité "Retard". Avec cela, vous pouvez d'abord commencer une capture d'écran et attendre que le programme fige l'écran pour capturer ce que vous voulez représenter. En plus de cela, vous pouvez choisir parmi différents modes de capture. Il propose des captures de forme libre, rectangulaires, de fenêtre et plein écran. Si vous souhaitez prendre des captures d'écran recadrées, il serait préférable d'utiliser la capture d'écran de forme libre. Ainsi, vous pouvez avoir un contrôle total et ce qu'il faut souligner dans la capture d'écran. Le guide répertorié est fourni ci-dessous pour vous aider à recadrer une capture d'écran sous Windows avec Snipping Tool.
Mode d'emploi:
- Ouvrez l'application Snipping Tool sur votre ordinateur. Vous pouvez le rechercher dans le "Menu Démarrer" ou vous pouvez utiliser les touches de raccourci des outils, "Windows + Maj + S".
- Ensuite, appuyez sur le bouton "Nouveau" pour prendre une capture d'écran. Vous pouvez également choisir le mode de capture d'écran en cliquant sur la liste déroulante "Mode".
- Snipping Toll gèlera l'écran de votre ordinateur et s'estompera pour recadrer une capture d'écran. Enfin, enregistrez la capture d'écran sur votre disque local.
3. Snip & Sketch
Taille de l'emballage d'installation : 9.07 MB
Configuration requise: Windows 10 version 17763.0 ou supérieure, Xbox, Windows 10 version 22000.0 ou supérieure/Pour l'architecture - ARM, ARM64, x64, x86
Capture et esquisse est un autre outil intégré disponible sur Windows 10. Il s'agit d'un nouvel outil après la mise à jour de Windows 10 en octobre 2018 pour aider les utilisateurs à modifier rapidement des captures d'écran et d'autres images. Contrairement à l'outil Snipping, Snip & Sketch vous permet de modifier l'image après la capture. Vous pouvez ajouter des dessins, utiliser une règle ou un rapporteur et recadrer les captures d'écran. De plus, vous pouvez annuler et refaire l'édition, vous donnant un contrôle total sur le processus. Vous pouvez également enregistrer les captures d'écran recadrées dans des formats tels que PNG, JPG et GIF. Observez les étapes décrites ci-dessous pour découvrir comment faire une capture d'écran et recadrer sous Windows 10 avec Snip & Sketch.
Mode d'emploi:
- Tout d'abord, recherchez Snip & Sketch dans le "menu Démarrer" de votre ordinateur. Appuyez ensuite sur le bouton "Nouveau" dans le coin supérieur gauche de l'outil.
- Sélectionnez le mode de capture d'écran pour prendre une capture d'écran. Une fois que vous avez pris une capture d'écran, elle apparaîtra initialement sur l'interface de l'outil.
- À partir de là, cliquez sur l'icône de recadrage pour commencer à recadrer la capture d'écran. Vous pouvez également le modifier selon vos envies. Ensuite, enregistrez la capture d'écran sur votre ordinateur.
4. Peinture 3D
Taille de l'emballage d'installation : 65.79 MB
Configuration requise: Windows 10 16299.0 ou supérieur/Pour l'architecture - ARM, x64, x86
Le dernier outil que vous pouvez utiliser pour recadrer les captures d'écran sous Windows est Peinture 3D. Que vous soyez un artiste ou que vous souhaitiez essayer des Doodles amusants, Paint 3D est un outil recommandé pour vous. Paint 3D est la version améliorée de Paint avec une interface mise à jour. L'outil vous permet de modifier les captures d'écran et de créer des chefs-d'œuvre 2D ou même des modèles 3D que vous pouvez contourner sous tous les angles. En outre, vous pouvez modifier n'importe quelle image en ajoutant des textes, en superposant des images, en créant des découpes et bien plus encore. En outre, vous pouvez recadrer des captures d'écran pour supprimer les parties indésirables et modifier cette dernière partie. Apprenez à recadrer la capture d'écran de Windows grâce au guide ci-dessous.
Mode d'emploi:
- Accédez à Paint 3D à partir du « menu Démarrer » de votre ordinateur. Cliquez sur le bouton "Nouveau" et choisissez une capture d'écran que vous souhaitez recadrer depuis son interface.
- Maintenant, appuyez sur le bouton "Rogner" dans la partie supérieure gauche de l'outil. Ajustez ensuite le ratio pour recadrer la capture d'écran. Vous pouvez également choisir parmi les cadres disponibles pour réduire votre temps.
- Une fois terminé, appuyez sur le bouton "Menu" et choisissez "Enregistrer sous" parmi les options. Définissez votre format préféré et cliquez sur le bouton "Enregistrer" pour le stocker sur votre ordinateur.
Foire aux Questions
Pourquoi la sortie de ma capture d'écran semble-t-elle floue ?
Lorsque vous recadrez une capture d'écran avec "PrtScn", la capture d'écran sera automatiquement copiée dans le presse-papiers. Ensuite, vous devez le coller dans un éditeur d'image comme Paint. Si l'outil d'édition d'image le compresse, la capture d'écran sera floue. Vous devez donc enregistrer les captures d'écran en nombre de pixels complet.

Que faire lorsque le raccourci de capture d'écran ne fonctionne plus ?
Vérifiez s'il y a une touche "F mode" ou "F lock" sur votre clavier. Si oui, appuyez dessus pour réactiver la touche Impr écran. En outre, vous pouvez mettre à jour le pilote du clavier et arrêter d'exécuter d'autres programmes d'arrière-plan pour résoudre le problème. Si le problème n'est pas résolu, vous pouvez utiliser un logiciel de capture d'écran gratuit pour capturer l'écran de votre ordinateur.

Tableau de comparaison
| Outils | Format de sortie | Fonctions d'édition | Mode capture d'écran |
|---|---|---|---|
| Démo aquatique | PNG, JPG, GIF, BMP, etc. | Recadrage, formes, textes, dessins, etc. | Écran entier, fenêtre spécifique, zone spécifique |
| Peinture | PNG, JPG, HEICC, etc. | Recadrage, dessin, superposition, etc. | Modifier uniquement |
| Outil Capture | JPG, GIF, PNG, etc. | Tailler, couper, recadrer, etc. | Écran entier, rectangulaire, forme libre, etc. |
| Capture et esquisse | PNG, JPG et GIF | Recadrer, dessiner, annuler/rétablir, etc. | Écran entier et zone personnalisée |
| Peinture 3D | PNG, JPG, TIFF, etc. | Recadrer, faire pivoter, dessiner, superposer, etc. | Modifier uniquement |