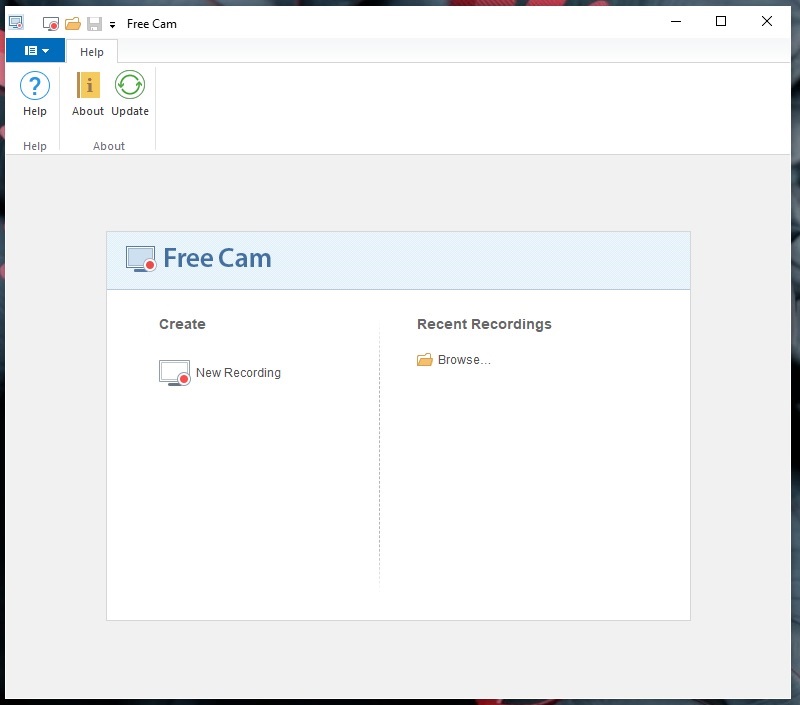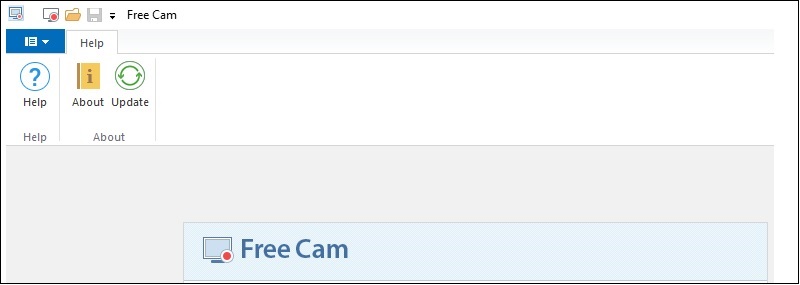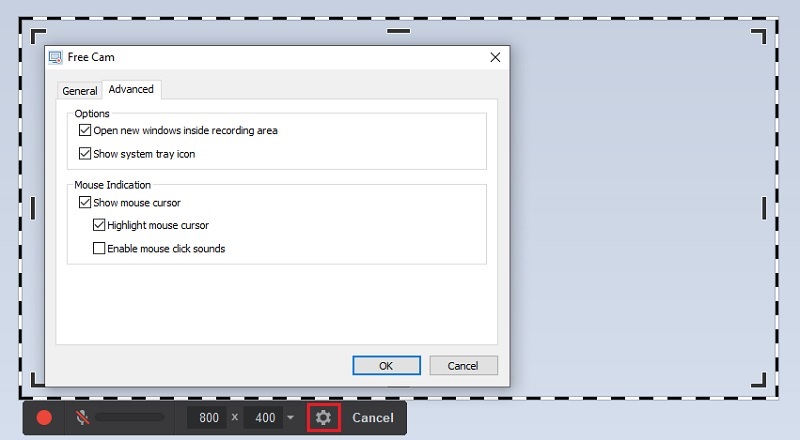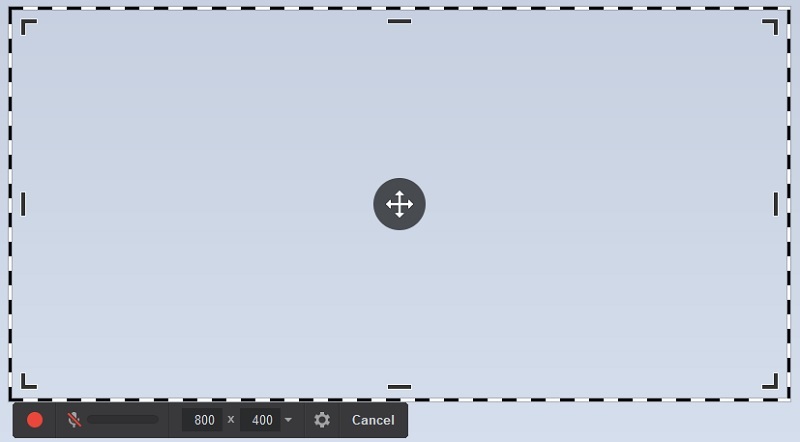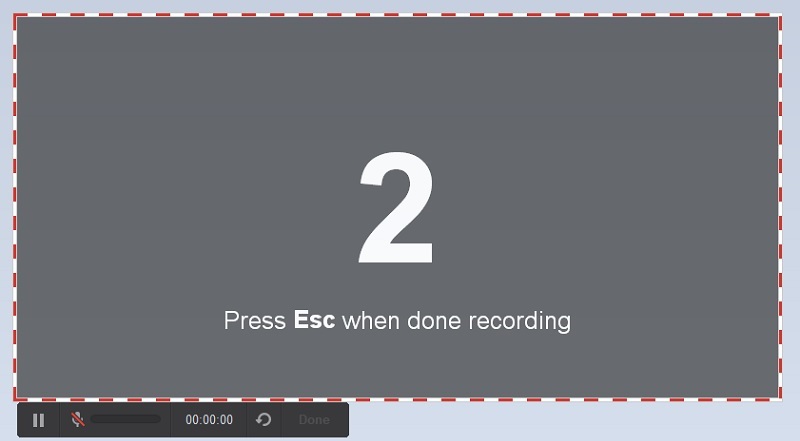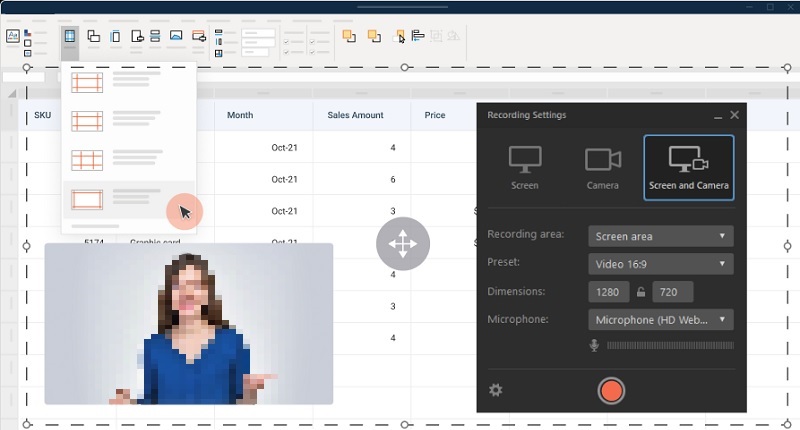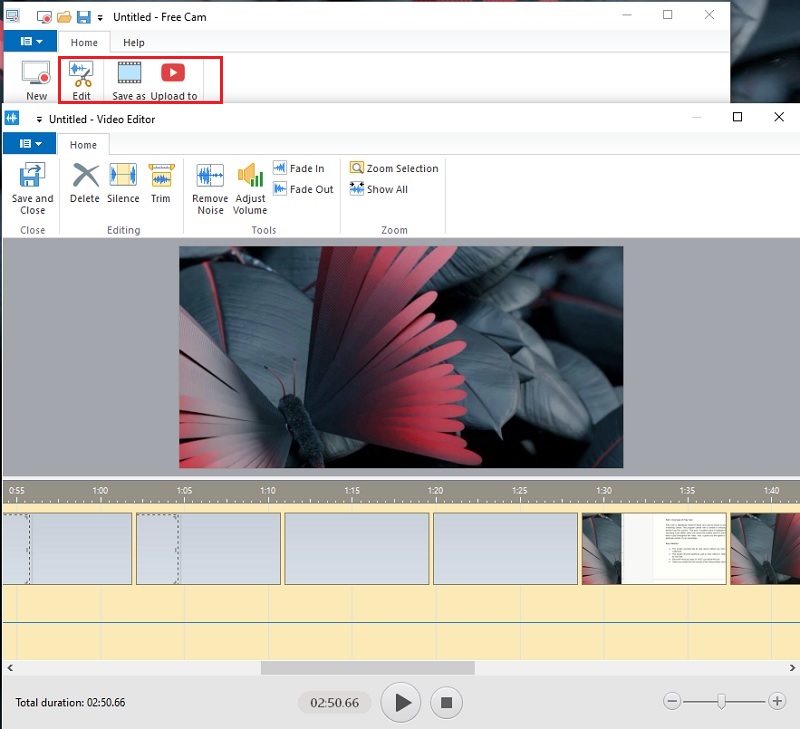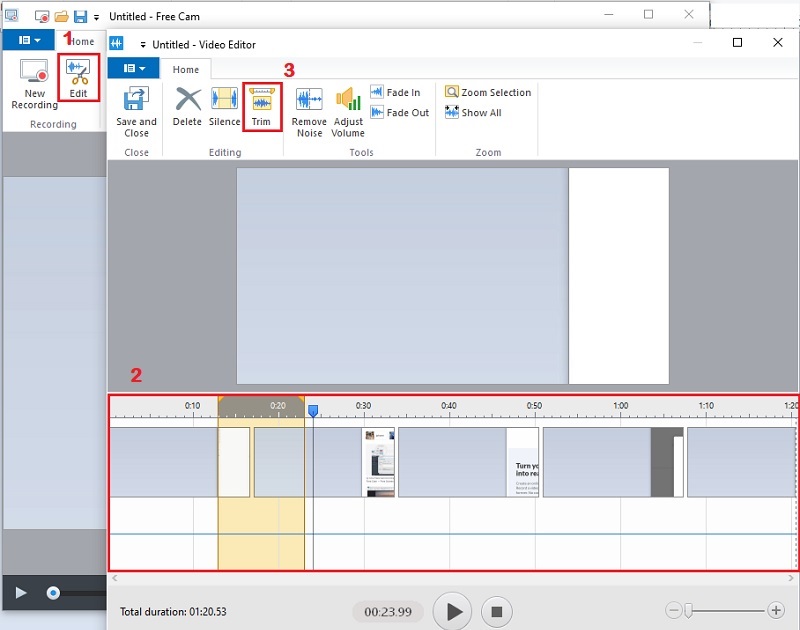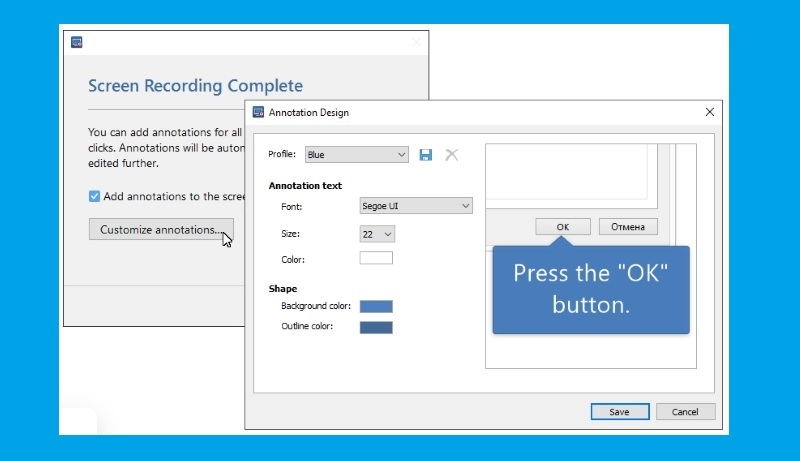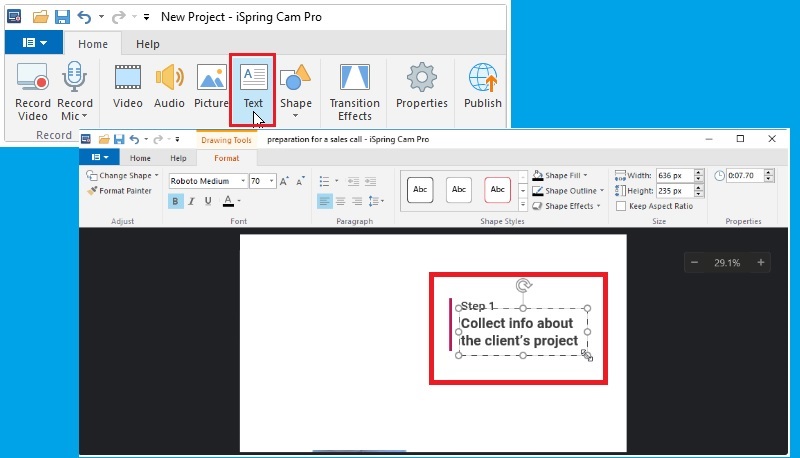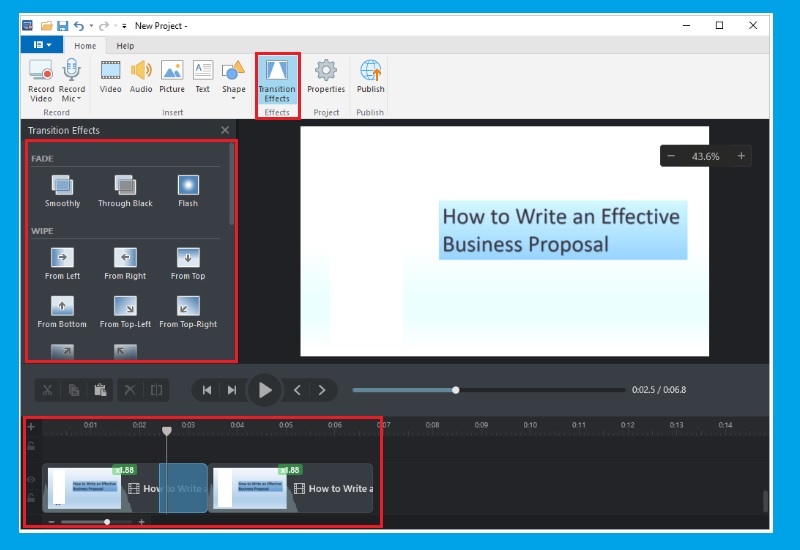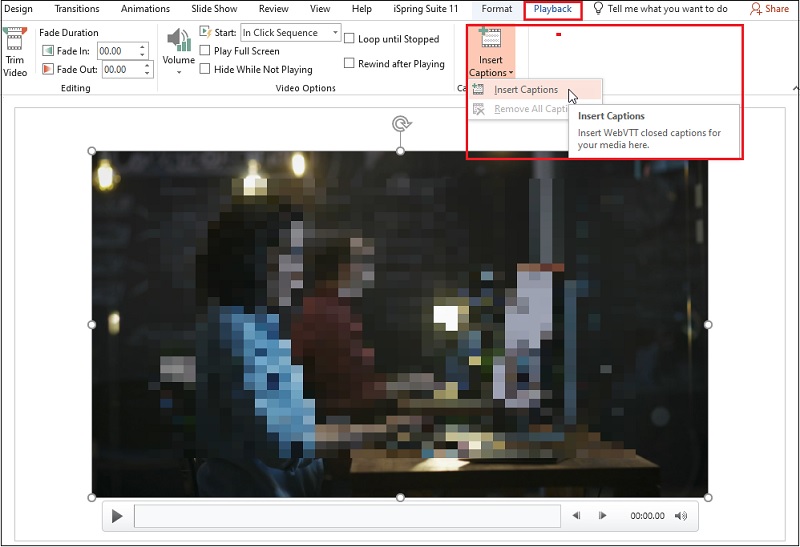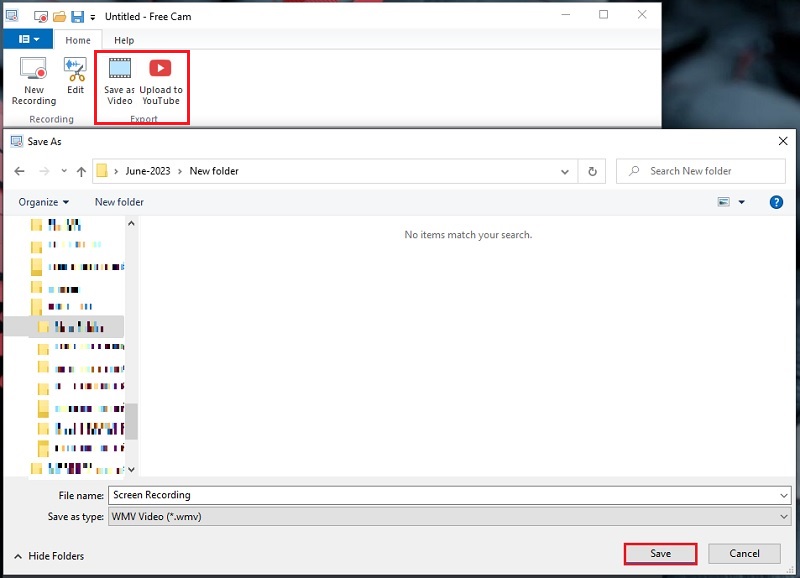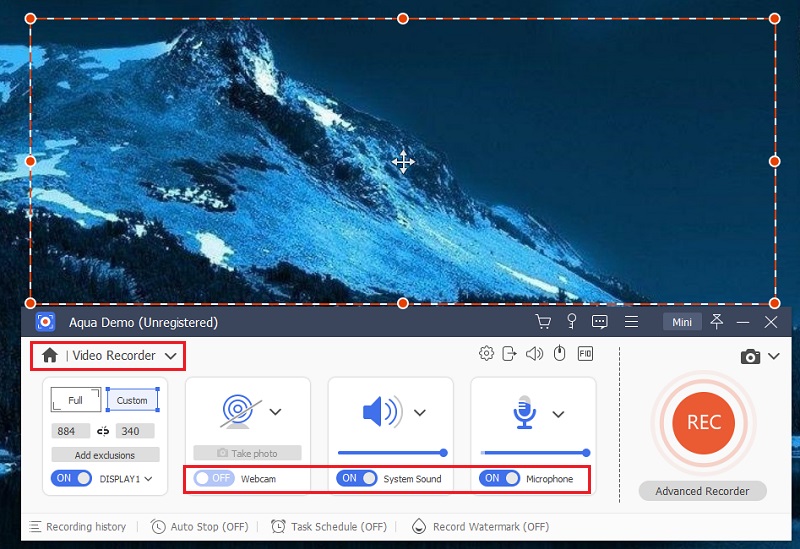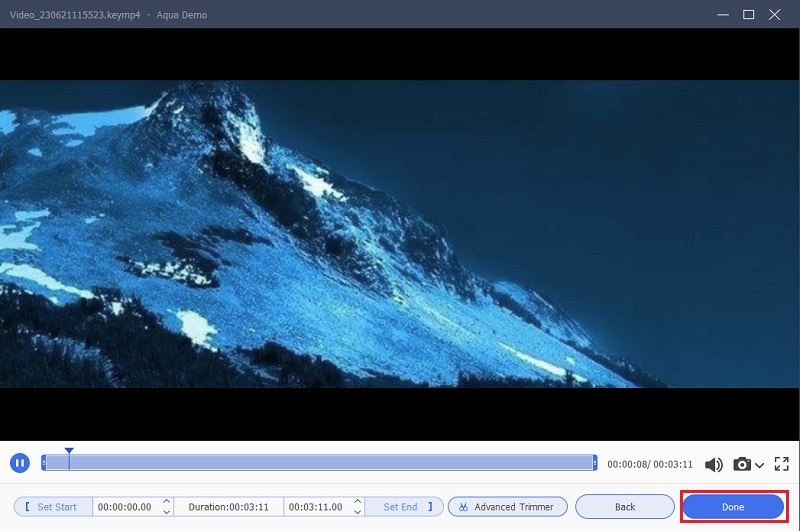La création de contenu est l'une des choses les plus fascinantes de l'ère numérique. Ainsi, trouver un outil qui équilibre parfaitement fonctionnalité et facilité d'utilisation pour enregistrer et créer un bon contenu peut être intimidant. Dans cette ligne, Free Cam 8 Screen Recorder a attiré l'attention de la communauté de création de contenu numérique pour ses capacités impressionnantes et son interface conviviale. Que vous soyez un expert chevronné ou que vous débutiez votre parcours en tant que créateur de contenu ou télétravailleur, Free Cam offre une gamme de fonctionnalités puissantes qui amélioreront votre expérience d'enregistrement et d'édition d'écran. Donc, si vous souhaitez créer de superbes contenus vidéo ou des présentations d'apprentissage en ligne, nous vous dévoilerons comment utiliser la fonctionnalité et utiliser la Free Cam.
Présentation de l'enregistreur d'écran
L'enregistreur d'écran Free Cam est spécialement conçu pour ceux qui souhaitent enregistrer ou créer des leçons professionnelles et des vidéos d'apprentissage en ligne. Ce programme est livré avec un certain nombre de fonctionnalités étonnantes qui permettent aux utilisateurs de bénéficier de ce produit. Cela dit, il permet aux utilisateurs de mettre en évidence le pointeur pour qu'il soit visible pendant l'enregistrement. Mieux encore, les utilisateurs peuvent enregistrer le son du système ou ajouter de la musique de fond et la diffuser tout au long de la vidéo. En outre, il vous donne la possibilité de réduire le bruit ou de désactiver une partie particulière de vos enregistrements.
Principales caractéristiques:
- L'enregistreur d'écran permet à son utilisateur d'enregistrer sans limite de temps et de l'exporter sans filigrane.
- Cet enregistreur d'écran permet à son utilisateur d'enregistrer des vidéos en 720p (version gratuite) et de les transférer sur YouTube.
- Les utilisateurs de Microsoft Windows de 10/8/7 peuvent utiliser cet outil.
- Les utilisateurs peuvent modifier les sons de clic de la souris avant l'enregistrement.
Interface utilisateur et facilité d'utilisation
Le fait que Free Cam soit livré avec une interface utilisateur facile à utiliser est l'une des meilleures choses à propos du téléchargement sur votre ordinateur Windows. Il est très intuitif, ce qui augmente l'efficacité de l'enregistrement d'écran. En outre, l'application fournit des raccourcis clavier que vous utilisez pour effectuer diverses tâches rapidement. Vous pouvez démarrer, arrêter, continuer et enregistrer un screencast à l'aide des raccourcis clavier par défaut de l'application. L'enregistreur d'écran Free Cam 8 n'a que quelques boutons, dont les suivants :
- Nouvel enregistrement : Ce bouton vous permet de commencer un enregistrement.
- Ouvrir Projet/Parcourir : Cette fonction vous permet d'ouvrir vos enregistrements précédents sauvegardés sur votre ordinateur.
- Aidez-moi: Il fournit un guide sur la façon dont vous pouvez utiliser l'enregistreur d'écran.
- Mettre à jour: Il affiche la nouvelle version de l'outil et vous informe si vous utilisez la version à jour.
Capacités d'enregistrement du logiciel d'enregistrement
Télécharger la caméra gratuite : Pour télécharger cet enregistreur d'écran, ouvrez votre navigateur Web et recherchez Free Cam téléchargement de l'enregistreur d'écran. Ouvrez le site Web officiel et tapez votre adresse e-mail dans la case près du "bouton de téléchargement". Ensuite, cliquez sur le bouton "Télécharger" et terminez le package d'installation pour l'enregistrer sur votre ordinateur.
Configurez les paramètres d'enregistrement : Avant de commencer l'enregistrement d'écran, vous pouvez régler divers paramètres. Cliquez sur l'icône d'engrenage ou accédez au menu "Paramètres" pour personnaliser les options telles que l'activation du microphone et du son du système, le curseur de la souris, etc.
Choisissez la zone d'enregistrement : Vous pouvez choisir d'enregistrer l'intégralité de l'écran ou de spécifier une certaine partie de votre écran en faisant glisser le cadre de sélection. Ensuite, la zone sélectionnée sera mise en surbrillance afin que vous puissiez surveiller quelle zone est en cours d'enregistrement.
Enregistrez votre écran : Cliquez sur le bouton "Enregistrer" dans le coin gauche de la barre d'outils de l'outil, puis l'enregistrement commencera après le délai de 3 secondes. Alternativement, vous pouvez utiliser le raccourci clavier attribué si vous l'avez configuré dans les paramètres. Pour souligner un sujet sur vos enregistrements, vous devez vous assurer que vous avez activé les sons des clics de souris et votre microphone.
Superposition de webcam : Vous pouvez choisir d'inclure une superposition de webcam dans votre enregistrement d'écran. Cela vous permet d'enregistrer votre visage ou tout autre objet capturé par votre webcam simultanément avec l'enregistrement d'écran. Vous pouvez positionner et redimensionner la superposition de la webcam selon vos préférences.
Enregistrer ou partager la vidéo enregistrée : Après avoir terminé votre enregistrement vidéo, vous pouvez le modifier à l'aide des fonctionnalités de l'enregistrement d'écran. Vous pouvez le modifier en ajustant le volume, le découpage ou le zoom sur certaines parties de l'enregistrement. Une fois que vous en êtes satisfait, enregistrez-le ou partagez-le directement sur YouTube.
Outils d'édition et fonctionnalités de post-enregistrement
Free Cam est un logiciel d'enregistrement d'écran qui offre plusieurs fonctions d'édition pour améliorer vos vidéos enregistrées. Ces fonctionnalités d'édition et de post-enregistrement de Free Cam vous permettent d'affiner vos enregistrements, d'ajouter des améliorations visuelles et de les rendre plus attrayants et accessibles à votre public.
Découper l'enregistrement : Ouvrez votre aperçu d'enregistrement dans l'éditeur Free Cam. L'éditeur affichera une chronologie en bas de l'écran, représentant la durée de votre enregistrement. Pour découper le début ou la fin de la vidéo, passez votre souris sur le bord de la chronologie jusqu'à ce qu'une flèche double face apparaisse. Cliquez et faites glisser la flèche vers le point souhaité pour couper ou couper le métrage en excès.
Ajouter des annotations : Pour ajouter des annotations, telles que des flèches, des formes ou des surlignages, accédez à la barre d'outils de l'éditeur et cliquez sur l'option "Annotations". Sélectionnez l'outil d'annotation que vous souhaitez utiliser et cliquez et faites glisser sur la vidéo pour la placer à l'emplacement souhaité. Personnalisez l'apparence et la durée de l'annotation selon vos besoins.
Ajout de texte : Pour ajouter du texte, cliquez sur l'option "Texte" dans la barre d'outils et entrez le texte/description souhaité. Vous pouvez choisir parmi différents styles de police, tailles de police et couleurs. Après cela, positionnez la superposition de texte à l'endroit où vous souhaitez qu'elle apparaisse sur la vidéo.
Ajout d'effets : L'outil propose également une gamme d'effets, tels que des transitions, des filtres et des améliorations visuelles. Vous pouvez explorer les options disponibles dans la barre d'outils de l'éditeur pour améliorer vos enregistrements.
Ajouter des légendes ou des sous-titres : Ce logiciel d'enregistrement d'écran vous autorise à ajouter des légendes ou des sous-titres à vos enregistrements, les rendant plus attrayants et compréhensibles. Pour ajouter des légendes ou des sous-titres, accédez à la barre d'outils de l'éditeur et cliquez sur "Lecture", puis cliquez sur l'option "Légendes". Entrez le texte de la légende ou du sous-titre dans la zone désignée et spécifiez le moment et la durée de son apparition. Vous pouvez également personnaliser le style de police, la taille, la couleur et la position des sous-titres.
Exportation et partage d'enregistrements : Il propose diverses options pour exporter et partager vos enregistrements édités. Dans l'éditeur, cliquez sur le bouton "Enregistrer en tant que vidéo" pour choisir le format de sortie souhaité pour votre vidéo, tel que MP4 (version payante) ou WMV (version gratuite). Sélectionnez les paramètres de résolution et de qualité souhaités pour la vidéo exportée. Une fois le processus d'exportation terminé, vous pouvez conserver la vidéo sur votre ordinateur ou la télécharger directement sur YouTube. L'enregistreur d'écran Free Cam autorise également le partage de vos vidéos par e-mail ou sur les plateformes de médias sociaux directement depuis le logiciel.
Performance et stabilité
Généralement, ce logiciel d'enregistrement d'écran offre une expérience fluide et efficace. Le logiciel est conçu pour capturer des enregistrements d'écran avec un impact minimal sur les ressources système. Pendant le processus d'enregistrement, Free Cam maintient une fréquence d'images stable, ce qui se traduit par une lecture vidéo. Il capture l'écran, y compris les animations et les transitions. Bien que l'enregistreur d'écran Free Cam 8 soit un logiciel d'enregistrement d'écran fiable, les utilisateurs peuvent rencontrer quelques problèmes et limitations :
- L'outil n'est pas accessible ou compatible avec les systèmes d'exploitation Mac et Windows 11.
- La version gratuite de ce logiciel a des fonctionnalités limitées.
- Certains rapports indiquent que le logiciel rencontre un problème lors du téléchargement sur YouTube.
Versions gratuites et payantes
Bien que l'enregistreur d'écran Free Cam puisse être utilisé par quiconque souhaite un enregistreur de base, il propose également une version premium. La version premium de l'outil coûte 227 $ par an, ce qui est coûteux par rapport aux autres enregistreurs d'écran dotés des mêmes fonctionnalités. Lorsque vous mettez à niveau avec Premium, le nom de l'outil sera iSpring Cam Pro. Comme vous pouvez le voir sur la capture d'écran ci-dessus, les autres fonctionnalités ne sont disponibles qu'avec la version premium. Vous trouverez ci-dessous une comparaison des versions gratuite et payante de cet enregistreur d'écran.
| Fonctionnalités: | Test d'anglais | Payé |
|---|---|---|
| Personnaliser la fenêtre d'enregistrement | Oui | Oui |
| Enregistrer l'audio interne et du microphone | Oui | Oui |
| Découper des clips vidéo | Oui | Oui |
| Ajout de texte | Non | Oui |
| Ajout d'effets/transition | Non | Oui |
| Ajout d'annotations | Non | Oui |
| Superposition de webcam | Non | Oui |
| Qualité de sortie d'enregistrement | 760p | 1080p |
| Format de sortie vidéo | WMV | MP4 |
Alternative au logiciel d'enregistrement : Aqua Demo
Free Cam est un enregistreur d'écran incroyable que tout le monde peut utiliser. Cependant, en raison de ses limites, comme la résolution la plus élevée lors de l'exportation d'une vidéo est de 1080p, il ne prend en charge que le système d'exploitation Windows et certains problèmes de partage ont été signalés, etc. Par conséquent, pour surmonter de tels problèmes avec cet enregistreur d’écran de base, Aqua Demo est une excellente option. Il comprend une gamme complète d'outils d'enregistrement capables d'enregistrer des écrans avec une excellente qualité. Il présente une interface utilisateur simple et des boutons simples pour une navigation sans effort. Vous pouvez enregistrer simultanément le son de l'écran et de la webcam, du microphone et du système. De plus, vous pouvez modifier la zone d'enregistrement en choisissant une région, une application, une fenêtre ou même le plein écran en particulier. Celui-ci est également équipé d'une fonction "Advanced Trimming" permettant aux utilisateurs de diviser, découper et supprimer les clips inutiles de leur enregistrement.
Principales caractéristiques:
- Cet enregistreur d'écran est livré avec différents modes d'enregistrement tels que "Enregistrement vidéo", "Enregistrement audio" et "Enregistrement de jeu".
- L'outil propose des outils de dessin qui peuvent être utilisés dans les enregistrements en temps réel. Vous pouvez inclure des formes, des flèches, du texte et autres.
- Il dispose d'une fonction Planificateur de tâches permettant aux utilisateurs de programmer un enregistrement même s'ils ne sont pas devant leur ordinateur.
Essayez-le gratuitement
Téléchargement gratuit
Windows 8 / 10 / 11
Téléchargement sécurisé
Téléchargement gratuit
Mac OS X 10.15 et supérieur
Téléchargement sécurisé