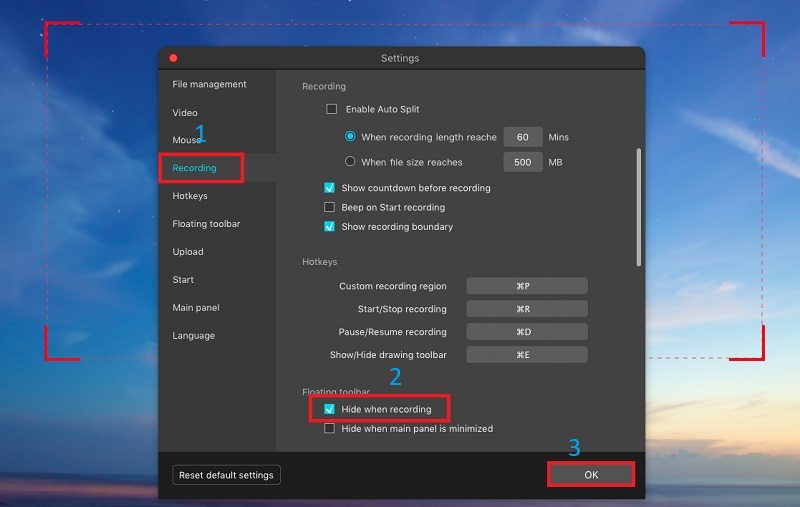Lors de l'enregistrement avec Screen Grabber Pro, les utilisateurs utilisent la barre d'outils flottante lorsqu'ils souhaitent ajouter des annotations et d'autres options à l'enregistrement. Cependant, ce n'est pas toujours le cas, et les gens ont parfois besoin d'enregistrer sans la barre d'outils. Cela s'applique lorsque les personnes enregistrent toute la zone de l'écran afin qu'aucune autre image inutile n'apparaisse. Pour masquer la barre d'outils flottante de l'écran d'enregistrement, suivez ces étapes simples.
Masquer la barre latérale sur Screen Grabber Pro pour Windows
Étape 1 Télécharger et installer l'application
Téléchargez puis exécutez le programme d'installation sur votre PC Windows. Après l'installation, lancez l'application pour accéder à l'interface principale.
Essai gratuit
Étape 2 Ouvrez le logiciel
Lancez le panneau des paramètres en cliquant sur le bouton "Menu" représenté par l'icône "trois barres latérales" dans le coin supérieur droit de l'interface principale. Parmi les options disponibles qui s'afficheront, cliquez sur "Paramètres" pour lancer le panneau des paramètres.
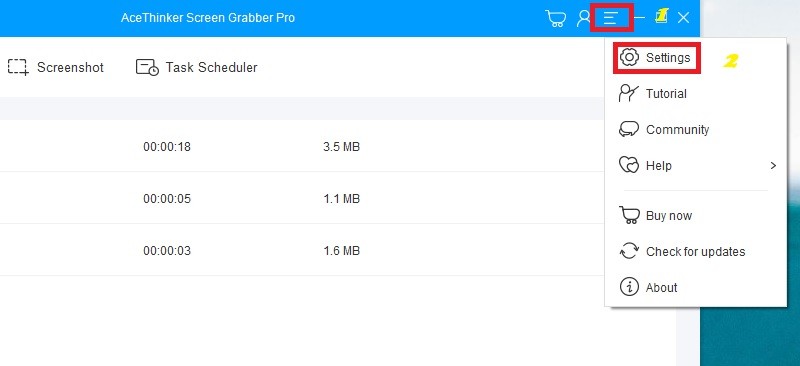
Étape 3 Basculer l'option de la barre d'outils
Dans le panneau des paramètres, cliquez sur l'onglet "Enregistrer", puis cochez l'option "Afficher la barre d'outils d'enregistrement". Une fois cela fait, cliquez sur le bouton "OK" pour appliquer les modifications que vous avez apportées.
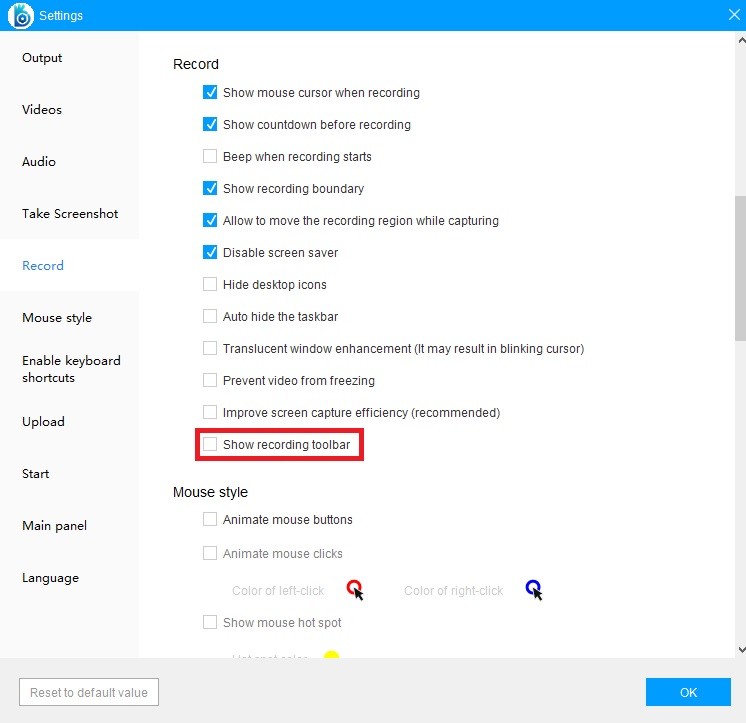
Étape 4 Démarrer l'enregistrement
Démarrez l'enregistrement sans la barre d'outils flottante en cliquant sur le bouton "Enregistrer". Pour terminer l'enregistrement sans utiliser le bouton "Stop" de la barre d'outils, appuyez sur les touches CTRL+SHIFT+F10.
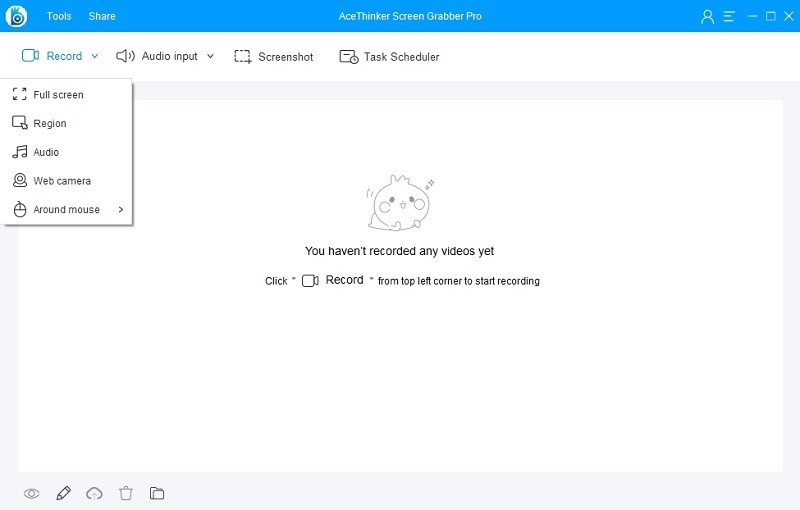
Comment masquer la barre latérale pour Mac (Screen Grabber Pro)
Étape 1 Lancer l'application
Localisez l'application en lançant le "Finder" et sous l'onglet "Application", recherchez Screen Grabber Pro. Lancez l'outil en cliquant sur l'icône de l'outil et l'interface principale s'affichera.
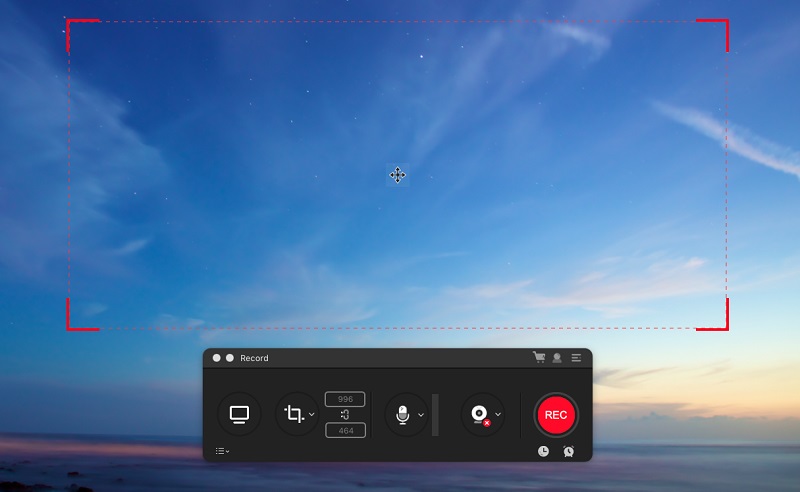
Étape 2 Localiser les paramètres
Depuis l'interface principale, cliquez sur le bouton "Plus", qui se trouve à côté du bouton "Compte d'utilisateur". Parmi les options qui apparaîtront, sélectionnez "Paramètres".
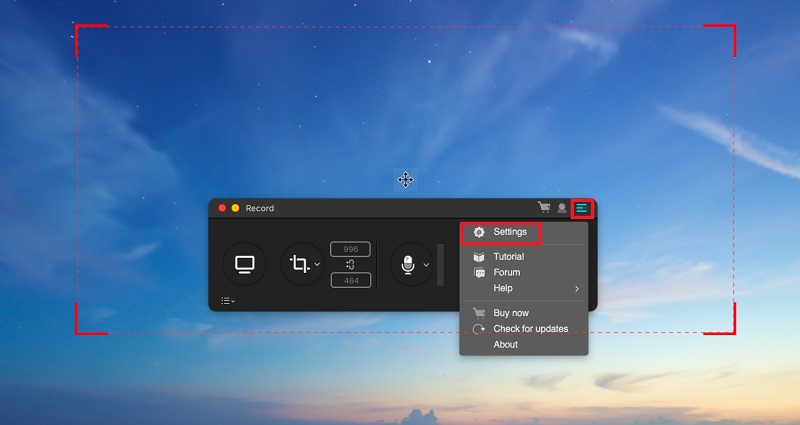
Étape 3 Personnalisez les paramètres et démarrez l'enregistrement
Sur la page des paramètres, cliquez sur l'onglet "Enregistrement" et sous la section "Barre d'outils flottante", cochez la case "Masquer lors de l'enregistrement". Lorsque tout est défini, appliquez les modifications en cliquant sur le bouton "OK". Revenez à l'interface principale et démarrez l'enregistrement pour voir que la barre d'outils d'enregistrement n'est pas présente. Pour terminer le processus d'enregistrement sans avoir à cliquer sur le bouton "Stop", maintenez les touches "Commande + R" enfoncées.