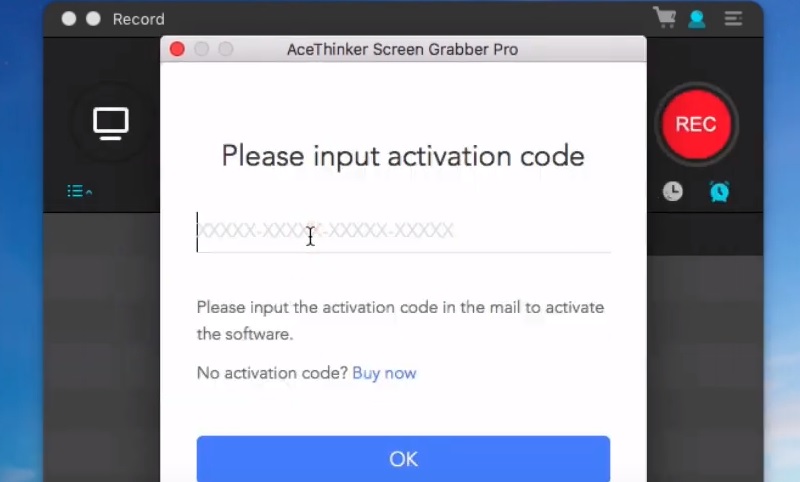Capture d'écran AceThinker Pro est un enregistreur d'écran robuste mais intuitif. Il capture simultanément l'activité de votre écran avec son audio. Il peut également enregistrer le son capturé à partir d'un microphone, ce qui est parfait pour créer des tutoriels, des vlogs, des critiques de logiciels, etc. De plus, il garantit qu'il capture votre écran et conserve sa qualité d'origine jusqu'à une résolution 4K. Screen Grabber Pro vous permet également d'insérer des annotations dans l'enregistrement en temps réel. Avec cette fonctionnalité, vous pouvez ajouter autant de textes, de formes et d'objets que vous le souhaitez. Pour maximiser pleinement toutes ses fonctions, vous devrez vous inscrire et vous connecter à votre compte d'utilisateur. Dans ce cas, suivez les étapes ci-dessous et laissez-vous guider en conséquence.
Créer un compte sous Windows pour AceThinker Screen Grabber
Voici les étapes à suivre pour enregistrer Screen Grabber Pro sur votre PC Windows :
Essayez-le gratuitement
Étape 1 Téléchargez et obtenez le programme
Tout d'abord, cliquez sur l'icône "Télécharger" présentée ci-dessus. Lancez le programme d'installation sur votre dossier de téléchargement et terminez le guide pour enregistrer complètement l'outil sur votre ordinateur. Après l'installation, lancez-le pour accéder à l'interface de l'outil.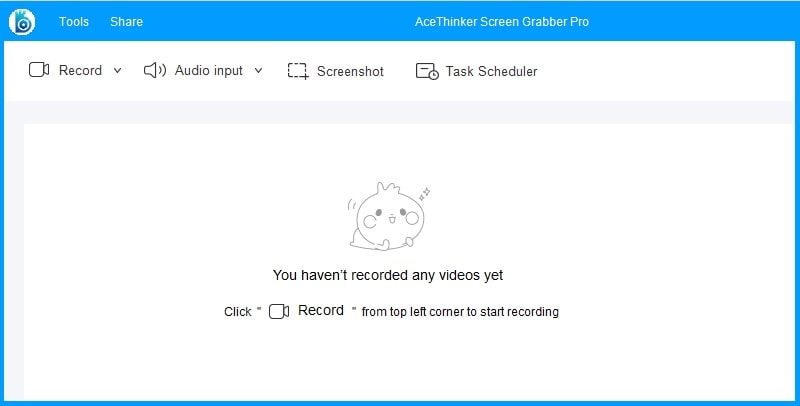
Étape 2 Ajouter ou saisir des informations de compte
Depuis son interface principale, appuyez sur le bouton "Compte d'utilisateur" présenté dans la partie supérieure droite de l'outil. Appuyez sur "Se connecter et s'inscrire", puis sélectionnez "S'inscrire" pour accéder à la page d'inscription. Saisissez votre adresse e-mail et le mot de passe souhaité, puis cliquez sur "Obtenir" pour envoyer le code de vérification à votre adresse e-mail. Ouvrez votre e-mail et vérifiez le code de vérification. Copiez-le pour continuer.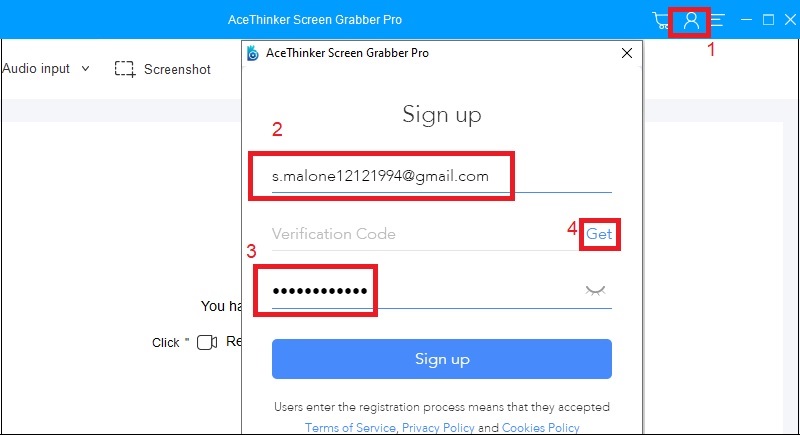
Étape 3 Enregistrer votre compte
Revenez à la fenêtre d'enregistrement du logiciel puis collez-le dans le champ "Code de vérification". Cliquez sur l'option "S'inscrire" pour vous inscrire et créer enfin un compte utilisateur. Ensuite, une fenêtre de profil apparaîtra, montrant le résumé de votre compte.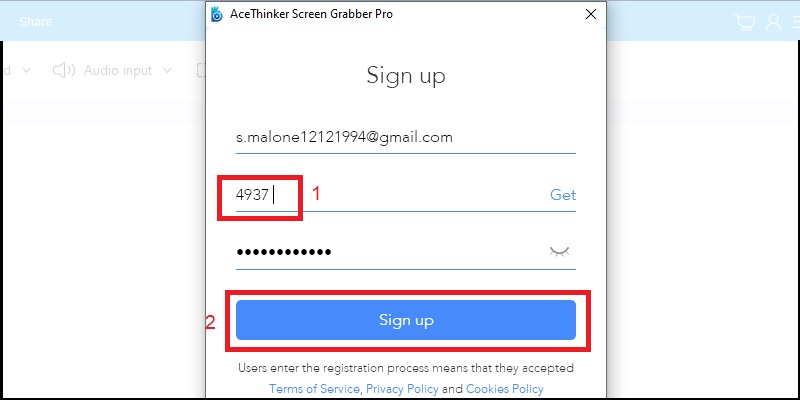
Étape 4 Activation du logiciel
Ceci est facultatif et ne s'applique que si vous achetez la version sous licence de Screen Grabber Pro. Une fois que vous l'avez acheté, vous devez avoir un code d'activation ou un code clé. Dans la fenêtre de profil, cliquez sur "Activer VIP" et entrez le code clé dans le champ fourni. Cliquez sur "OK" pour continuer. Une fois vérifié, vous avez maintenant un compte premium sur Screen Grabber Pro, et vous pouvez utiliser toutes ses fonctionnalités.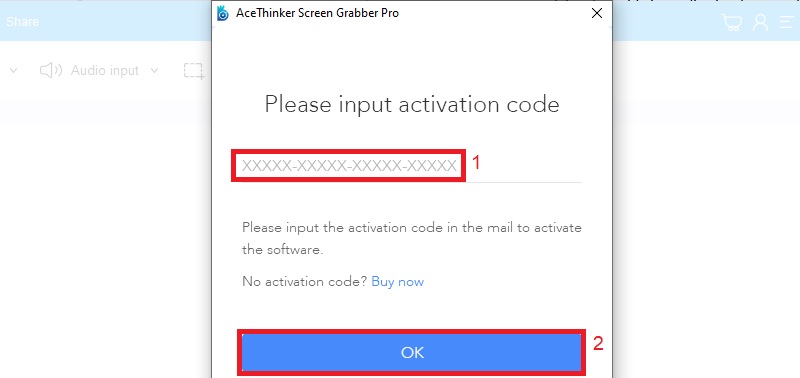
Enregistrez AceThinker Screen Grabber pour Mac
Voici les étapes à suivre pour enregistrer Screen Grabber Pro sur Mac :
Étape 1 Téléchargez l'installateur
Cliquez sur le deuxième bouton "Télécharger" fourni ci-dessous pour obtenir le programme d'installation conçu pour les ordinateurs Mac. Lancez-le et suivez le guide pour l'installer sur votre ordinateur. Une fois cela fait, lancez-le pour accéder à l'interface de Screen Grabber Pro pour Mac.Essayez-le gratuitement
Étape 2 Identifiez-vous ou créez un compte
Ensuite, cliquez sur le bouton "Compte d'utilisateur" situé dans la partie supérieure droite de son interface. À partir de la nouvelle page qui apparaîtra, entrez les informations requises telles que l'adresse e-mail et le mot de passe. Ensuite, appuyez sur "Obtenir" pour acquérir le code de vérification dans votre e-mail. Accédez-y et copiez le code puis revenez à la page d'inscription. Collez-le dans le champ requis et cliquez sur "S'inscrire" pour continuer.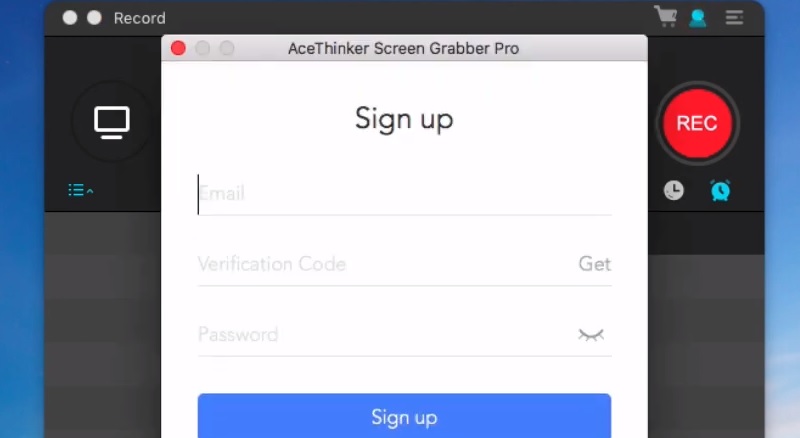
Étape 3 Entrez les codes d'activation et commencez à utiliser l'outil sans limitations
La première chose que vous devez faire pour l'activation du code est de cliquer sur la flèche déroulante à côté du nom de votre compte, puis de sélectionner "Activer". Après cela, entrez le code de licence qui a été envoyé juste après l'achat que vous avez effectué. Une fois cela fait, une confirmation apparaîtra indiquant que l'outil est déjà activé et cliquez sur le bouton OK pour confirmer l'activation et fermer la notification.