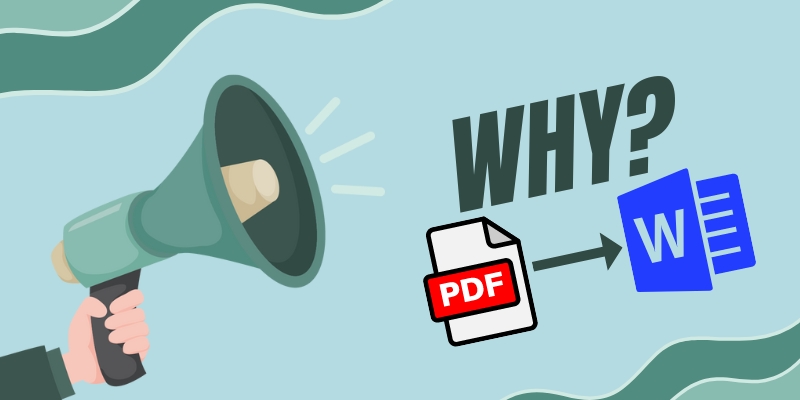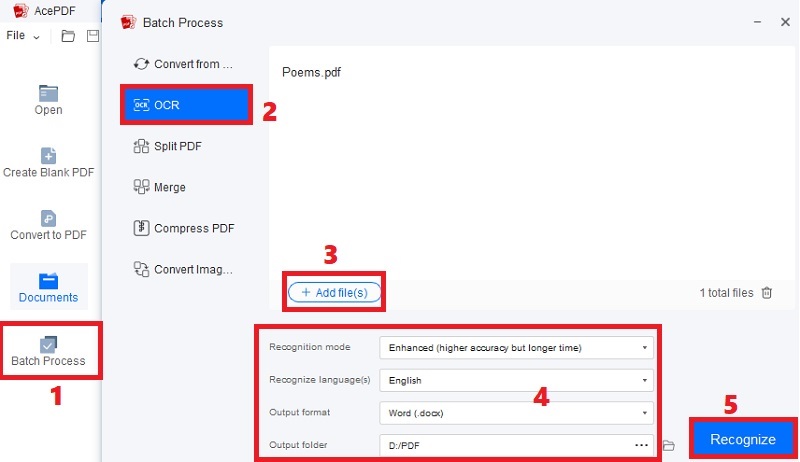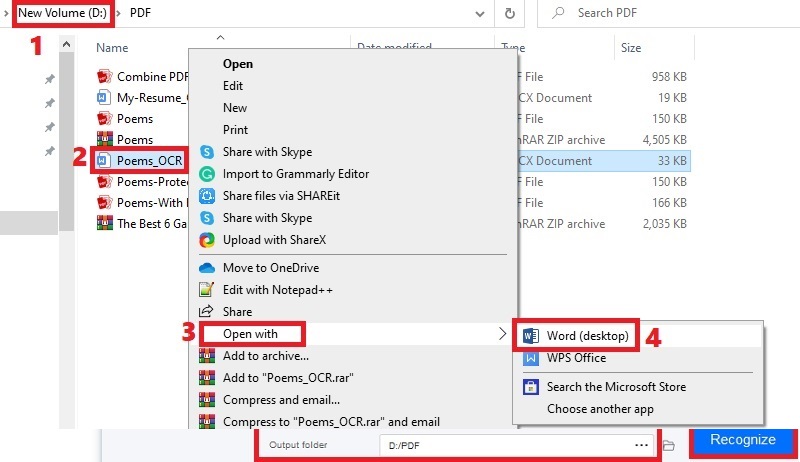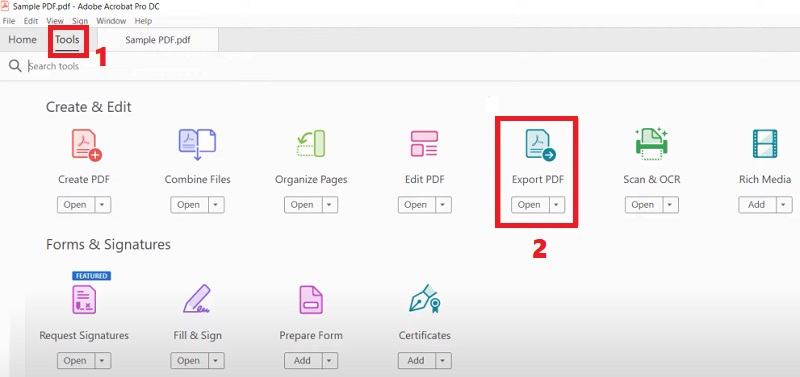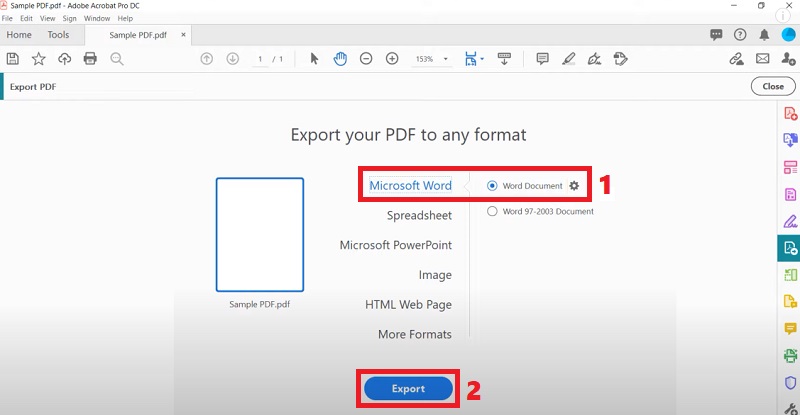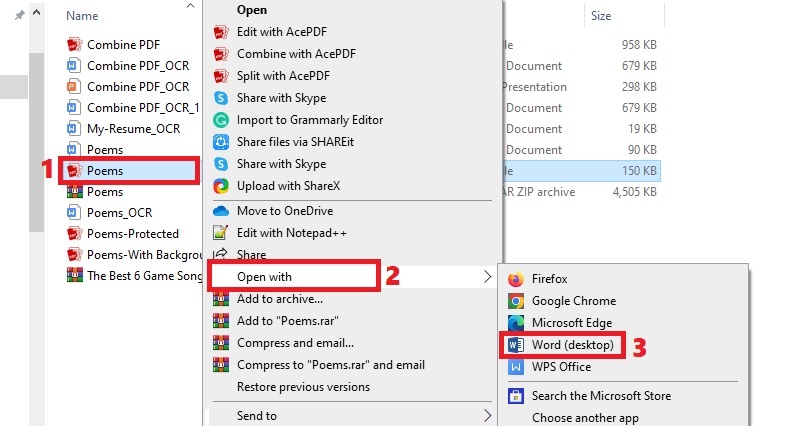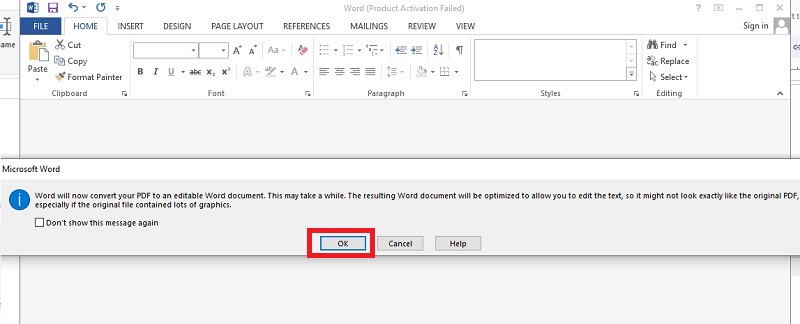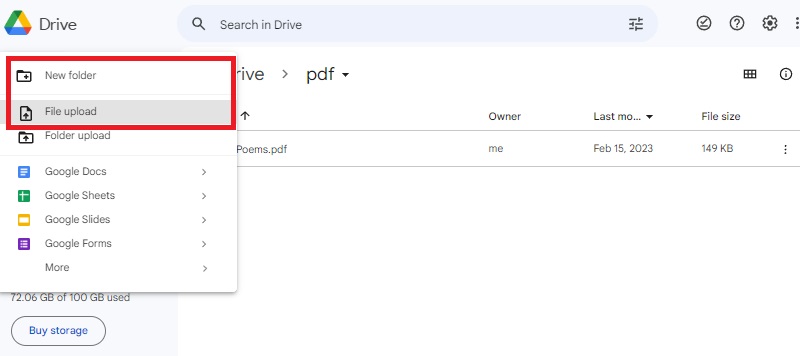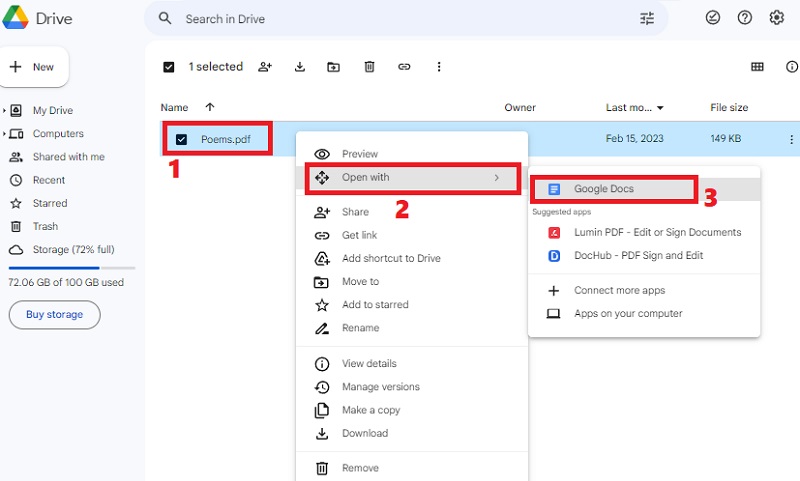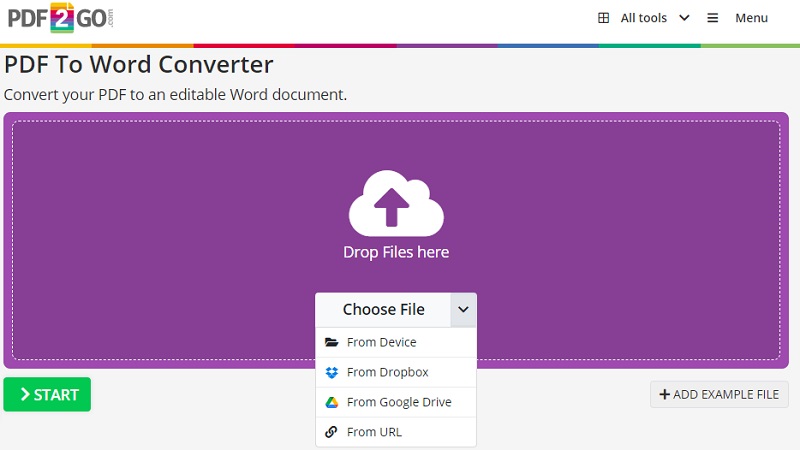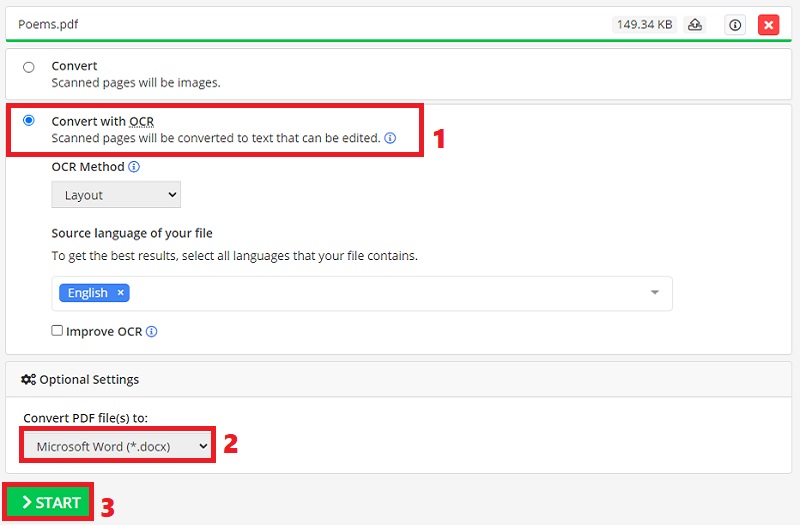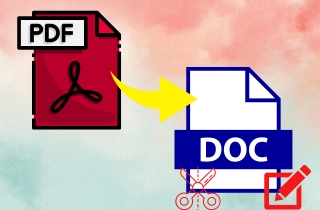
Pourquoi convertir un PDF en Word modifiable ?
La conversion d'un PDF contenant uniquement des images ou d'autres documents numérisés en Word peut être utile dans de nombreuses situations. Par exemple, vous pouvez ajuster instantanément le texte, supprimer les détails indésirables ou organiser le formatage et la mise en page du fichier. L'avantage de convertir vos PDF en Word est que Word offre plus d'options de formatage que PDF. Cela vous permet de créer des documents plus professionnels et visuellement attrayants. En outre, certains lecteurs peuvent avoir des difficultés à accéder aux PDF en raison d'appareils incompatibles. Ainsi, les convertir en Word modifiable vous permet de rendre le fichier plus accessible à un public plus large. Comme vous le savez, l'application Word est disponible sur n'importe quel appareil, comme les smartphones, les ordinateurs, les tablettes et autres. Ce ne sont là que quelques raisons de convertir un PDF numérisé en Word.
Le convertisseur PDF en Word recommandé avec OCR
1. AcePDF
AcePDF dispose d'une fonction OCR qui vous permet de convertir facilement vos images simples et PDF numérisé vers Word ou d'autres formats consultables et modifiables. La technologie OCR est connue pour lire et analyser les données sur l'image et les convertir en formats modifiables comme Word. De plus, l'outil dispose d'un support avancé avec cette technologie. Vous pouvez l'utiliser pour convertir n'importe quel nombre de fichiers PDF basés sur des images car il dispose d'un "traitement par lots" pour la tâche. De plus, le logiciel dispose d'un « mode amélioré » avec une reconnaissance de texte précise pour garantir que tous les textes et les mises en forme les plus petits seront reconnus. De plus, l'outil ne compromettra pas la mise en page de la sortie pour vous aider à réduire votre temps et vos efforts d'édition. Consultez la procédure pas à pas sous les boutons pour apprendre à utiliser l'OCR du convertisseur PDF vers Word.
Achetez le gratuitement
Étape 1 Obtenez le convertisseur PDF en Word
Saisissez le bouton "Télécharger" approprié ci-dessus en fonction des besoins de votre ordinateur. Après cela, exécutez le programme d'installation et suivez la commande sur la boîte de configuration. Une fois que tout est terminé, lancez AcePDF et commencez à vous familiariser avec son interface principale, comme le montre l'image ci-dessous.Étape 2 Commencer à convertir des PDF contenant uniquement des images en Word
Ensuite, dirigez-vous vers l'option "Traitement par lots" et choisissez "OCR" dans la nouvelle fenêtre. Ensuite, faites glisser et déposez le PDF image uniquement et laissez-le se charger pendant un moment. De plus, cliquez sur le bouton "+Ajouter un ou plusieurs fichiers" pour convertir plus de fichiers. Ensuite, passez à la partie inférieure et réglez le mode de reconnaissance sur "Amélioré". Pendant ce temps, choisissez la langue et le dossier de sortie, puis sélectionnez le format "Word (.docx)". Enfin, appuyez sur "Reconnaître" pour lancer la conversion.Étape 3 Vérifier le document Word
Une fois la conversion terminée, déplacez-vous vers le dossier de sortie et localisez le fichier Word avec un "OCR" sur le nom du fichier. Après cela, faites un clic droit sur le document et choisissez "Ouvrir avec" dans le menu. Ensuite, une liste d'applications apparaîtra, y compris MS Word. Appuyez sur l'application pour ouvrir et modifier le fichier sur Word.2. Adobe Acrobat Pro DC
Adobe Acrobat Pro DC est une application courante dans le monde PDF. Grâce à ses excellentes fonctionnalités, de nombreuses personnes l'utilisent pour lire, modifier ou créer des documents PDF. Sa technologie OCR intégrée peut exporter automatiquement vos fichiers PDF à base d'images vers Word, PPT, HTML, Excel et d'autres formats. De plus, vous pouvez modifier les paramètres de la conversion. Par exemple, vous pouvez ajuster les paramètres de mise en page, inclure ou exclure des commentaires et des images, et la reconnaissance de texte. En plus de cela, l'outil peut ouvrir automatiquement le fichier converti sur Word une fois le processus terminé. Pour savoir comment fonctionne le convertisseur Adobe PDF vers Word, suivez le didacticiel ci-dessous.
Étape 1 Ouvrir le fichier PDF
Tout d'abord, lancez votre Adobe Acrobat Pro DC app sur votre ordinateur et importez le fichier que vous devez convertir. N'oubliez pas que vous ne pouvez importer qu'un seul fichier pour chaque processus. Ensuite, allez dans l'option "Outils" dans le coin supérieur gauche et sélectionnez "Exporter PDF" dans le menu. Après cela, l'option d'exportation apparaîtra.Étape 2 Commencer à exporter un PDF vers Word
Maintenant, sélectionnez "Microsoft Word" dans la liste des formats de sortie. Ensuite, appuyez sur le bouton "Microsoft Document" et cliquez sur l'icône "Engrenage" à côté si vous souhaitez modifier d'autres paramètres tels que la mise en page, les commentaires et autres. Une fois terminé, cliquez sur "Exporter" en bas et choisissez le dossier de sortie du fichier. Ensuite, cliquez sur le bouton "Enregistrer" pour exporter le PDF vers Word et enregistrez-le sur votre ordinateur.Convertir un PDF en Word modifiable à l'aide de la conversion manuelle
1. Microsoft Word
Si vous ne souhaitez pas que le logiciel convertisse vos PDF en Word modifiable, vous pouvez utiliser d'autres options, telles que la conversion manuelle. Dans la conversion manuelle, vous avez besoin d'une application de traitement de texte comme Microsoft Word. Oui, MS Word peut optimiser automatiquement vos fichiers PDF contenant uniquement des images et les convertir en fichiers interrogeables et modifiables. Néanmoins, il y aura des cas où la mise en page et le formatage seront réorganisés, surtout si la source contient de nombreuses images et graphiques. Nous vous conseillons donc d'utiliser le convertisseur PDF manuel vers Word modifiable si votre PDF ne contient que du texte. Vous trouverez ci-dessous le guide sur la façon d'effectuer cette solution.
Étape 1 Lancer le PDF basé sur l'image
Recherchez le PDF basé sur l'image dans votre dossier de fichiers et cliquez dessus avec le bouton droit pour accéder aux différents menus. Parmi les options disponibles, appuyez sur "Ouvrir avec" et une liste d'applications apparaîtra où vous pouvez ouvrir le fichier. Ensuite, cliquez sur "Word" dans la liste et passez à l'étape suivante ci-dessous.Étape 2 Convertir un PDF en Word modifiable
Après avoir cliqué sur l'option "Word", l'application vous demandera de confirmer le processus de conversion. Pour ce faire, cliquez sur l'option "OK" dans la fenêtre de notification pour le confirmer. Une fois cela fait, l'application convertit automatiquement votre PDF à base d'images en Word modifiable. Enfin, la version convertie sera ouverte sur l'application Word, vous permettant de la modifier et de la vérifier.2. Google Docs
Google Docs est un traitement de texte en ligne faisant partie de la suite Google Docs Editors. Cet outil est gratuit tant que vous disposez d'un compte Google valide et d'une connexion Internet solide. Si votre objectif est d'extraire uniquement les données textuelles de la source, la conversion sera plus rapide. Ainsi, Google Docs est recommandé pour les PDF contenant uniquement des images sans mise en forme d'origine. En effet, le traitement de PDF avec une conception et une mise en page appropriées peut prendre plus de temps lors de la conversion. De plus, cette méthode en vaut toujours la peine, car vous pouvez enregistrer instantanément vos fichiers sur votre Google Drive pour une utilisation future. Suivez les étapes ci-dessous pour utiliser le convertisseur PDF vers Word en ligne.
Étape 1 Importer le document PDF
Ouvrez votre Google Drive et connectez-vous à votre compte. En attendant, vous pouvez créer un compte si vous êtes un nouvel utilisateur et vous connecter par la suite. Ensuite, déplacez-vous dans le coin supérieur gauche, appuyez sur l'icône "+ Nouveau", puis cliquez sur "Nouveau dossier" pour en créer un nouveau pour vos PDF afin d'y accéder facilement. Plus tard, appuyez à nouveau sur le bouton "+ Nouveau", appuyez sur "Téléchargement de fichier" et importez le document PDF dans le nouveau dossier.Étape 2 Ouvrez le PDF sur Google Docs
Après avoir téléchargé le fichier, cliquez dessus avec le bouton droit de la souris et une liste de menus déroulants apparaîtra. Appuyez sur le bouton "Ouvrir avec" et choisissez "Google Docs" dans les options. Une fois que vous avez sélectionné cette option, la conversion du fichier commencera, téléchargeant automatiquement le fichier converti dans le même dossier. Vous pouvez vérifier la version modifiable sur Google Docs et la modifier à votre guise.Convertir à l'aide d'un PDF en outil gratuit en ligne Word
De nombreux outils en ligne peuvent convertir vos fichiers PDF contenant uniquement des images en fichiers Word modifiables. Parmi eux, nous recommandons d'utiliser PDF2Go Convertisseur PDF en Word. Grâce à ses fonctionnalités impressionnantes, vous pouvez modifier instantanément votre document dans Word. De plus, l'outil dispose d'une fonction OCR pour convertir les fichiers numérisés en texte modifiable tout en préservant la mise en page d'origine. En outre, vous avez la possibilité de sélectionner plusieurs langues pour votre PDF, notamment l'anglais, le russe, l'allemand, le français et d'autres. De plus, vous pouvez activer "Améliorer l'OCR" pour améliorer la reconnaissance OCR grâce au texte monochrome. Profitez de ce convertisseur PDF vers Word en ligne gratuit en utilisant le guide ci-dessous.