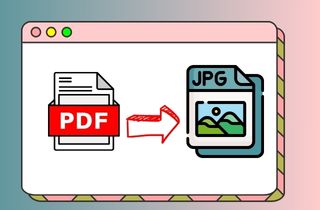Les fichiers PDF sont partout et utilisés pour tout, des livres électroniques aux formulaires officiels. Il peut stocker des fichiers texte contenant des graphiques et des images de grande taille. Cependant, le partage de PDF sur d'autres plates-formes peut s'avérer difficile en raison de problèmes de compatibilité. Tous les sites Web ou logiciels ne prennent pas en charge les fichiers PDF, ce qui rend difficile leur publication en ligne. C'est là que la conversion de PDF en fichiers JPG est devenue très utile. JPG est un format flexible pris en charge par divers logiciels et appareils. C'est un choix idéal pour partager et éditer des images sur un Mac. La conversion de PDF en JPG sur un Mac est un processus simple qui peut être effectué à l'aide d'outils en ligne ou hors ligne. Les avantages de la conversion de PDF en JPG incluent une compatibilité améliorée, une facilité d'utilisation et une flexibilité. Cet article présentera certaines solutions de pointe pour convertir un PDF en JPG sur Mac. Laissez-nous libérer tout le potentiel de vos documents numériques.
Comment convertir un PDF en JPG avec l'outil intégré sur Mac
L'application Aperçu sur Mac est un programme polyvalent capable de gérer différents formats de fichiers, y compris les PDF. Il est préinstallé sur tous les appareils Mac et peut être utilisé pour visualiser, éditer et annoter des fichiers PDF. Outre ces fonctionnalités, les gens sont friands de sa conversion PDF en image. L'outil prend en charge plusieurs formats d'image, notamment JPG, PNG, TIFF et OpenEXR. Les fonctionnalités clés de l'application incluent le recadrage, la rotation, le redimensionnement des images et l'ajout de texte et de formes aux images converties. Les utilisateurs peuvent ajouter des balises pour enregistrer leurs fichiers JPG. Cette visionneuse PDF par défaut pour Mac est le meilleur choix pour les utilisateurs qui ont besoin d'un processus simple pour convertir des PDF en JPG sur Mac et les imprimer au format HD.
Étape 1 Ouvrez le fichier PDF dans Aperçu
Tout d’abord, lancez l’application Aperçu sur votre ordinateur Mac. Ensuite, double-cliquez sur le fichier PDF pour l'ouvrir dans l'outil. Vous pouvez également cliquer avec le bouton droit sur le fichier, sélectionner « Ouvrir avec », puis choisir Aperçu.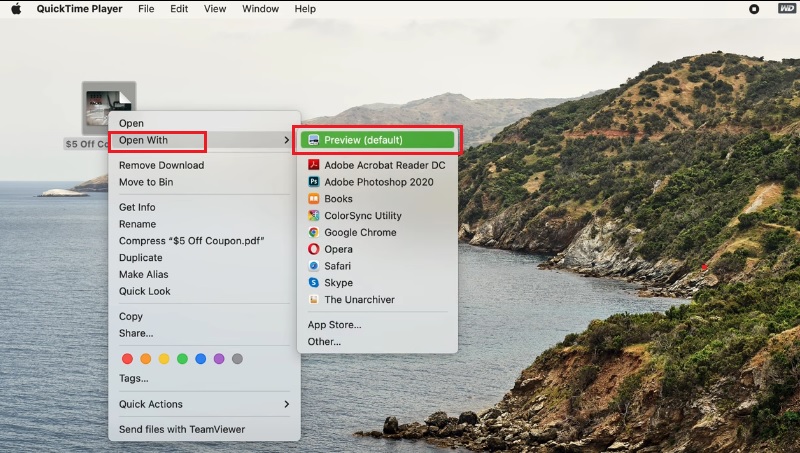
Étape 2 Exporter le fichier PDF au format JPEG
Pour exporter un PDF vers JPG Mac, accédez à « Fichier » dans la barre de menu supérieure et cliquez sur « Exporter ». Dans la fenêtre Exporter, choisissez « JPEG » comme format et ajustez la qualité selon vos préférences. Vous pouvez également ajouter la balise et choisir l'emplacement où vous devez enregistrer le fichier JPG.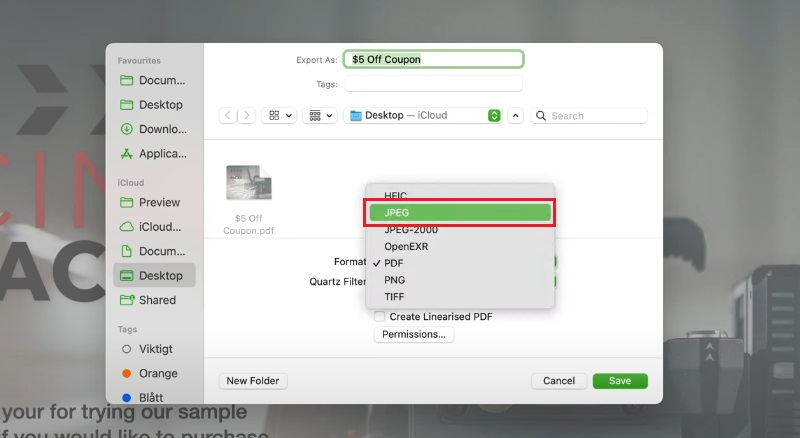
Étape 3 Enregistrez le fichier JPG
Après avoir choisi JPG comme format préféré, cliquez sur le bouton "Enregistrer". Il lancera le processus permettant de transformer un PDF en JPG sur Mac. Le fichier JPG nouvellement converti sera enregistré dans le répertoire que vous avez placé à l'étape précédente. Cela vous permettra de partager et de publier le fichier JPG dans la mesure du possible.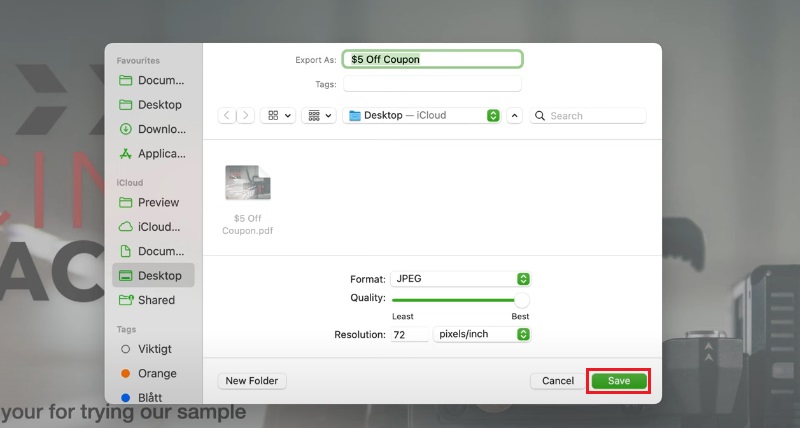
Convertissez des PDF en JPG avec un outil tiers fiable
AcePDF est une solution polyvalente permettant de transformer un PDF en JPG sur Mac. Sa fonction de conversion PDF dédiée garantit un processus de conversion PDF en image fluide et sûr. Il peut transformer n'importe quel nombre de fichiers PDF à la fois en JPG sans aucune erreur, quels que soient le numéro et la taille du fichier. Le meilleur, c'est que cet outil peut transformer vos PDF sans perdre leur qualité et ne réorganisera pas l'ordre des pages. Contrairement à d'autres convertisseurs PDF, AcePDF conserve les images converties dans un fichier zip pour localiser et organiser facilement les fichiers dans un seul dossier. En plus du JPG, vous pouvez choisir PNG comme format d'image de sortie ou le convertir en d'autres formats de document tels que HTML, Word, Excel et PowerPoint. Vous pouvez modifier vos fichiers PDF avant de les convertir en JPG en ajoutant du texte, des filigranes et un arrière-plan ou en recadrant l'image si nécessaire. Cela vous aidera à obtenir le résultat d’image de haute qualité souhaité. Si tu as besoin de convertir par lots PDF en JPG, AcePDF facilite ce processus. Suivez les étapes détaillées ci-dessous pour vous familiariser avec le processus de conversion PDF en JPG à l'aide d'AcePDF.
Essayez-le gratuitement
Étape 1 Obtenez le convertisseur PDF en JPG
Pour commencer, vous devez installer AcePDF sur votre ordinateur. Cliquez sur le bouton "Télécharger" ci-dessus et obtenez le programme d'installation Mac. Ensuite, respectez le guide d'installation demandé pour installer le logiciel sur votre ordinateur. Une fois l'installation terminée, vous verrez le logiciel sur votre écran.
Étape 2 Importer le fichier PDF à convertir
Tout d'abord, cliquez sur l'option « Traitement par lots » sur le côté gauche du menu pour accéder aux différentes fonctionnalités du logiciel. Cliquez ensuite sur le bouton "Convertir depuis..." et importez les documents PDF que vous souhaitez convertir au format JPG en cliquant sur l'icône "Dossier". Alternativement, vous pouvez glisser et déposer les fichiers en douceur pour les importer rapidement.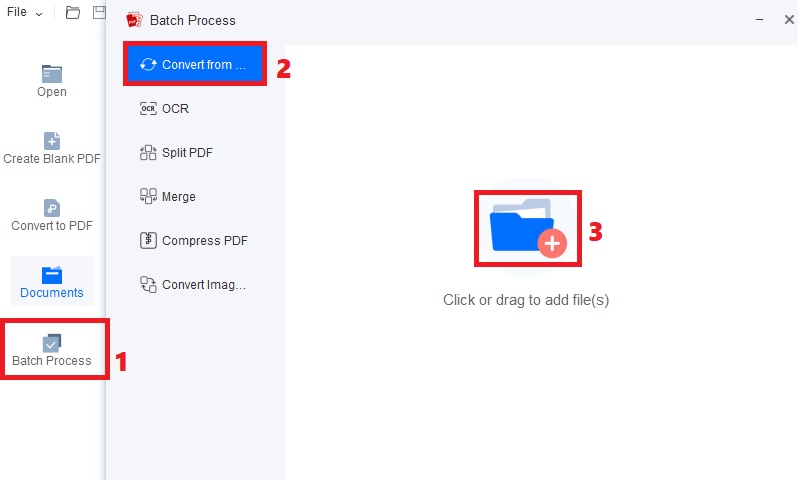
Étape 3 Commencez la conversion PDF en JPG
Cochez le bouton "+Ajouter un ou plusieurs fichiers" pour ajouter des fichiers PDF supplémentaires que vous souhaitez convertir simultanément. Une fois que vous avez ajouté tous les fichiers, sélectionnez l'option de format "Image (.jpg)" dans le menu déroulant ci-dessous. Ensuite, choisissez le dossier de sortie dans lequel vous souhaitez que les fichiers JPG convertis soient enregistrés en cliquant sur le bouton « Dossier de sortie ». Enfin, cliquez sur le bouton « Convertir » pour lancer la conversion du PDF en JPG.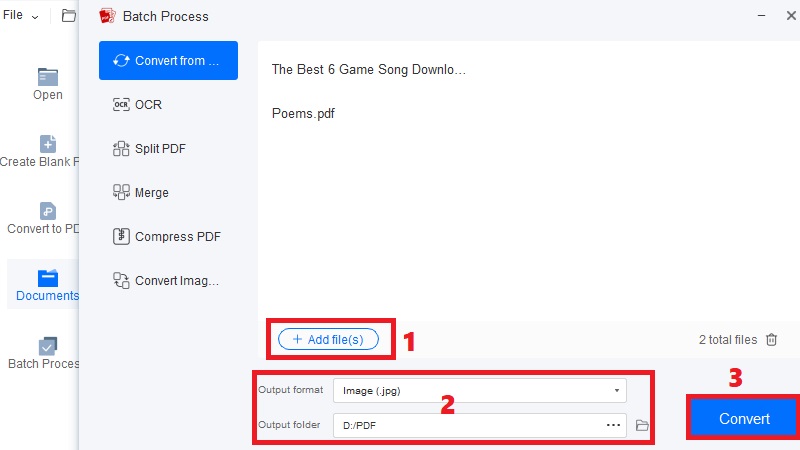
Étape 4 Examinez les fichiers JPG convertis
Accédez au dossier de sortie que vous avez sélectionné précédemment. Vous constaterez que chaque fichier PDF converti en JPG est enregistré séparément dans un fichier zip. Pour accéder aux fichiers JPG, cliquez sur le fichier zip. Une fois terminé, vous pouvez cliquer sur n'importe quelle image pour afficher le fichier JPG converti sur une visionneuse d'images Mac.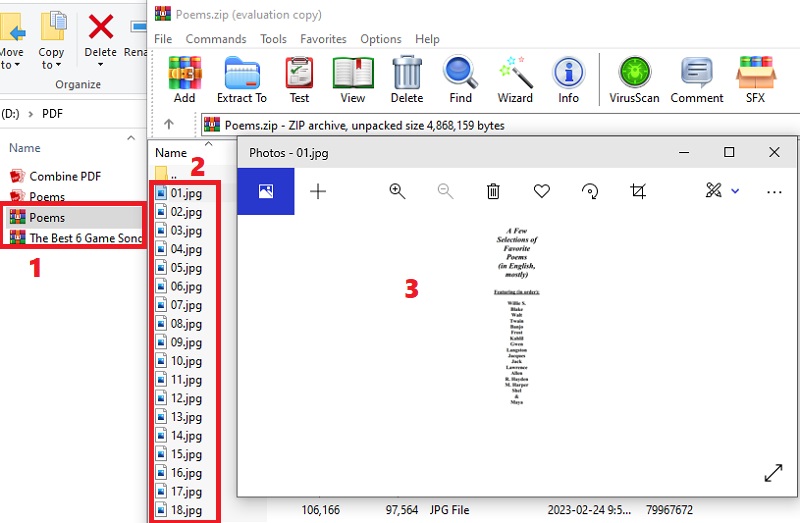
Transformez un PDF en JPG en ligne avec iLovePDF
iLovePDF est un outil en ligne populaire pour convertir des fichiers PDF accessible via n'importe quel navigateur disponible sur un Mac. La plate-forme conviviale offre de nombreuses fonctionnalités, notamment la compression, la fusion et le fractionnement de fichiers PDF. L'une de ses principales fonctionnalités est la fonction de conversion PDF en JPG. Il permet aux utilisateurs de convertir et faire pivoter l'image dans un fichier PDF au format JPG de haute qualité rapidement et facilement. Vous pouvez accéder aux fichiers PDF depuis votre ordinateur, Google Drive et Dropbox. De plus, vous pouvez utiliser le convertisseur gratuit PDF en JPG pour convertir plusieurs fichiers PDF, avec la possibilité de les convertir en utilisant une conversion standard ou de haute qualité. Après la conversion, l'outil peut enregistrer votre fichier converti sur votre stockage cloud. Suivez les étapes ci-dessous pour savoir comment convertir un PDF en JPG sur Mac.
Étape 1 Téléchargez le fichier PDF en ligne
Visitez le site Web iLovePDF et cliquez sur le menu « PDF vers JPG ». Téléchargez le fichier PDF que vous devez transformer en faisant glisser et en déposant le PDF sur la zone de téléchargement, en cliquant sur le bouton « Sélectionner le fichier PDF » et en choisissant le fichier sur votre Mac. Vous pouvez également importer votre fichier depuis Google Drive ou Dropbox si cela vous convient mieux.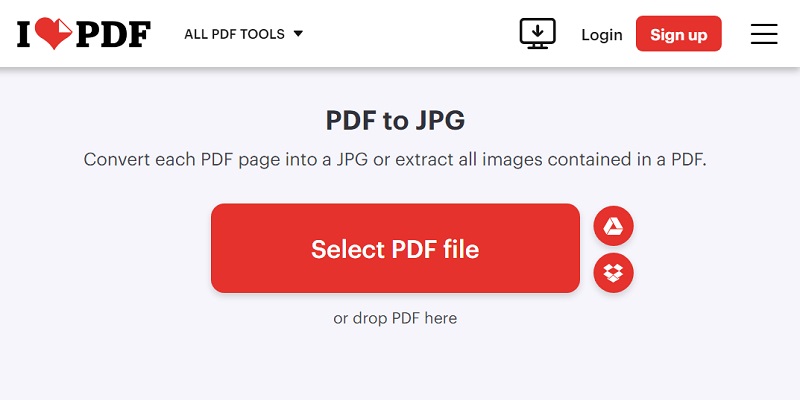
Étape 2 Personnaliser les paramètres de conversion
Une fois le fichier PDF affiché dans l'outil, vous pouvez personnaliser les paramètres de conversion pour répondre à vos besoins. Vous pouvez sélectionner la qualité d'image souhaitée, sélectionner les pages que vous devez modifier et même faire pivoter l'image si nécessaire.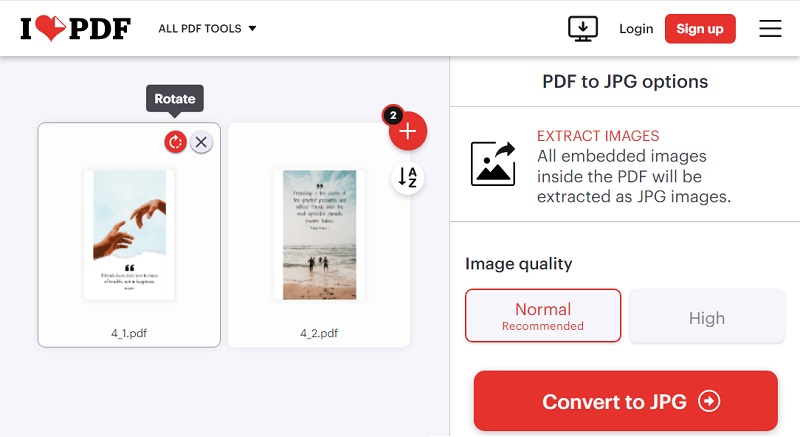
Étape 3 Convertir et télécharger le fichier JPG
Une fois que vous avez personnalisé les paramètres, cliquez sur le bouton "Convertir en JPG". La plateforme iLovePDF convertira le fichier PDF en une image JPG de haute qualité. Vous pouvez ensuite télécharger le fichier JPG sur votre Mac en cliquant sur le bouton « Télécharger les images JPG ».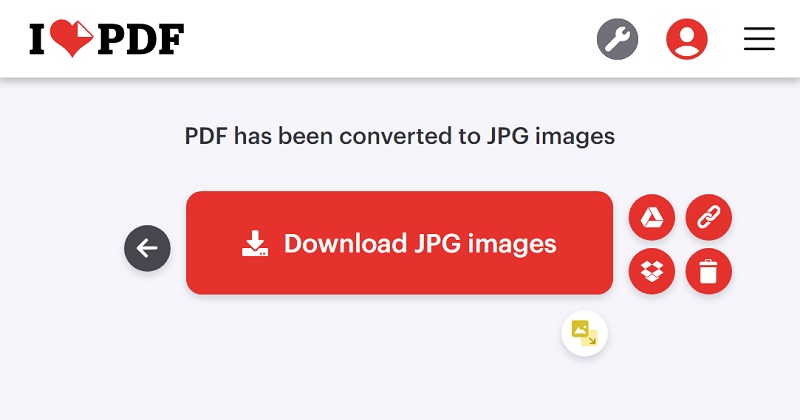
Meilleurs conseils pour une conversion PDF en JPG de haute qualité
L'enregistrement d'un PDF au format JPG sur un Mac est précieux pour le traitement des images, les graphiques et la conception. Avec les bons réglages, vous pouvez obtenir des résultats de haute qualité. Voici quelques conseils pour vous aider à démarrer.
Tenez compte des paramètres de résolution et de qualité de l'image : Lors de la conversion d'un PDF en JPG, il est important de prendre en compte les paramètres de résolution et de qualité de l'image. Les images à plus haute résolution peuvent être utiles pour l’impression ou des graphiques détaillés. Cependant, leur taille de fichier peut également être plus grande. D’un autre côté, les images de résolution inférieure peuvent être utiles pour les graphiques Web ou pour des fichiers de plus petite taille, mais elles peuvent ne pas convenir à l’impression.
Garantissez la précision des couleurs pendant la conversion : Le processus de transformation d'un PDF en JPEG sur Mac entraîne parfois des inexactitudes dans les couleurs. Pour garantir la précision des couleurs, assurez-vous que vos paramètres de couleur sont définis sur le profil approprié. De plus, vous pouvez utiliser des outils de gestion des couleurs pour vous assurer que les couleurs de vos fichiers JPG correspondent aux couleurs de vos fichiers PDF.
Vérifiez les fichiers JPG convertis pour leur précision et leur attrait visuel : Une fois que vous avez converti vos fichiers PDF en JPG, il est important de vérifier leur exactitude et leur attrait visuel. Assurez-vous que tous les éléments PDF sont présents dans le fichier JPG et que la qualité de l'image est cohérente. De plus, vérifiez l’attrait visuel des images pour vous assurer qu’elles sont belles et répondent à vos besoins.

Conclusion
Pour résumer, la conversion de fichiers PDF au format JPG sur un Mac présente plusieurs avantages. Premièrement, le partage d'images et de graphiques avec d'autres est plus simple puisque JPG est un format de fichier largement pris en charge sur différents appareils et plates-formes. Deuxièmement, il peut réduire la taille des fichiers PDF volumineux, facilitant ainsi leur stockage et leur transfert. Le processus de conversion de PDF en JPG sur un Mac est remarquablement simple et peut être réalisé à l'aide de diverses méthodes telles que l'aperçu, un logiciel tiers fiable et des convertisseurs en ligne. Chaque méthode a ses avantages, il est donc important de choisir celle qui correspond le plus à vos besoins et préférences. Dans l’ensemble, la polyvalence de ces méthodes sur Mac permet aux utilisateurs de convertir facilement des PDF en JPG et de profiter des avantages de cette conversion.