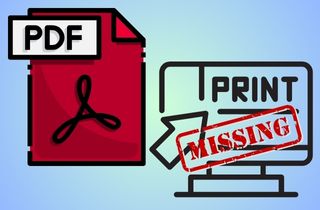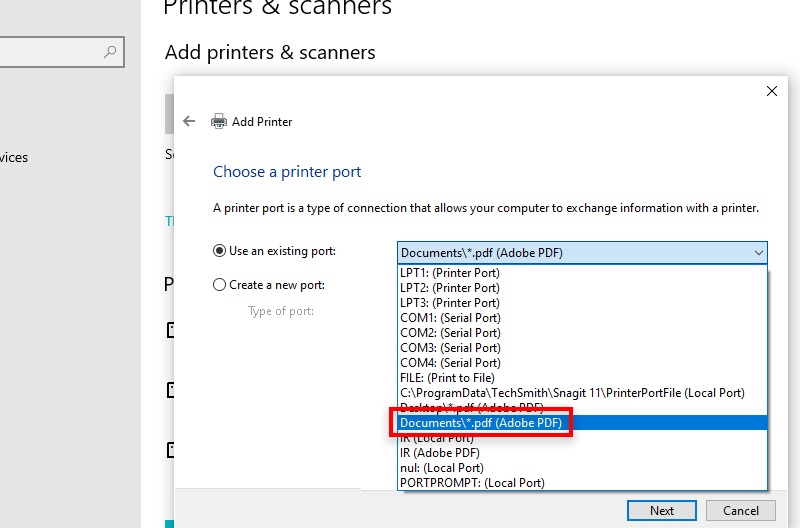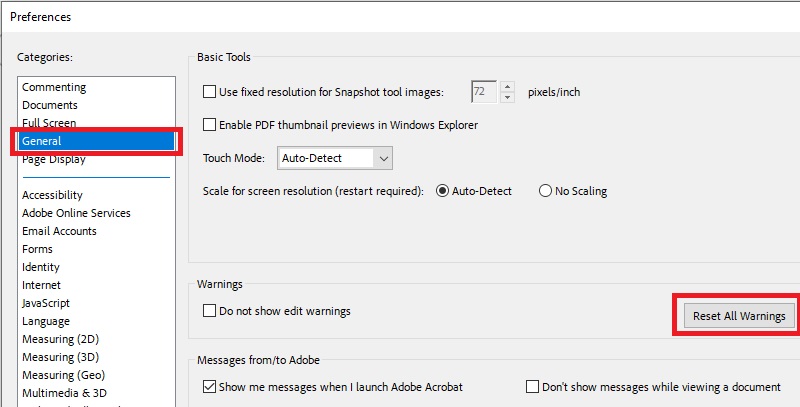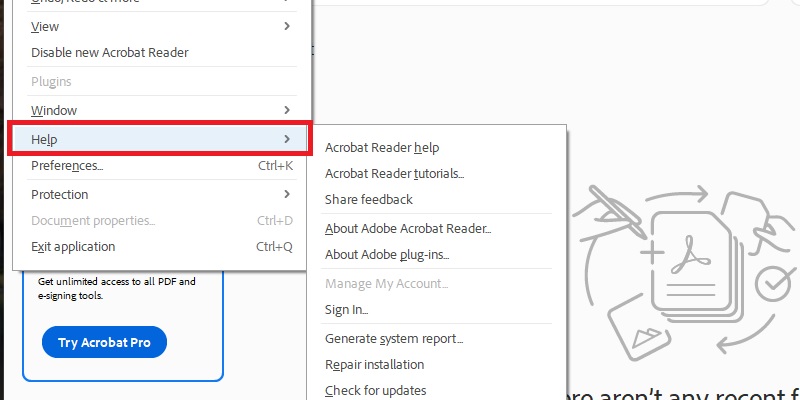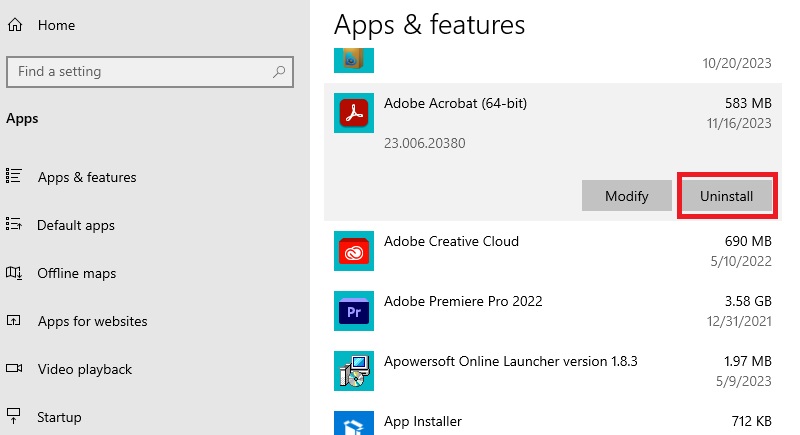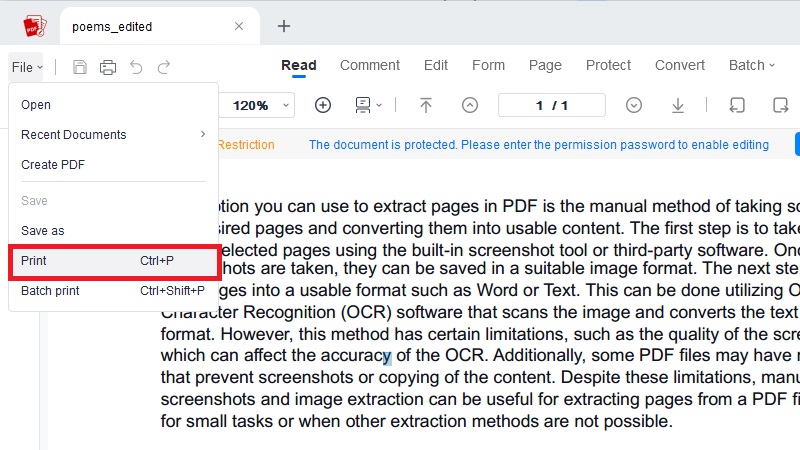Meilleures solutions de dépannage
Adobe Acrobat est un outil très utile pour créer et éditer des fichiers PDF. De nombreux utilisateurs l'utilisent pour ajouter le contenu nécessaire ou compresser de gros fichiers PDF avant de les imprimer. En savoir plus sur ses fonctionnalités pour compresser un PDF dans Adobe fichiers avant l’impression. Cependant, vous remarquerez peut-être que l'option d'impression au format PDF est manquante dans Adobe Reader sur votre PC. Cela se produit généralement lorsque la fonctionnalité requise n’est pas installée lors de l’installation d’Acrobat Standard DC sur votre appareil. Heureusement, vous pouvez résoudre ce problème en installant manuellement l'imprimante et en suivant d'autres étapes. Vous pouvez utiliser quatre méthodes pour résoudre le problème de l'impression manquante d'Adobe Acrobat DC au format PDF.
Méthode 1 : installer manuellement Adobe Print to PDF
La première méthode pour résoudre le problème manquant de l’imprimante Adobe Acrobat DC consiste à installer manuellement l’imprimante Adobe Print to PDF. Le processus peut varier en fonction de votre système d'exploitation. Suivez les étapes ci-dessous pour installer manuellement l’imprimante Adobe Print to PDF :
- Ouvrez le panneau de configuration sur votre appareil. Sélectionnez "Périphériques et imprimantes" ou "Imprimantes et scanners" dans le menu, en fonction de votre système d'exploitation. Cochez l'option "Ajouter une imprimante" ou "Ajouter un périphérique" sur l'écran.
- Suivez les instructions à l'écran pour ajouter une imprimante. Choisissez « Adobe PDF » ou « Adobe Print to PDF » dans la liste des imprimantes disponibles. Cliquez sur le bouton "Suivant" et terminez le processus d'installation.
- Une fois l'installation terminée, sélectionnez « Utiliser un port existant » et choisissez « Documents\*.pdf (Adobe PDF) » dans le menu déroulant. Ensuite, sélectionnez « Disque fourni » et cliquez sur « Parcourir ». Accédez à ce répertoire : C:\Program Files(x86)\Adobe\Acrobat\Xtras\AdobePDF.
- Sélectionnez le fichier « AdobePDF.inf » et cliquez sur « Ouvrir » suivi de « OK ». Vous pouvez ensuite sélectionner l'option "Adobe PDF Converter" dans la liste des imprimantes disponibles et installer avec succès Adobe Print to PDF manuellement.
Méthode 2 : réinitialiser les paramètres de préférence d’Acrobat
Une autre méthode de dépannage lorsque l’imprimante Adobe PDF ne s’affiche pas consiste à réinitialiser les paramètres de préférences Acrobat. Cela peut aider à résoudre les problèmes de configuration pouvant être à l'origine de l'option Adobe Print to PDF manquante. Pour réinitialiser les paramètres de préférences Acrobat, procédez comme suit :
- Lancez Adobe Acrobat Standard DC sur votre appareil. Appuyez sur "Modifier" dans la barre de menu et sélectionnez "Préférences". Dans la « Fenêtre Préférences », accédez à la catégorie « Général » sur le côté gauche. Ensuite, cliquez sur le bouton "Réinitialiser tous les avertissements".
- Dans la fenêtre « Réinitialiser tous les dialogues d'avertissement » qui s'affiche, cliquez sur le bouton « Oui » pour confirmer la réinitialisation. Une fois que vous avez réinitialisé les paramètres de préférences d'Acrobat, fermez et rouvrez Adobe Acrobat pour vérifier si l'option « Adobe Print to PDF » est désormais disponible.
- Vous pouvez également essayer de réinitialiser Adobe Acrobat en déplaçant le dossier des préférences. Cela créera un nouveau dossier de préférences lorsque vous relancerez Adobe Acrobat. Accédez simplement à l'emplacement du dossier des préférences d'Acrobat, renommez-le en quelque chose comme "Preferences_old", puis relancez Adobe Acrobat.
Méthode 3 : utilisez l’option de réparation d’Adobe
Adobe propose une option de réparation pour aider à résoudre les problèmes manquants d'Adobe Print to PDF. En utilisant l'option de réparation d'Adobe, vous pouvez résoudre tout problème pouvant être à l'origine de l'option Adobe Print to PDF manquante. Vous trouverez cette solution très simple avec les étapes suivantes :
- Lancez Adobe Acrobat DC et localisez l'option "Aide" dans la barre d'outils. Sélectionnez « Centre d'aide » à partir de là et cliquez sur « Réparer l'installation ». Cela permettra à Adobe de résoudre tout problème logiciel.
- Ensuite, vérifiez si Adobe Print est disponible. Si l'option Adobe Print to PDF n'est toujours pas disponible après avoir suivi les étapes ci-dessus, utilisez l'option « Contacter l'assistance » dans le centre d'aide pour contacter l'équipe d'assistance technique d'Adobe pour obtenir une assistance supplémentaire.
- Si vous n'êtes pas satisfait des options disponibles, vous pouvez également demander l'application au service informatique de votre service en suivant le processus spécifié. Il sera plus approprié de demander l'aide du service informatique de votre service dans de tels cas.
Méthode 4 : réinstaller Adobe Acrobat
Si aucune des solutions précédentes ne fonctionne, vous devrez peut-être réinstaller Adobe Acrobat. La réinstallation d'Adobe Acrobat peut souvent résoudre les problèmes liés aux fonctionnalités manquantes telles que l'option Adobe Print to PDF. Ce processus est généralement similaire à l’installation du logiciel pour la première fois. Suivez les étapes fournies pour réinstaller avec succès Adobe Acrobat :
- Vous devez d'abord désinstaller Adobe Acrobat de votre ordinateur. Pour désinstaller Adobe Acrobat, accédez au Panneau de configuration de votre ordinateur et choisissez « Désinstaller un programme » ou « Ajouter ou supprimer des programmes ».
- Dans la liste des programmes installés, localisez Adobe Acrobat et sélectionnez « Désinstaller ». Cela lancera le processus de désinstallation. Une fois Adobe Acrobat désinstallé, vous pouvez visiter le site Web officiel d'Adobe pour télécharger la dernière version du logiciel.
- Après avoir acquis la dernière version d'Adobe Acrobat, exécutez le programme d'installation de l'outil et respectez les invites à l'écran pour installer la dernière version d'Adobe. Une fois l'installation terminée, lancez Adobe Acrobat et vérifiez si l'option Adobe Print to PDF est désormais disponible et fonctionne correctement.
Conseils supplémentaires : logiciel alternatif Adobe Acrobat Print to PDF
Si vous rencontrez un problème « L'imprimante Adobe est manquante », AcePDF est un logiciel alternatif fiable que vous pouvez utiliser. Sa fonction « Imprimer » possède des fonctionnalités complètes pour répondre à tous vos besoins d'impression PDF. Il est livré avec des options avancées d’impression PDF. Ceux-ci permettent aux utilisateurs de personnaliser le mode d'impression, de choisir la taille de la page et de la convertir en fichier PDF. En plus de l'impression, AcePDF offre également un large éventail d'autres fonctionnalités, telles que l'édition, la fusion, le fractionnement et la conversion de PDF. Les capacités de conversion de l'outil incluent la conversion de fichiers vers différents formats. Il prend en charge Excel, Word, PowerPoint et HTML. De plus, il permet aux utilisateurs d'extraire du texte à partir de PDF basés sur des images et de l'enregistrer comme modifiable. Les utilisateurs peuvent apporter diverses modifications d'édition aux fichiers PDF. Cela inclut l’ajout d’annotations, de surlignages et de filigranes. Cela aidera les utilisateurs à obtenir l'apparence souhaitée pour leur fichier PDF et à l'imprimer facilement.
Essayez-le gratuitement
Conclusion
Si vous ne trouvez pas l'option Adobe Print to PDF, ne vous inquiétez pas ! Il existe quatre étapes de dépannage que vous pouvez essayer de récupérer. Une option consiste à installer manuellement Adobe Print to PDF. Une autre option consiste à réinitialiser les paramètres de préférences d’Acrobat. Vous pouvez également utiliser les options de réparation d'Adobe ou envisager de réinstaller le logiciel. Adobe Print to PDF est un outil essentiel pour les processus quotidiens. Cela est particulièrement vrai pour les entreprises et les organisations qui dépendent fortement des documents numériques. Il permet aux utilisateurs de créer facilement des PDF de haute qualité à partir de n'importe quelle application, ce qui en fait un outil précieux pour la gestion de documents. Si vous rencontrez des problèmes avec Adobe Print to PDF, il est important de les résoudre rapidement. Vous pouvez faire part de vos commentaires à Adobe ou demander une assistance technique. Il garantit que vous avez accès à une solution d’impression PDF fiable. De cette façon, vous pouvez continuer à gérer efficacement vos documents numériques.