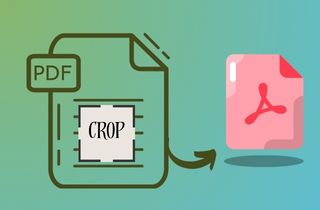Êtes-vous fatigué de traiter des documents PDF avec des marges ou des espaces blancs indésirables ? Recadrer un document PDF le rend non seulement visuellement attrayant, mais réduit également la taille du fichier, ce qui facilite son partage et son stockage. À l’ère du numérique, les documents PDF sont devenus un élément essentiel de notre vie professionnelle et personnelle. Heureusement, Adobe Acrobat offre une gamme de fonctionnalités, notamment le recadrage, pour créer le document PDF parfait. Adobe Acrobat est un outil d'édition PDF populaire et puissant qui vous donne un contrôle total sur le produit final. Avec son interface intuitive et ses fonctionnalités avancées, recadrer des documents PDF avec Adobe Acrobat n'a jamais été aussi simple. Dans cet article, nous explorerons l'importance du recadrage des documents PDF et comment Adobe Acrobat peut vous aider à obtenir le recadrage parfait. Faites défiler vers le bas et explorez la meilleure solution pour recadrer un PDF Adobe Acrobat que vous devez acquérir.
Comment recadrer un document PDF dans Adobe Acrobat
Adobe Acrobat est un logiciel incontournable pour créer et éditer des documents PDF. L'une de ses fonctionnalités utiles est le recadrage, qui permet de supprimer les marges et les espaces blancs indésirables. Il est conçu pour améliorer l'attrait visuel du document. Adobe Acrobat propose deux options de recadrage : les pages de recadrage et l'outil de recadrage. Vous pouvez utiliser l'option de recadrage des pages pour recadrer plusieurs pages simultanément, tandis que l'outil de recadrage vous permet de recadrer des pages individuelles. De plus, l'outil vous permet de remplacer la page en PDF Adobe Reader et organisez-les dans l'ordre de votre choix. Cependant, le recadrage de fichiers PDF à l'aide d'Adobe Acrobat Reader ne réduira pas la taille du fichier, car les informations sont uniquement masquées et non supprimées. De plus, vous avez besoin de la version Pro pour utiliser sa fonctionnalité, qui coûte 24.99 $ par mois. Si vous souhaitez apprendre à recadrer un PDF dans Adobe Acrobat, voici un guide étape par étape :
Étape 1 Téléchargez le document PDF dans Adobe Acrobat
Lancez Adobe Acrobat sur votre ordinateur. Connectez-vous et obtenez un compte premium pour accéder à sa fonctionnalité permettant de recadrer des PDF. Ensuite, allez dans l'onglet « Fichier » et sélectionnez « Ouvrir » pour télécharger le document PDF que vous souhaitez recadrer dans Adobe.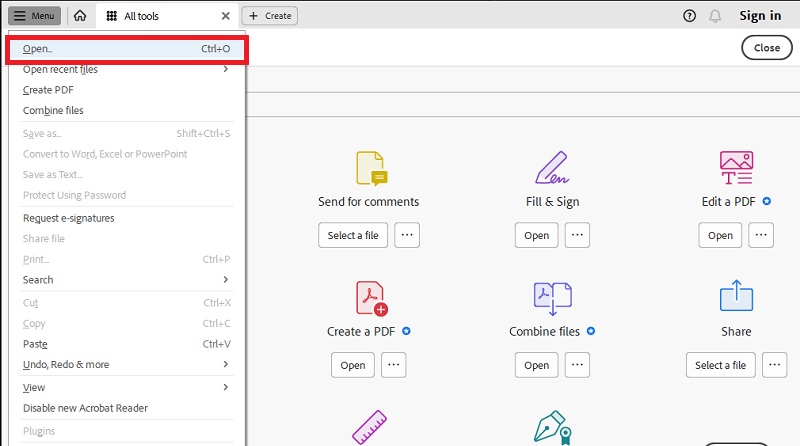
Étape 2 Sélectionnez les pages de recadrage
Une fois que vous avez votre fichier PDF, accédez à l'onglet « Outils » en haut de l'écran et sélectionnez « Modifier le PDF ». À partir de là, choisissez l'option « Recadrer les pages » située dans les outils au-dessus de l'écran PDF. Assurez-vous d'avoir sélectionné l'outil pour recadrer en douceur la page dans Adobe Acrobat.
Étape 3 Recadrer le PDF dans Adobe et enregistrer
Faites glisser le coin de recadrage pour ajuster la zone de recadrage à la taille souhaitée. Vous pouvez également saisir des valeurs spécifiques dans la boîte de dialogue "Définir les zones de page". Une fois que vous avez ajusté la zone de recadrage, cliquez sur "OK" pour appliquer les modifications. Vous pouvez ensuite enregistrer le document PDF recadré en cliquant sur "Fichier" et en sélectionnant "Enregistrer" ou "Enregistrer sous".
Recadrer un PDF avec la meilleure alternative à Adobe Acrobat
Si vous recherchez une alternative à Adobe Acrobat avec des fonctionnalités similaires, AcePDF est un excellent choix. Ce logiciel vise à simplifier l'édition de PDF, et l'un de ses outils les plus utiles est la fonction de recadrage. Avec AcePDF, vous pouvez recadrer vos documents PDF en supprimant les marges indésirables, les espaces blancs ou le contenu indésirable. Que vous souhaitiez ajuster la taille d'une seule page ou de plusieurs pages, AcePDF peut le gérer. La meilleure partie est qu’AcePDF est plus facile à utiliser qu’Adobe. Il propose des « Paramètres de recadrage » dans lesquels vous pouvez facilement modifier la zone de recadrage. Vous pouvez définir la marge à partir du coin supérieur, gauche, bouton et droit de la page. De plus, vous pouvez acquérir l'outil pour ajouter ou supprimer les pages vierges du PDF, modifiez du texte, insérez des images et même convertissez des PDF vers d'autres formats. Le logiciel est convivial et intuitif. Cela vous permet de démarrer immédiatement.
Essayez-le gratuitement
Étape 1 Installez le logiciel PDF
Tout d'abord, cliquez sur le bouton « Télécharger » au-dessus de l'étape pour enregistrer le programme d'installation du logiciel. Choisissez le bouton qui correspond au système d'exploitation de votre ordinateur. Une invite apparaîtra pour confirmer le processus d'installation. Une fois AcePDF installé, veuillez l'ouvrir et explorer ses fonctionnalités.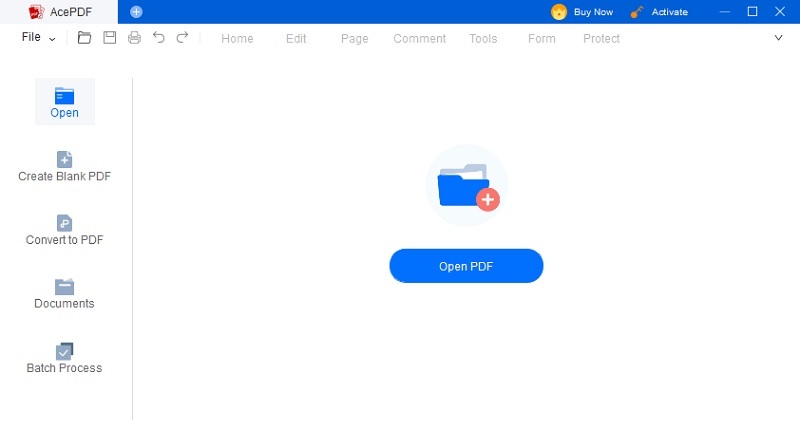
Étape 2 Importer le fichier PDF pour recadrer
Ensuite, faites glisser et déposez le document PDF au milieu de l'interface de l'outil. Sinon, allez dans l'onglet "Ouvrir" sur le panneau de gauche et sélectionnez manuellement le PDF dans le menu de votre fichier. Vous pouvez également importer un fichier à partir de l'icône "+" dans le coin supérieur gauche. Il existe de nombreuses façons d’importer un fichier, choisissez donc la méthode la plus simple.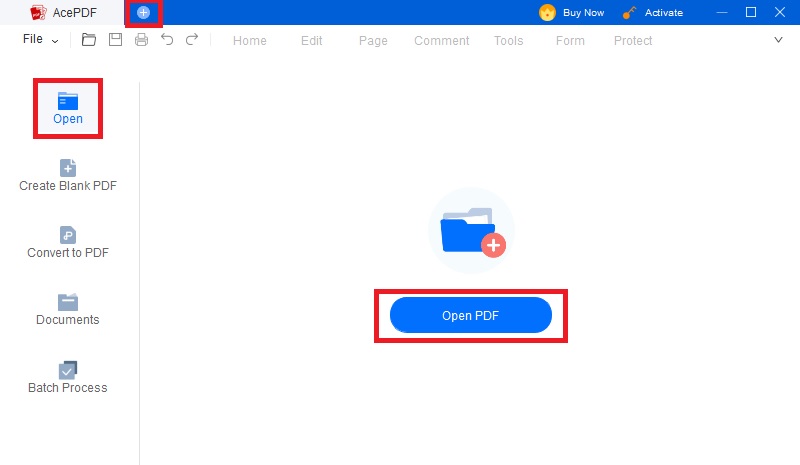
Étape 3 Commencer à recadrer le document
Ensuite, accédez au bouton « Outils » dans le menu principal du logiciel. Dans la liste des options qui s'affiche, sélectionnez « Recadrer ». Ensuite, ajustez la page à votre taille préférée et définissez les marges en entrant les mesures en centimètres pour le haut, la gauche, la droite et le bas de la page. Vous pouvez également choisir la plage de pages spécifique que vous souhaitez recadrer. Une fois que vous avez effectué tous les ajustements nécessaires, examinez chaque page dans la zone de recadrage et confirmez les modifications en cliquant sur le bouton « Recadrer ».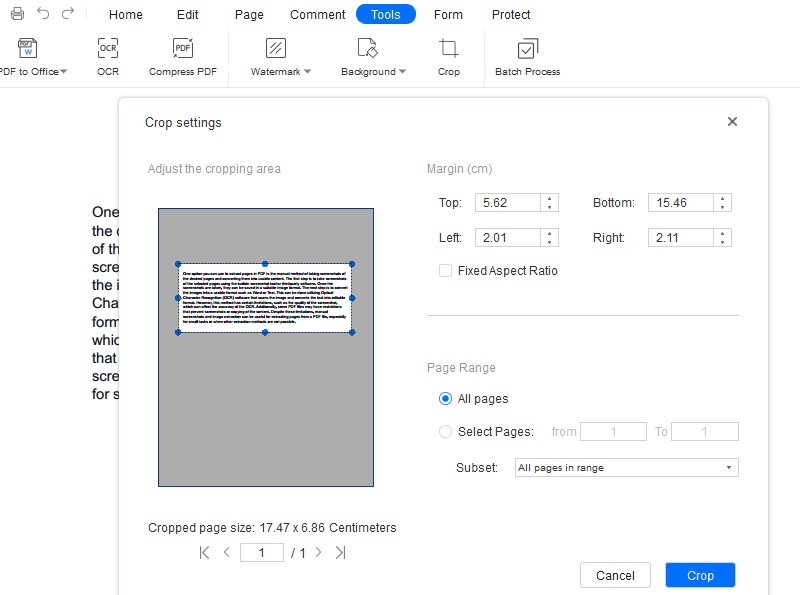
Étape 4 Enregistrez le fichier PDF recadré
Une fois satisfait des pages de recadrage, vous pouvez effectuer d'autres tâches d'édition pour les améliorer davantage. Pour ce faire, modifiez le fichier en cliquant sur le bouton "Modifier" du menu principal. Une fois terminé, cliquez sur le bouton "Fichier" dans le coin supérieur gauche et choisissez l'option d'enregistrement souhaitée pour conserver le PDF final sur votre appareil.
Foire aux Questions
Puis-je recadrer plusieurs PDF simultanément ?
Oui, Adobe Acrobat vous permet de recadrer plusieurs fichiers PDF à la fois. Vous pouvez utiliser l'outil « Assistant d'action » pour créer une action qui recadre automatiquement tous les fichiers PDF sélectionnés. Cela peut vous faire gagner beaucoup de temps si vous avez de nombreux fichiers PDF qui doivent être recadrés.

Comment recadrer des pages avec des mises en page complexes ?
Si vous devez recadrer un PDF dans Adobe Acrobat avec des mises en page complexes, l'outil propose quelques options. Vous pouvez accéder à l'outil "Recadrer les pages" pour ajuster manuellement la zone de recadrage en déplaçant les bords du rectangle. Alternativement, vous pouvez utiliser l'option « Détecter les bords » pour détecter automatiquement les bords du contenu et recadrer en conséquence. Si le contenu est asymétrique, vous pouvez utiliser l'option « Redresser » pour aligner la page avant de la recadrer.

Quelles sont les limites du recadrage dans Adobe Acrobat ?
Adobe Acrobat est un outil payant et son coût peut être prohibitif pour certains utilisateurs. De plus, le recadrage des pages peut entraîner une perte de contenu s'il n'est pas effectué avec soin. Enfin, les outils de recadrage d'Adobe Acrobat peuvent ne pas convenir à tous les types de contenu, tels que des images ou des graphiques.

Existe-t-il des alternatives à Adobe Acrobat pour le recadrage de PDF ?
Oui, diverses options sont disponibles pour recadrer les fichiers PDF en plus d'Adobe Acrobat. AcePDF est l'une des alternatives les plus recommandées. Il offre des fonctionnalités pour modifier, convertir et gérer les pages de votre document PDF. De plus, cet outil peut gérer sans effort des fichiers PDF volumineux et complexes.

Conclusion
Le recadrage est une fonctionnalité utile pour les fichiers PDF et Adobe Acrobat fournit une gamme d'outils pour vous aider à recadrer les pages rapidement et efficacement. Vous pouvez facilement recadrer le PDF avec Adobe Acrobat ou ajuster la page PDF avec l'outil « Recadrer les pages ». Bien que cette fonctionnalité de recadrage de base d'Adobe Acrobat soit efficace pour la plupart des utilisateurs, il existe des outils alternatifs que vous pouvez explorer pour améliorer votre expérience de recadrage PDF. En explorant ces fonctionnalités de recadrage avancées, vous pouvez personnaliser le processus de recadrage en fonction de vos besoins spécifiques et obtenir facilement les résultats souhaités.