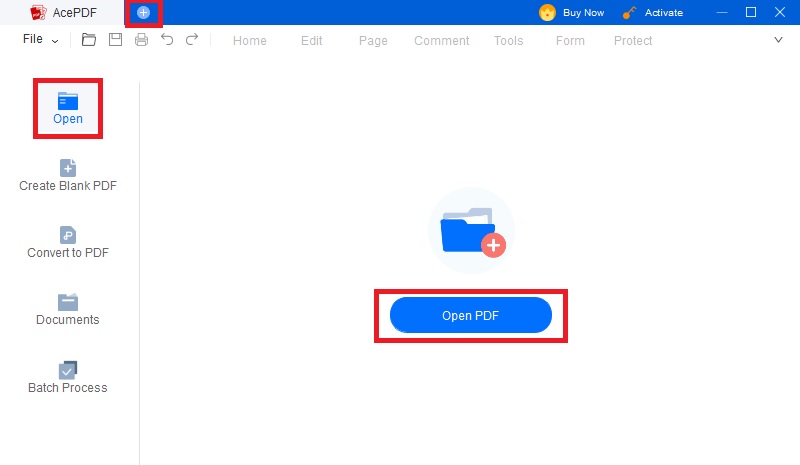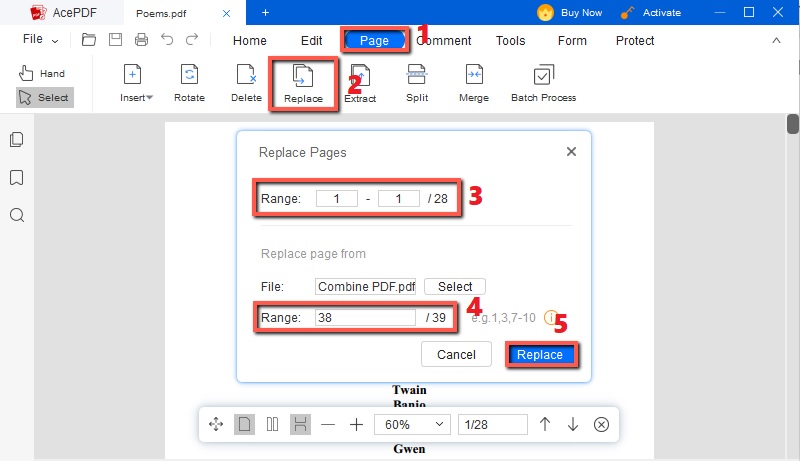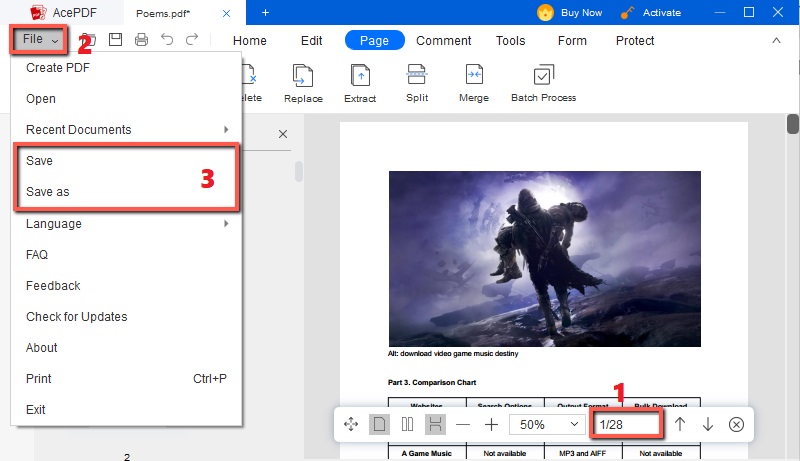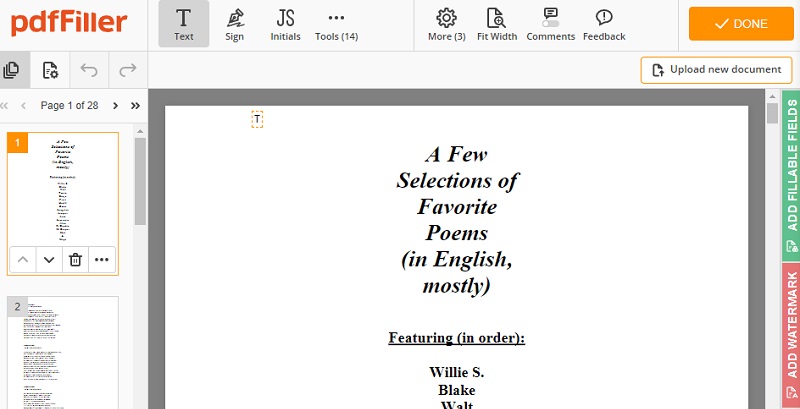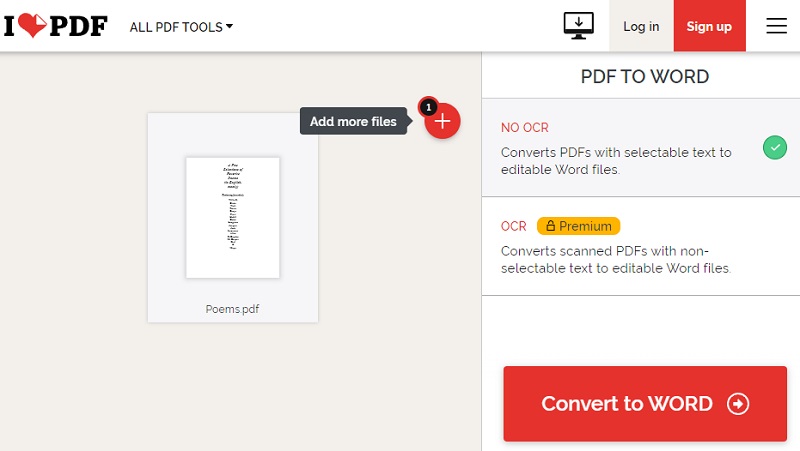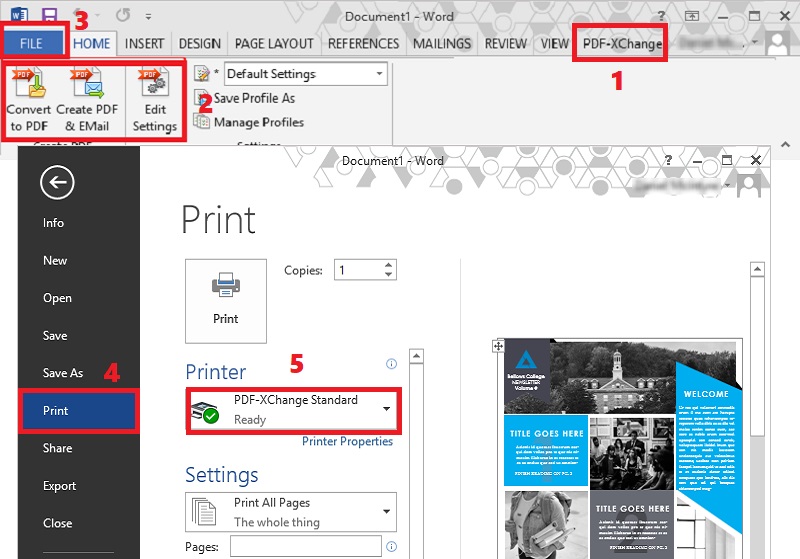Conseils pour remplacer des pages
Avant de découvrir les solutions que vous pouvez suivre pour remplacer des pages dans un PDF, vous devez apprendre quelques éléments à prendre en compte pour le processus. Nous listons donc les meilleurs conseils pour vous guider tout au long du processus. Si vous êtes débutant, assurez-vous de les lire attentivement et de les comprendre pour une meilleure sortie finale de vos fichiers. Ensuite, consultez-les ci-dessous pour en savoir plus.
- Assurez-vous que la nouvelle page a les dimensions et l'orientation exactes du fichier d'origine. Si le fichier PDF d'origine est affiché en mode portrait (position verticale), assurez-vous que la nouvelle page est également en position portrait. Ensuite, si le fichier est en paysage (position horizontale), la nouvelle page doit également être en paysage.
- Tenez compte de l'ordre des pages dans le PDF. Vérifiez la disposition des pages avant de les replacer complètement. Habituellement, d'autres outils ne peuvent pas annuler le remplacement une fois qu'il est confirmé. Vérifiez donc l'ordre de la page que vous souhaitez remplacer avant de confirmer l'action.
- Vérifiez que la nouvelle page est correcte avant d'enregistrer les modifications. Ceci est important pour éviter de tout recommencer avec le processus. Assurez-vous également que la nouvelle page correspond au contenu du fichier d'origine. Avant d'insérer la nouvelle page, prévisualisez-la d'abord et corrigez les éventuelles erreurs.
- Conservez une sauvegarde du fichier PDF d'origine en cas d'erreurs. Nul doute qu'avoir une sauvegarde de vos fichiers essentiels vous évite le stress. Vous pouvez les conserver dans votre stockage cloud comme Google Drive ou Dropbox pour y accéder rapidement si nécessaire.
AcePDF
Caractéristique distinctive: Il dispose d'une fonction "Traitement par lots" qui vous permet de fusionner, convertir, diviser, compresser et numériser plusieurs PDF simultanément.
Groupe d'utilisateurs: Il est préférable pour les utilisateurs qui souhaitent un outil avancé pour éditer leurs documents PDF.
Si vous êtes prêt à envoyer votre fichier PDF final mais que vous remarquez des erreurs qui doivent être remplacées et modifiées, nous vous recommandons d'utiliser AcePDF. Il s'agit d'un outil de bureau qui peut remplacer des pages spécifiques de votre document. L'une de ses caractéristiques notables est son outil de gestion "Page". Cela vous permet de remplacer, supprimer, insérer, faire pivoter, extraire, fusionner et diviser vos pages. De plus, le remplacement de pages dans ce logiciel l'a rendu plus accessible car il vous permet de choisir une page spécifique à remplacer. En outre, vous pouvez sélectionner une plage de pages si les pages que vous devez modifier sont dans le bon ordre. En plus de cela, vous pouvez également utiliser cet outil pour éditer, organiser ou supprimer les pages vierges du PDF. Observez et suivez la procédure pas à pas ci-dessous pour remplacer une page en PDF.
Essayez-le gratuitement
Téléchargement gratuit
Windows 8 / 10 / 11
Téléchargement sécurisé
Téléchargement gratuit
Mac OS X 10.15 et supérieur
Téléchargement sécurisé
Étape 1 Installer le remplacement de page PDF
Obtenez le programme d'installation du AcePDF en appuyant sur le bouton approprié ci-dessus. Ensuite, parcourez l'invite de configuration et suivez ses instructions pour enregistrer soigneusement le logiciel sur votre ordinateur. Ensuite, l'outil apparaîtra automatiquement sur votre écran, montrant son interface principale.Étape 2 Ajouter le fichier PDF
Maintenant, passez à l'onglet "Ouvrir" du logiciel qui se trouve dans son coin gauche pour lancer le dossier de fichiers de votre ordinateur. Déterminez le fichier PDF que vous souhaitez modifier et ajoutez à l'outil. Vous pouvez également appuyer sur l'icône "+" dans le coin supérieur droit pour obtenir directement le document PDF ou le déposer au milieu pour une importation plus rapide.Étape 3 Commencer à remplacer la mauvaise page PDF
Ensuite, appuyez sur l'onglet "Page" dans le menu supérieur de l'outil. Ensuite, sélectionnez le bouton "Remplacer", et le dossier de fichiers de votre appareil apparaîtra. Choisissez le fichier PDF avec la page dont vous avez besoin en remplacement. Après cela, choisissez la plage de pages PDF ou seulement une page spécifique que vous souhaitez remplacer. Une fois cela fait, passez à la section "Remplacer la page de" et insérez le numéro de page de la "nouvelle" page dont vous avez besoin. Enfin, appuyez sur le bouton "Remplacer" pour remplacer la mauvaise page PDF par la nouvelle.Étape 4 Conserver le fichier PDF modifié
N'oubliez pas que la tâche ne peut pas être annulée lorsque vous appuyez sur le bouton "Remplacer". De plus, lorsque la page est remplacée avec succès, vous pouvez la visualiser en temps réel. Comme le montre l'illustration ci-dessous, la page 1 a été remplacée par une nouvelle page. Ensuite, vous pouvez enregistrer le nouveau document PDF en cochant le bouton "Fichier" dans la partie supérieure gauche de l'outil. Ensuite, choisissez l'option de sauvegarde que vous avez choisie pour conserver le fichier.- Vous pouvez modifier du texte, des images et d'autres éléments dans le PDF, ce qui le rend utile pour des tâches telles que la mise à jour du contenu ou la correction d'erreurs.
- Il vous permet de créer de nouveaux documents PDF à partir de zéro ou de les compiler à l'aide de fichiers existants.
- Vous pouvez protéger par mot de passe leurs fichiers PDF et ajouter un cryptage pour empêcher tout accès non autorisé ou modification du contenu.
Méthodes alternatives
1. Remplisseur PDF
Caractéristique distinctive: Il crée automatiquement un lien vers le document PDF pour le partager facilement sur n'importe quel appareil et plate-forme.
Groupe d'utilisateurs: Il est recommandé aux utilisateurs qui souhaitent partager leurs fichiers PDF via Fax.
PDFfiller est un éditeur PDF en ligne polyvalent qui peut afficher, organiser, éditer et convertir vos fichiers PDF. Il s'agit d'un éditeur sécurisé basé sur le cloud qui vous permet de remplacer les pages PDF et de les modifier avant de les enregistrer. Cependant, le remplacement des pages dans cet outil est légèrement différent des autres. Ici, vous devez supprimer la mauvaise page PDF et insérer la nouvelle. Néanmoins, c'est toujours un outil utile rempli d'autres fonctionnalités. Par exemple, vous pouvez faire pivoter et déplacer les pages selon votre disposition préférée ou dupliquer des pages existantes. De plus, l'outil vous permet de modifier votre fichier en ajoutant des annotations, des images, des signatures, etc. Lisez les conseils ci-dessous pour savoir comment effectuer le processus de remplacement de page PDF en ligne.
Mode d'emploi:
- Lancement PDFfiller sur le navigateur Web de votre ordinateur et explorez sa page de destination. Ensuite, appuyez sur le bouton "Sélectionner à partir de l'appareil" au milieu pour sélectionner le fichier PDF dont vous avez besoin. Une fois que vous avez ajouté le fichier, l'onglet d'édition apparaîtra.
- Ensuite, cliquez sur l'icône "Page + Gear" dans le coin supérieur gauche de PDFfiller pour accéder aux paramètres de la page. Après cela, choisissez la mauvaise page PDF que vous devez remplacer et appuyez sur le bouton "Supprimer". Plus tard, appuyez sur le bouton "Ajouter une page" pour insérer la nouvelle page pour remplacer les pages en PDF gratuitement.
- Enfin, appuyez sur le bouton "Appliquer" en bas pour confirmer les modifications. Lorsque vous êtes satisfait de la nouvelle page PDF, vous pouvez profiter des fonctionnalités d'édition de l'outil pour améliorer votre fichier. Enfin, cliquez sur le bouton "Terminé" dans la partie supérieure droite de l'outil pour enregistrer le document.
2. J'aime le PDF
Caractéristique distinctive: Il vous permet de sélectionner le fichier PDF directement depuis votre Google Drive ou Dropbox.
Groupe d'utilisateurs: Il est préférable pour les utilisateurs qui souhaitent convertir directement un PDF en Word sans autres paramètres.
Une autre méthode que vous pouvez utiliser pour modifier les pages PDF consiste à les convertir en documents Word. Cela vous donnera l'avantage de modifier votre fichier comme vous le souhaitez. Avec cela, vous pouvez utiliser IlovePDF. C'est un autre outil en ligne qui peut facilement convertir vos documents PDF en documents de traitement de texte. De plus, vous pouvez convertir plusieurs fichiers en un seul clic, ce qui vous fait gagner du temps lors de la conversion de nombreux fichiers PDF. En outre, l'outil a d'autres fonctions, telles que fusionner, diviser, modifier, signer, faire pivoter et modifier la taille des pages. Tu peux lire ce post pour en savoir plus sur la façon de changer la taille de la page PDF. Découvrez comment transformer et remplacer une page en PDF en ligne avec cet outil en utilisant le guide d'utilisation ci-dessous.
Mode d'emploi:
- Ouvert ILovePDF sur votre ordinateur et sélectionnez « PDF vers Word » dans sa liste d'outils. Ensuite, cliquez sur "Sélectionner un fichier PDF" pour ajouter le PDF. Vous pouvez également cliquer sur le logo "Google Drive" ou "Dropbox" si le document PDF que vous souhaitez modifier provient de votre stockage cloud.
- Une fois le fichier analysé, il apparaîtra dans l'onglet convertisseur de l'outil. Après cela, vous pouvez ajouter un autre fichier PDF en appuyant sur l'icône "+". Si vous êtes satisfait, cliquez sur le bouton "Convertir en Word" dans la partie inférieure de l'onglet pour commencer à convertir votre PDF en Word.
- Ensuite, appuyez sur le bouton "Télécharger WORD" pour stocker le fichier sur votre ordinateur. Plus tard, ouvrez le fichier avec un outil de traitement de texte tel que Microsoft Word pour modifier et remplacer la page nécessaire. Enfin, enregistrez le fichier Word modifié au format PDF pour en faire à nouveau un fichier PDF.
3. Imprimante PDF-Xchange
Caractéristique distinctive: Il vous permet de modifier les métadonnées du document, telles que le titre, le sujet, l'auteur et les mots-clés.
Groupe d'utilisateurs: Il est préférable pour les utilisateurs utilisant principalement des ordinateurs Windows de créer et de modifier des documents.
Étant donné que Windows n'a pas d'option "imprimer au format PDF", vous devez utiliser une autre imprimante virtuelle PDF. Ainsi, vous pouvez utiliser PDF-XChange Printer pour éliminer et imprimer rapidement des pages PDF. De plus, ne vous fiez pas au nom de l'outil, car ce n'est pas l'imprimante que vous utilisez habituellement pour que vos documents aient une copie sous la main. L'outil de conversion d'imprimante virtuelle peut transformer vos documents imprimables réguliers au format PDF. Cela dit, vous pouvez sélectionner uniquement une page spécifique à imprimer et éliminer les pages comportant des erreurs. C'est peut-être un peu compliqué comme le remplaçant habituel de PDF, mais c'est une aide précieuse une fois que vous commencez à l'utiliser. De plus, vous pouvez utiliser l'outil pour imprimer un PDF recto-verso Mac et Windows. Découvrez ci-dessous comment remplacer une page dans un PDF avec PDF-XChange Printer.
Mode d'emploi:
- Installer Imprimante PDF-XChange sur votre appareil et intégrez-le dans vos traitements de texte tels que Microsoft Word ou d'autres applications. Ensuite, l'outil sera ajouté au ruban MS Word. Après cela, ouvrez votre document dans MS Word et laissez-le se charger pendant quelques secondes.
- Maintenant, appuyez sur le bouton "Convertir en PDF" pour convertir votre fichier, y compris ses signets, métadonnées, liens, commentaires et autres paramètres. Une fois cela fait, appuyez sur le bouton "Fichier" situé dans le coin supérieur gauche et sélectionnez. Ensuite, choisissez le bouton "Imprimer" dans le menu. Ensuite, choisissez "PDF-XChange" parmi les imprimantes disponibles.
- Après cela, cliquez sur le bouton "Imprimer toutes les pages" et cliquez sur "Impression personnalisée". Plus tard, tapez la page que vous souhaitez imprimer et ignorez la mauvaise page. Enfin, appuyez sur le bouton "Imprimer" pour convertir et imprimer votre fichier PDF. Faites le même processus sur la nouvelle page et imprimez-la. Une fois le processus d'impression terminé, fusionnez les fichiers et rangez leur séquence.