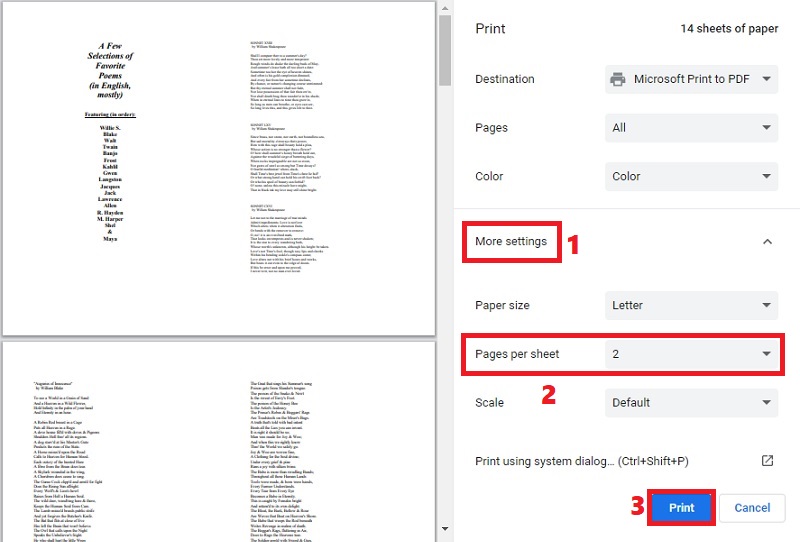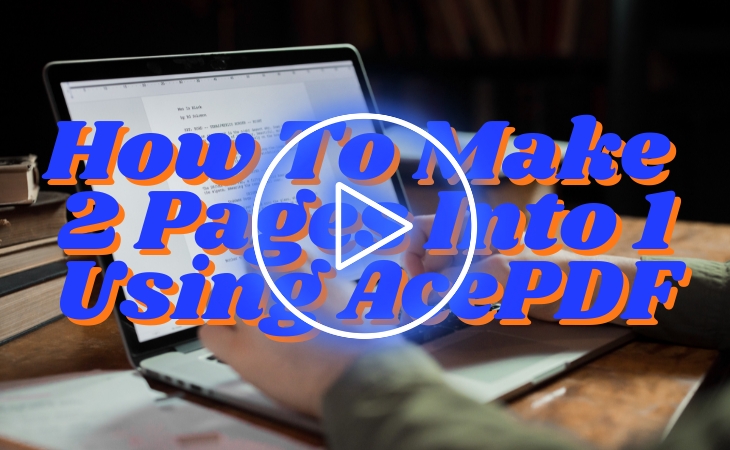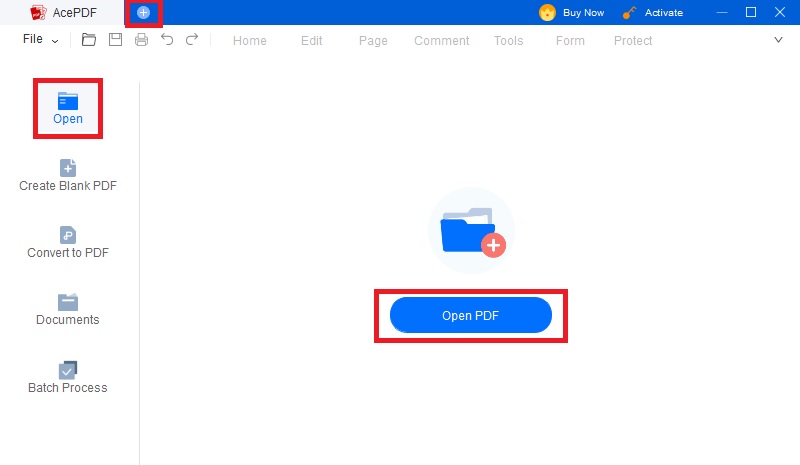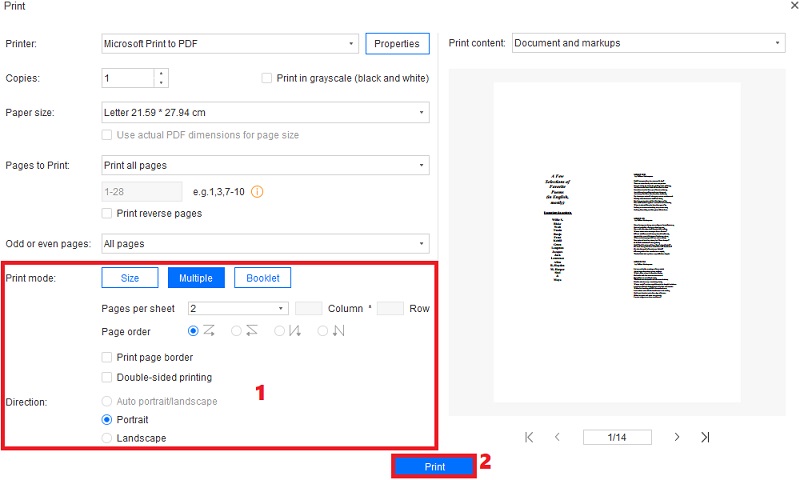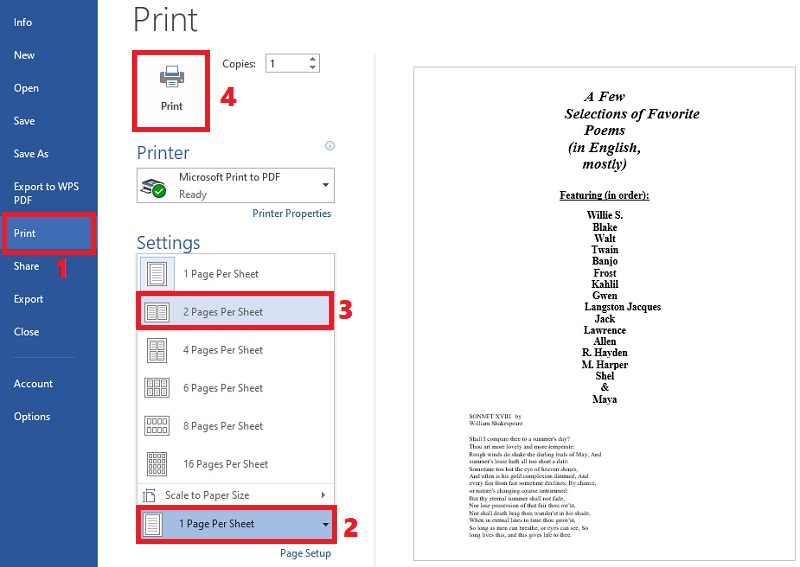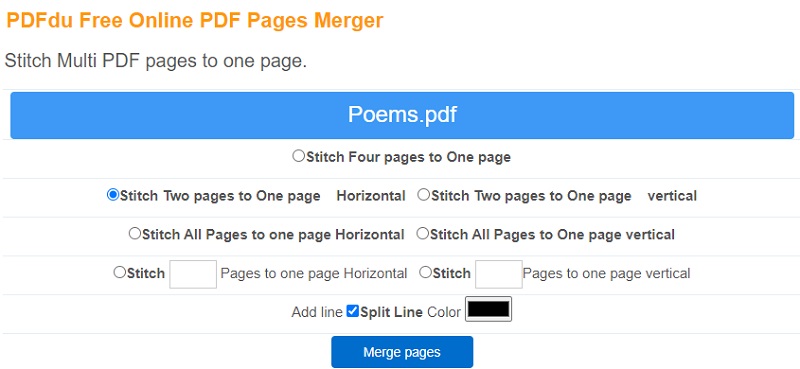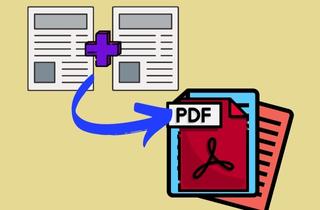
Utiliser les paramètres de l'imprimante
Si votre fichier PDF est prêt à être imprimé et que vous souhaitez économiser du papier et du temps d'impression, vous pouvez les fusionner dans les paramètres de l'imprimante. L'avantage de cette technique est qu'elle peut vous aider à modifier les pages sans avoir à modifier le fichier lui-même. Certains utilisateurs ne connaissent pas cette méthode, mais vous pouvez rapidement combiner deux pages en un seul PDF en ligne avec quelques modifications de paramètres. Cependant, ce processus n'est pas pour vous si vous ne disposez pas d'une connexion Internet solide. En effet, le processus fonctionnera sur votre navigateur Web, alors assurez-vous que votre ordinateur est connecté à Internet. En outre, vous pouvez explorer plus en détail cette page pour découvrir d'autres paramètres d'impression, tels que imprimer un PDF recto-verso, et plus. Suivez le guide ci-dessous pour voir comment le processus fonctionne.
Mode d'emploi:
- Tout d'abord, localisez le fichier PDF dans le dossier de documents de votre ordinateur et cliquez dessus avec le bouton droit. Après cela, sélectionnez "Ouvrir avec" dans les options et choisissez "Google Chrome". Ensuite, le fichier sera ouvert sur votre navigateur Web.
- Ici, cliquez sur l'icône "Imprimante" dans le coin supérieur droit du fichier, et les paramètres d'impression apparaîtront. Ensuite, cliquez sur le bouton "Plus de paramètres" et cliquez sur "Pages par feuille".
- Une fois cela fait, sélectionnez "2" parmi les options pour combiner deux pages en une. Vous pouvez voir le résultat de la fusion des pages dans la section d'aperçu de gauche. Enfin, cliquez sur "Imprimer" pour lancer l'impression du fichier.
AcePDF
La solution suivante que vous pouvez utiliser si vous n'avez pas de connexion Internet consiste à utiliser AceThinker PDF Editor. Il s'agit d'un logiciel largement utilisé qui peut fonctionner hors ligne avec des fonctionnalités avancées pour répondre à vos besoins en matière de PDF. Vous pouvez utiliser l'outil pour fusionner, compresser, modifier, insérer des annotations et des filigranes, etc. Vous pouvez également configurer d'autres paramètres PDF avant de les combiner. L'une d'elles consiste à sélectionner l'ordre des pages que vous souhaitez fusionner dans une feuille. De plus, vous pouvez imprimer le fichier avec une bordure ou personnaliser le sens de la page, comme portrait et paysage, ou remplacement d'une page dans un PDF. Le seul inconvénient de l'utilisation de cet outil est la mise à jour de votre système d'exploitation Mac ou Windows vers le dernier. De plus, apprenez à créer 2 pages en 1 PDF sur Mac ou Windows en suivant les étapes ci-dessous.
Essayez-le gratuitement
Téléchargement gratuit
Windows 8 / 10 / 11
Téléchargement sécurisé
Téléchargement gratuit
Mac OS X 10.15 et supérieur
Téléchargement sécurisé
Étape 1 Installer la fusion de pages PDF
Prenez le programme d'installation pour Mac ou Windows en utilisant les boutons ci-dessus. Ensuite, suivez le guide de la fenêtre de configuration jusqu'à ce que Éditeur PDF AceThinker est complètement installé. Plus tard, démarrez le programme et familiarisez-vous avec ses fonctionnalités, ses paramètres et son interface pour suivre facilement les étapes suivantes.Étape 2 Lancer le document PDF
Il existe différentes manières d'ouvrir votre fichier PDF dans le logiciel. Tout d'abord, vous pouvez appuyer sur le bouton "+" dans le coin supérieur gauche pour accéder à votre dossier de fichiers et sélectionner le fichier PDF. Alternativement, vous pouvez cocher le bouton "Ouvrir" sur le côté gauche du programme et localiser le fichier. En plus de cela, vous pouvez déposer le fichier pour l'importer.Étape 3 Commencez à combiner deux pages en une seule
Si vous avez seulement besoin de combiner des pages PDF, vous pouvez directement vous diriger vers l'icône "Imprimante" dans le coin supérieur gauche pour voir la fenêtre d'impression. Ensuite, passez au "Mode d'impression" et choisissez "Multiple" dans les options. Ensuite, appuyez sur "Pages par feuille" et choisissez "2" dans le menu. Vous pouvez également voir d'autres paramètres tels que les bordures de page et la différence sur le moniteur de prévisualisation. Une fois terminé, sélectionnez le sens des pages et appuyez sur "Imprimer" pour imprimer votre fichier PDF.- Le logiciel prend en charge la conversion de fichiers PDF en différents formats, tels que Word, Excel, PowerPoint, HTML, etc.
- Les utilisateurs d'AcePDF peuvent annoter, commenter, surligner et inclure des notes autocollantes dans des fichiers PDF.
- Les utilisateurs peuvent contrôler les pages d'un fichier PDF. Cela contient des opérations telles que l'ajout de pages, la réorganisation de pages et la suppression de pages.
Moyens alternatifs
1. Microsoft Word
Microsoft Word est une célèbre application de traitement de texte développée par Microsoft en tant que fonctionnalité de la suite Microsoft Office que vous pouvez utiliser sur Windows et Mac. Vous pouvez également ouvrir des fichiers PDF dans cette application en plus de simples documents Word. Cependant, il convertira automatiquement vos documents PDF en Word modifiable et l'optimisera pour que vous puissiez modifier le texte. Ainsi, si votre fichier PDF contient de nombreux graphiques et images, il y a de fortes chances que la mise en page soit déformée. Néanmoins, c'est une solution rapide pour fusionner deux pages en un seul PDF Mac ou Windows, et vous pouvez reconvertir votre fichier en PDF après l'impression. En outre, vous pouvez également l'utiliser pour organiser des fichiers, créer un nouveau document Word, etc. Consultez le guide ci-dessous pour découvrir comment utiliser Microsoft Windows pour fusionner des pages PDF.
Mode d'emploi:
- Ouvrez votre fichier PDF sur Microsoft Word, et une notification apparaîtra indiquant que le fichier sera converti en Word modifiable. Appuyez sur le bouton "OK" pour laisser la conversion commencer.
- Lorsque le processus de conversion est terminé, cliquez sur le bouton "Fichier" dans le coin supérieur gauche de l'outil. Ensuite, appuyez sur le bouton "Imprimer" pour voir les paramètres de l'imprimante.
- Maintenant, passez à la section "Paramètres" et sélectionnez l'option "Page par feuille". Choisissez "2 pages par feuille" dans le menu et cliquez sur le bouton "Imprimer" dans la section supérieure pour lancer le processus d'impression.
1. Fusion de pages PDF en ligne gratuite PDFdu
Un autre outil que vous pouvez utiliser pour combiner deux pages en une seule est l'aide de PDFdu Fusion gratuite de pages PDF en ligne. L'avantage d'utiliser un outil en ligne est que vous pouvez organiser les pages latéralement ou verticalement en une seule page, selon vos besoins. De plus, l'outil vous permet d'assembler deux pages sur une seule page, d'assembler toutes les pages sur une seule page ou d'assembler des pages spécifiques sur une seule page. En plus de cela, vous pouvez ajouter une ligne pour diviser les pages incluses dans une seule page. Néanmoins, vous ne pouvez importer que 50 Mo de PDF pour chaque processus. Consultez le guide de l'utilisateur ci-dessous pour savoir comment fusionner 2 pages PDF en une seule sur Mac ou Windows avec un outil en ligne.
Mode d'emploi:
- Ouvrez PDFdu Fusion de pages PDF en ligne gratuite dans votre navigateur Web Windows ou Mac. Cliquez ensuite sur le bouton « Sélectionner un fichier » pour ajouter le document PDF de votre choix.
- Une fois le fichier PDF analysé, sélectionnez « Assembler deux pages sur une page » et choisissez l'orientation. Vous pouvez choisir horizontal ou vertical pour le processus. Ensuite, choisissez la couleur de la ligne de séparation pour ajouter une ligne entre les pages.
- Enfin, cliquez sur "Fusionner les pages" pour lancer le processus de fusion. Ensuite, appuyez sur l'icône "Télécharger" pour conserver le fichier sur votre ordinateur. C'est ainsi que vous pouvez fusionner 2 pages en 1 PDF en ligne.