Êtes-vous souvent confronté au problème de l'ouverture de fichiers PDF dans votre navigateur Chrome au lieu d'Adobe Acrobat, qui est votre visionneuse PDF par défaut ? Passer d'un programme à l'autre à chaque fois que vous avez besoin de visualiser un PDF peut être frustrant et prendre beaucoup de temps. Il s’agit d’un problème courant auquel de nombreuses personnes sont confrontées, mais elles ignorent qu’il existe une solution. Une visionneuse PDF par défaut comme Adobe Acrobat est très pratique car elle vous permet de modifier et d'annoter des fichiers PDF. De plus, le fait que la visionneuse PDF soit configurée pour ouvrir les fichiers PDF par défaut permet d'économiser du temps et des efforts et améliore votre flux de travail. Si vous êtes toujours confronté à ce problème et que vous vous demandez pourquoi les PDF s'ouvrent dans Chrome au lieu d'Adobe, cet article est fait pour vous. Dans cet article, nous examinerons le problème de l'ouverture par défaut des fichiers PDF dans Chrome, l'intérêt d'avoir Adobe Acrobat comme visionneuse PDF par défaut et proposerons des solutions pour résoudre ce problème. Donc, si vous êtes prêt à améliorer votre expérience de visualisation de PDF, continuez à lire pour apprendre à créer
Adobe Acrobat, votre visionneuse PDF par défaut.
Pourquoi les PDF s'ouvrent dans Chrome au lieu d'Adobe Acrobat
Si vous vous demandez pourquoi mes PDF s'ouvrent dans Chrome au lieu d'Adobe, la réponse réside dans les paramètres par défaut de votre ordinateur. En règle générale, les navigateurs Web tels que Chrome disposent d'une visionneuse PDF intégrée définie comme option par défaut pour ouvrir les fichiers PDF. Cette visionneuse peut ouvrir des fichiers PDF, mais elle n'est pas aussi robuste qu'Adobe Acrobat et manque de nombreuses fonctionnalités essentielles pour éditer et annoter des fichiers PDF. Lorsque vous cliquez sur un fichier PDF, la visionneuse PDF de Chrome prend le relais et ouvre le fichier à la place de votre visionneuse PDF par défaut, qui est Adobe Acrobat dans ce cas. Ces inconvénients peuvent survenir comme suit :
- Fonctionnalité limitée: La visionneuse PDF de Chrome ne dispose pas de nombreuses fonctionnalités utiles pour éditer et annoter des fichiers PDF. Cela peut être frustrant si vous devez apporter des modifications à un fichier PDF et que vous ne pouvez pas le faire à l'aide de la visionneuse.
- Long: Passer d'un programme à l'autre chaque fois que vous avez besoin de visualiser un PDF peut prendre du temps et perturber votre flux de travail. De plus, la visionneuse PDF de Chrome peut ne pas être compatible avec certains fichiers PDF, ce qui entraîne des erreurs ou un formatage déformé.
- Risques de sécurité: Si vos fichiers PDF contiennent des informations sensibles, leur ouverture dans la visionneuse PDF de Chrome peut compromettre leur sécurité. La visionneuse PDF de Chrome n'a peut-être pas le même niveau de protection qu'Adobe Acrobat.
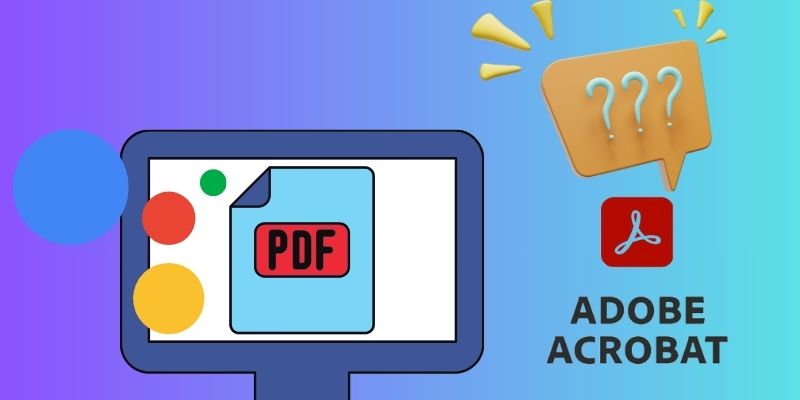
Solution rapide possible pour ouvrir des PDF dans Adobe au lieu de Chrome
Si vous êtes confronté au problème « Pourquoi les fichiers PDF s'ouvrent-ils dans Chrome au lieu d'Adobe », il existe quelques solutions rapides à essayer. Voici trois solutions que nous recommandons sur la base de nos recherches.
Solution 1. Définissez Adobe Acrobat comme visionneuse PDF par défaut.
Définir Adobe Acrobat comme lecteur PDF principal est la solution la plus simple et la plus rapide à ce problème. Cette solution est recommandée pour garantir que votre fichier PDF s'ouvrira directement dans Adobe chaque fois que vous cliquerez dessus. Voici comment ouvrir un PDF dans Adobe au lieu de Chrome
- Accédez au répertoire de fichiers dans lequel vos fichiers PDF sont enregistrés. Ensuite, faites un clic droit sur votre fichier PDF et sélectionnez « Propriétés » dans la liste des options. Cela ouvrira une nouvelle fenêtre affichant les propriétés du fichier sélectionné.
- Cochez le bouton « Modifier » à côté de la section « Ouvre avec ». Ensuite, l'outil vous fournira une liste de programmes. Dans ce cas, choisissez « Adobe Acrobat » dans la liste des programmes.
- Cliquez sur « Appliquer » et appuyez sur « OK » pour confirmer les modifications. À partir de ce moment, Adobe Acrobat sera défini comme programme par défaut pour ouvrir tous les fichiers PDF. Vos PDF ne s'ouvriront plus automatiquement dans Chrome.
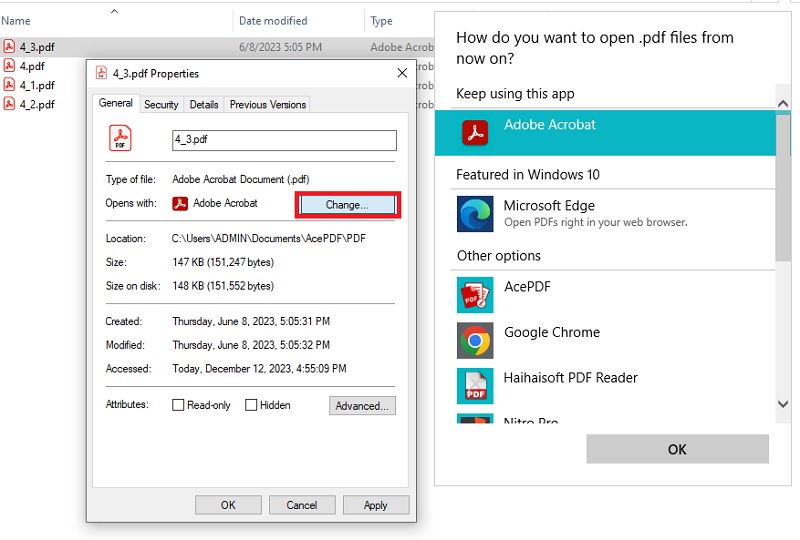
Solution 2. Désactivez la visionneuse PDF de Chrome
La désactivation de la visionneuse PDF de Chrome est une autre solution qui peut aider à faire d'Adobe Acrobat la visionneuse PDF par défaut. Il vous permet de contourner la visionneuse PDF intégrée dans Chrome et de télécharger les fichiers PDF à la place. Cela facilite le processus d'ouverture des PDF dans Adobe au lieu de Chrome. Voici comment vous pouvez le désactiver :
- Lancez votre navigateur Chrome et saisissez « chrome://settings » dans la barre d'adresse. Sur le côté droit de la fenêtre des paramètres, cliquez sur "Avancé" pour développer plus d'options. Accédez à la section « Confidentialité et sécurité ».
- Dirigez-vous vers le menu « Confidentialité et sécurité » et cliquez sur « Paramètres du site ». Ensuite, accédez à « Paramètres de contenu supplémentaires » pour plus d'options. Recherchez les "documents PDF et sélectionnez-les pour lancer les modifications.
- Sur l'écran suivant, désactivez le commutateur à côté de "Télécharger des PDF" au lieu de "Ouvrir des PDF dans Chrome". Cela désactivera la visionneuse PDF de Chrome et forcera le téléchargement des fichiers PDF au lieu de leur ouverture dans le navigateur. Une fois votre PDF enregistré sur votre ordinateur, définissez le programme par défaut pour les ouvrir comme mentionné dans la solution précédente.
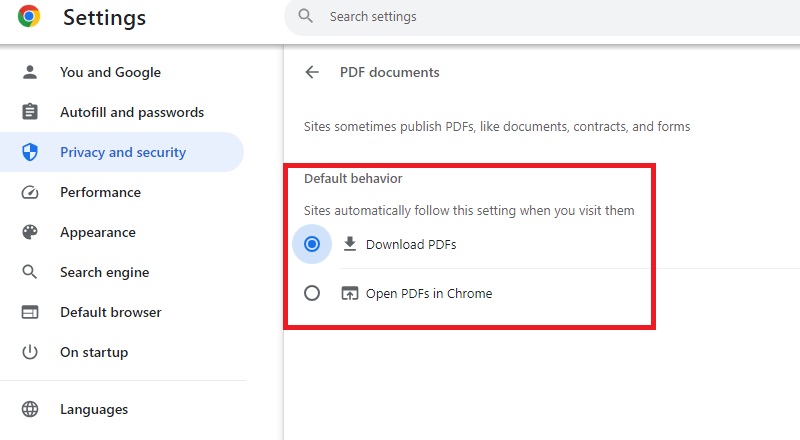
Solution 3. Installez l'extension Adobe Acrobat pour Chrome
Si vous préférez continuer à utiliser la visionneuse PDF intégrée de Chrome mais souhaitez avoir la possibilité d'ouvrir des fichiers PDF dans Adobe Acrobat, vous pouvez installer l'extension Adobe Acrobat pour Chrome. L'extension ajoute une option de menu contextuel pour afficher les fichiers PDF directement dans Adobe Acrobat. Voici comment procéder :
- Accédez directement à votre Chrome Web Store et recherchez « Extension Adobe Acrobat ». Ensuite, cochez le bouton "Ajouter à Chrome" pour démarrer le processus d'installation. Une invite s'affichera vous demandant de confirmer l'ajout de l'extension à Chrome.
- Appuyez sur le bouton "Ajouter une extension" pour confirmer et procéder à l'installation. L'outil s'ajoutera automatiquement à votre navigateur Chrome et sera prêt à être utilisé. Vous pouvez localiser l'extension Adobe Acrobat en vous dirigeant vers l'icône de pièce de puzzle dans le coin supérieur droit de votre navigateur Chrome.
- Recherchez des fichiers PDF sur le Web Chrome pour essayer la nouvelle extension. Cliquez sur un fichier PDF pour ouvrir le menu contextuel. Une fois que vous aurez cliqué sur un fichier PDF, il vous permettra automatiquement de l'ouvrir dans Adobe Acrobat.
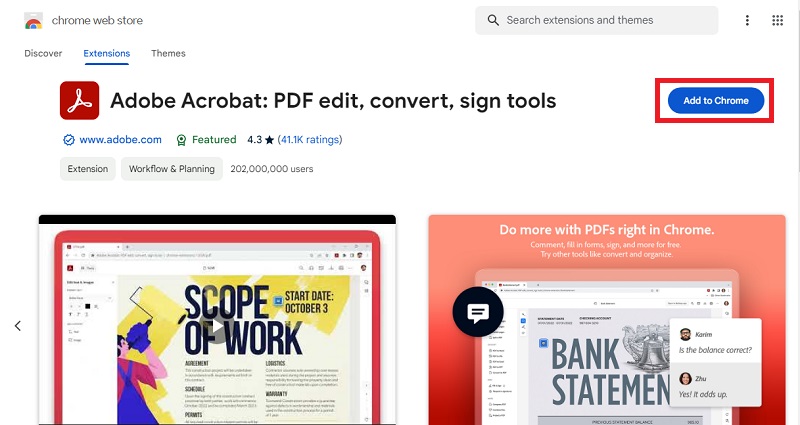
Alternatives à Adobe Reader pour afficher le PDF
1. AcePDF
AcePDF est une puissante visionneuse PDF disponible pour les utilisateurs Windows et Mac. Il s'agit de l'outil alternatif le plus recommandé à Adobe Reader en raison de sa capacité à éditer et à convertir des fichiers PDF. AcePDF n'a pas de limitation sur la taille des fichiers qui peuvent être visualisés et manipulés. La fonctionnalité glisser-déposer d'AcePDF facilite l'ouverture de fichiers PDF sans naviguer dans plusieurs dossiers, comme avec Adobe Reader. Cependant, AcePDF convient mieux aux utilisateurs qui nécessitent un contrôle plus étendu sur leurs fichiers PDF. Il est célèbre pour son Scanner de PDF ROC, qui convertit les documents numérisés en texte modifiable. De plus, il dispose d'une fonction de traitement par lots pour fusionner, diviser et compresser des PDF simultanément. Les utilisateurs peuvent utiliser le logiciel gratuitement sans aucune restriction de temps. Cependant, l'achat de la version premium pour 19.95 $ par mois débloquera la meilleure expérience de visualisation et d'édition de PDF.
Essayez-le gratuitement
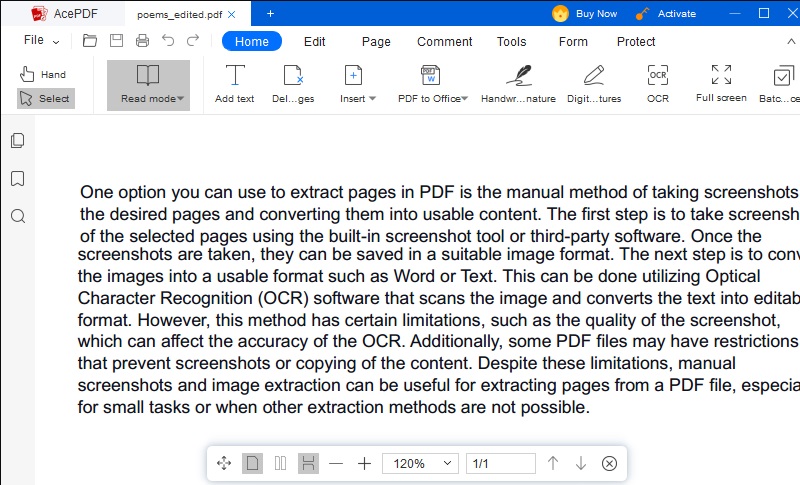
2. Nitro Pro
Nitro Pro est un logiciel qui offre une variété de solutions professionnelles d'édition de PDF. Il possède de nombreuses fonctionnalités et une interface utilisateur intuitive et personnalisable. Nitro Pro est une alternative appropriée à Adobe Reader, grâce à son interface qui ressemble à Microsoft Office. Il fonctionne avec les plates-formes Windows et Mac, permettant aux utilisateurs de visualiser et de modifier des fichiers PDF. Le logiciel convient aux flux de travail professionnels tels que l'édition de documents et la collaboration. Il prend en charge le partage dans le cloud, permettant un suivi en temps réel des modifications et des commentaires. Nitro Pro fournit également un outil de voile blanc permettant aux utilisateurs de supprimer le texte du PDF ou supprimez définitivement les informations sensibles des fichiers PDF. Cette fonctionnalité est particulièrement utile pour les utilisateurs qui donnent la priorité à la sécurité des données, ce qui fait de Nitro Pro un choix populaire. Vous pouvez accéder aux fonctionnalités avancées sans limitations en souscrivant à sa licence premium de 134.99 $.
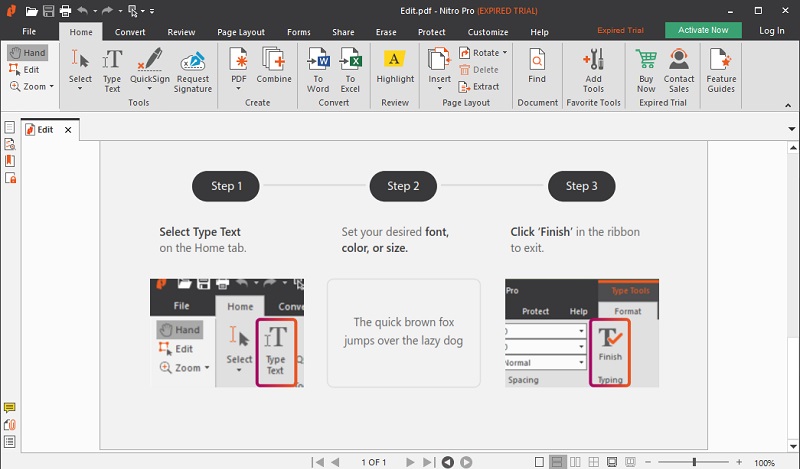
3. Sejda
Si vous devez travailler avec des fichiers PDF en ligne mais que vous n'avez pas Adobe Acrobat, Sejda est une excellente option. Cet outil est idéal si vous n'avez besoin de gérer des PDF qu'occasionnellement, et il est pratique car vous n'avez pas besoin de télécharger de logiciel. Sejda peut gérer des fichiers jusqu'à 50 Mo et 200 pages, et peut vous aider à remplir des champs de formulaire non interactifs. Vous pouvez même ajouter des signatures à vos fichiers PDF. Comme Adobe Acrobat, Sejda vous permet de modifier du texte en le sélectionnant et en apportant des modifications directement dans le PDF. Cependant, il ne reconnaît pas les zones de texte ni la longueur des espaces, il est donc préférable d'effectuer de petites corrections plutôt que des réécritures majeures. Sejda propose également de nombreuses autres options d'édition, telles que la fusion et le fractionnement de fichiers PDF, leur compression et leur conversion en différents formats. Cet outil peut également extraire des pages d'un PDF en douceur, à la suite de cet article. Ses fonctionnalités sont accessibles sur n’importe quel navigateur web gratuit disposant d’une connexion internet.
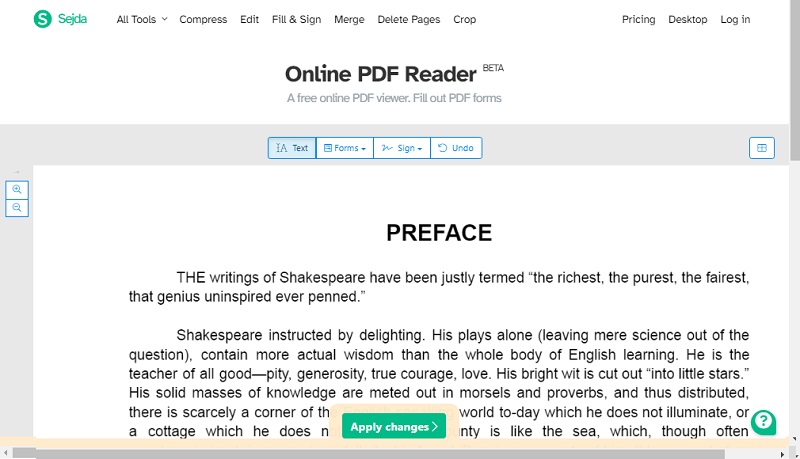
Foire aux Questions
Que faire si Adobe Acrobat n'est pas installé ?
Si Adobe Acrobat n'est pas installé sur votre appareil, vous pouvez toujours ouvrir et afficher des fichiers PDF à l'aide de divers outils alternatifs. Certains des plus populaires incluent Google Drive, Google Chrome et Firefox. Alternativement, vous pouvez télécharger un puissant visualiseur PDF tel que AcePDF.

Puis-je revenir à Chrome comme visionneuse PDF par défaut si nécessaire ?
Oui, vous pouvez facilement revenir à Chrome comme visionneuse PDF par défaut. Pour ce faire, ouvrez Chrome et tapez « chrome://settings/content/pdfDocuments » dans la barre d'adresse. Ensuite, activez le commutateur pour activer « Télécharger les fichiers PDF au lieu de les afficher automatiquement dans Chrome ». Cela téléchargera les fichiers PDF sur votre ordinateur au lieu de les ouvrir dans Chrome.

Pourquoi est-il important d’avoir un visualiseur PDF dédié comme Adobe Acrobat ?
Avoir une visionneuse PDF dédiée comme Adobe Acrobat est important pour savoir comment ouvrir des fichiers PDF dans Adobe au lieu de Chrome. De plus, vous pouvez créer, modifier et annoter des fichiers PDF à l'aide d'Adobe Acrobat, ce qui est impossible avec la plupart des autres visionneuses PDF. De plus, Adobe Acrobat offre de meilleures fonctionnalités de sécurité, telles que la protection par mot de passe et les signatures numériques, qui sont essentielles lorsque vous travaillez avec des documents sensibles.


