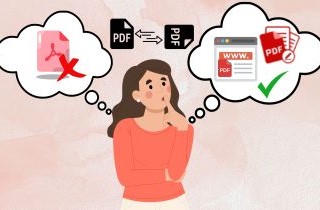Des stratégies documentaires efficaces sont désormais plus importantes que jamais puisque les PDF sont généralement utilisés dans les écoles, les entreprises, etc. Lorsque vous regardez un document PDF avec des pages mal disposées et que vous avez envie de faire pivoter une page dans un PDF, vous aurez besoin un fréquemment. Il y a un inconfort notable lorsqu'une page est destinée à être en portrait plutôt qu'en paysage et vice versa. Même si Adobe Acrobat est une application souvent utilisée pour ce type de tâches, certaines personnes doivent se préparer à en payer le prix. Ne t'inquiète pas; il existe d'autres façons de faire pivoter un PDF sans Acrobat. Cet article examinera les options conviviales et rentables qui vous permettent de faire pivoter facilement des documents PDF, garantissant ainsi que vos fichiers sont correctement alignés et libérés des limites des logiciels coûteux. Dites adieu aux contraintes d'Acrobat et accueillez favorablement la possibilité de modifier facilement vos PDF pour répondre à vos besoins uniques. Explorons maintenant le domaine de la rotation des PDF sans dépasser le budget. Vous apprendrez différents sites et logiciels pour vous aider à éditer votre fichier.
Faire pivoter un PDF à l'aide d'AcePDF
AcePDF est une application qui prend en charge toutes sortes d'outils pour transformer vos fichiers PDF. Ce logiciel est votre application unique pour l'excellence PDF et présente une méthode simple et efficace pour transformer l'orientation de votre document. Grâce à nos outils de pointe, la rotation des PDF est un jeu d'enfant et ne nécessite pas de logiciel compliqué comme Adobe Acrobat. AcePDF permet aux utilisateurs de faire pivoter rapidement et précisément les pages PDF sans Acrobat. Faites pivoter les pages des documents PDF pour obtenir la meilleure présentation et expérience de visualisation possible. Notre interface utilisateur conviviale permet aux utilisateurs de naviguer dans la procédure. Cet outil offre une solution fiable et adaptable, que vous ayez besoin de repositionner une seule page ou le document complet.
Essayez-le gratuitement
Étape 1 Obtenez et installez AcePDF
Recherchez et téléchargez le programme d’installation d’AcePDF. Après le téléchargement, accédez au dossier Téléchargement et ouvrez le fichier. Suivez les étapes de l'installation et lancez l'application. Sélectionnez le fichier sur l'ordinateur que vous souhaitez modifier.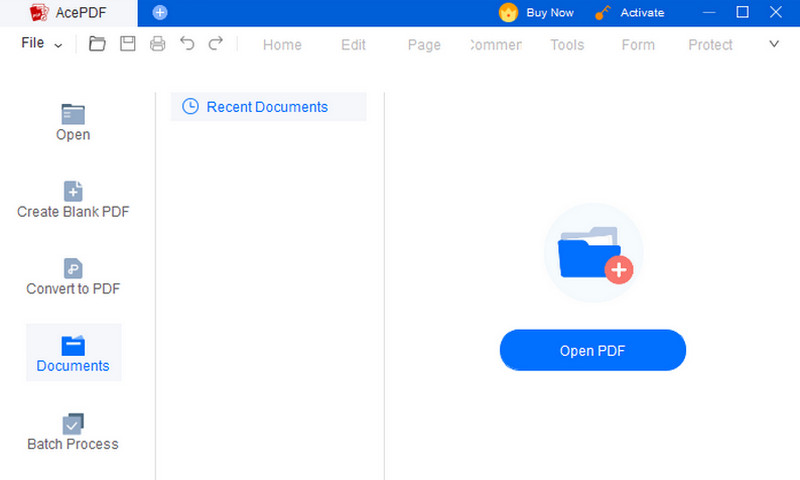
Étape 2 Recherchez le menu Rotation de la page
Vous verrez les outils que vous pouvez utiliser une fois que vous aurez ouvert le fichier PDF. Recherchez l'onglet « Page » dans la barre d'outils pour afficher les paramètres de la page. Sélectionnez le paramètre « Rotation » pour pouvoir commencer votre modification.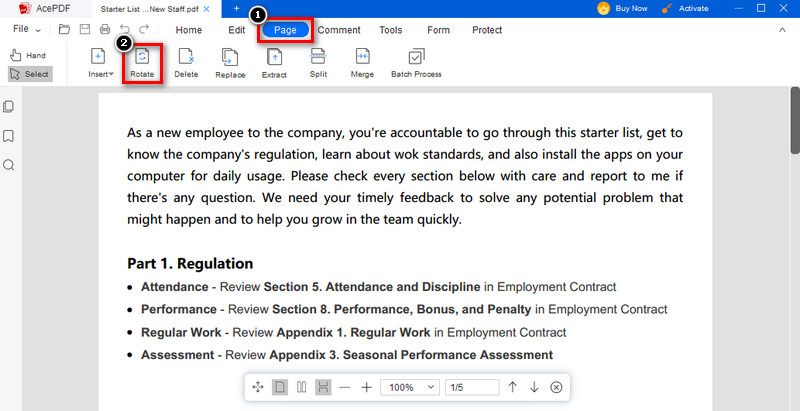
Étape 3 Ajuster le numéro de page et la direction
Après avoir cliqué dessus, la fenêtre « Rotation des pages » apparaîtra. Il y a deux options ; le premier est la « Page » où vous pouvez saisir manuellement les pages que vous souhaitez faire pivoter. Deuxièmement, « Direction » est l'option indiquant la manière dont vous souhaitez que vos pages soient positionnées.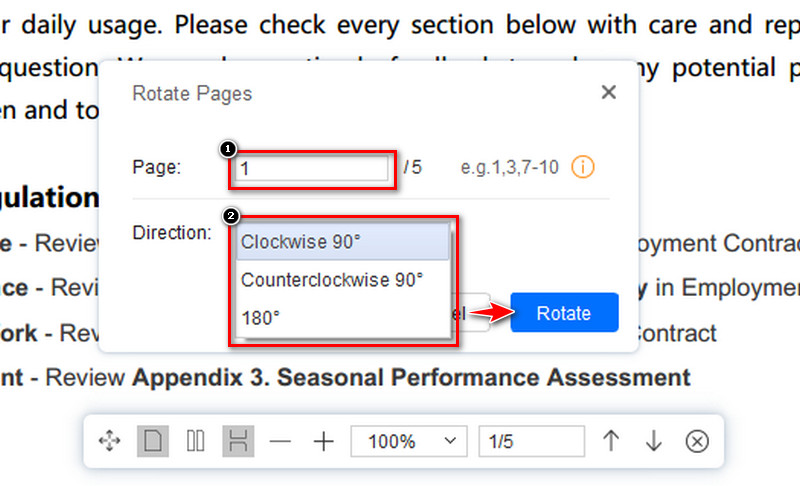
Aperçu de la navigation sur Mac
Pour les utilisateurs de Mac, voici un guide sur la façon de faire pivoter un PDF sans Acrobat simplement en utilisant « Aperçu » sur Mac.
Étape 1 Ouvrez votre fichier
Pour les utilisateurs Mac, démarrez votre appareil MacOS pour commencer l'édition. Ouvrez le dossier dans lequel vos fichiers sont stockés. Sélectionnez le fichier que vous souhaitez modifier et ouvrez-le en utilisant « Aperçu » par défaut.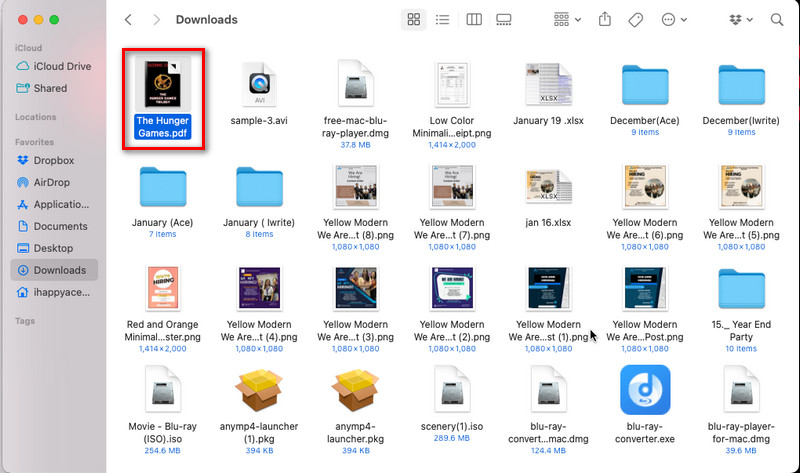
Étape 2 Barre d'outils d'aperçu
Une fois le fichier ouvert, la barre d'outils apparaîtra. Vous verrez la barre d'outils « Aperçu » dans le coin supérieur gauche. Recherchez l'onglet « Outils » pour afficher tous les paramètres.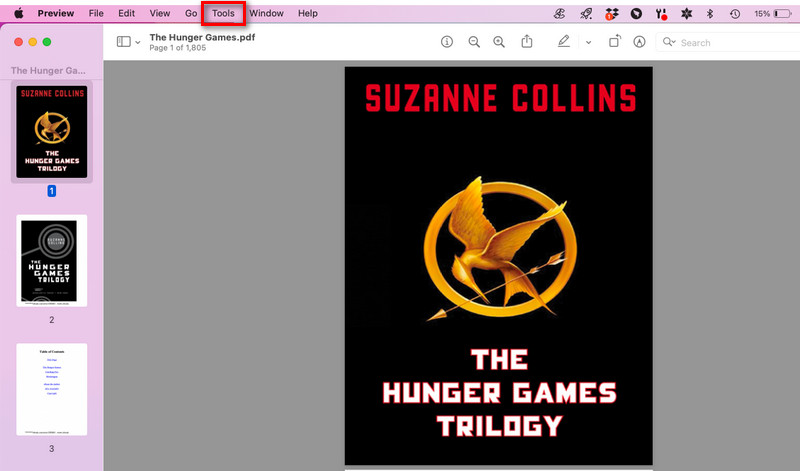
Étape 3 Changer l'orientation
Vous pouvez maintenant ajuster la mise en page de votre page. Dans la liste « Outils », vous pouvez trouver « Rotation à gauche » et « Rotation à droite ». Vous pouvez également retourner la page en utilisant « Aperçu ».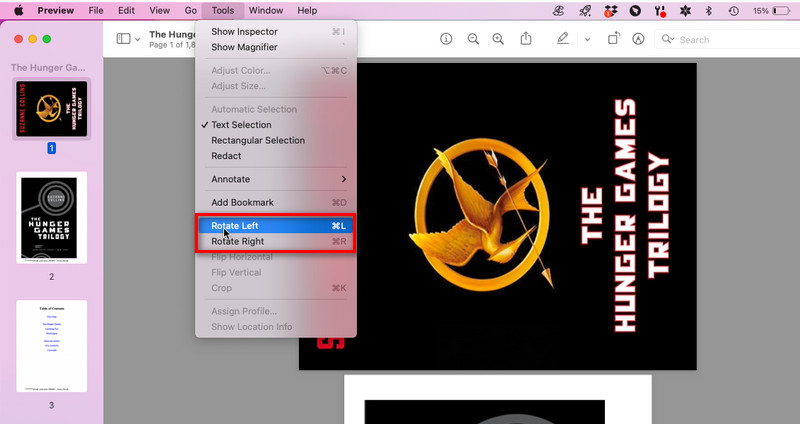
Site en ligne alternatif pour la rotation des PDF
Il existe de nombreuses raisons pour lesquelles vous souhaitez faire pivoter certaines ou toutes les pages de votre fichier PDF. Certaines pages peuvent être retournées ou mal orientées lors de la combinaison de plusieurs fichiers PDF. De plus, vous pouvez involontairement numériser une ou plusieurs pages à l'envers lors de la numérisation d'une pile de papiers ou d'un livre. Pour rendre votre papier impeccable, effectuez une rotation. Un outil en ligne gratuit appelé « Rotation des pages PDF » de PDF2GO vous aidera à modifier la position de vos pages. Ce site vous apprendra également comment faire pivoter un PDF et l'enregistrer sans Acrobat. Le format PDF est requis pour le fichier. Si vous avez besoin d'aide, surtout si vous utilisez un Mac, vous pouvez toujours convertir des pages en PDF en utilisant les onglets de l'application. Vous pouvez toujours surfer sur Internet pour rechercher un convertisseur PDF.
Étape 1 Rechercher pour PDF2GO
Lancez votre navigateur préféré et recherchez « PDF2GO ». Recherchez le site sur la page des résultats de recherche. Ouvrez la page et téléchargez votre fichier.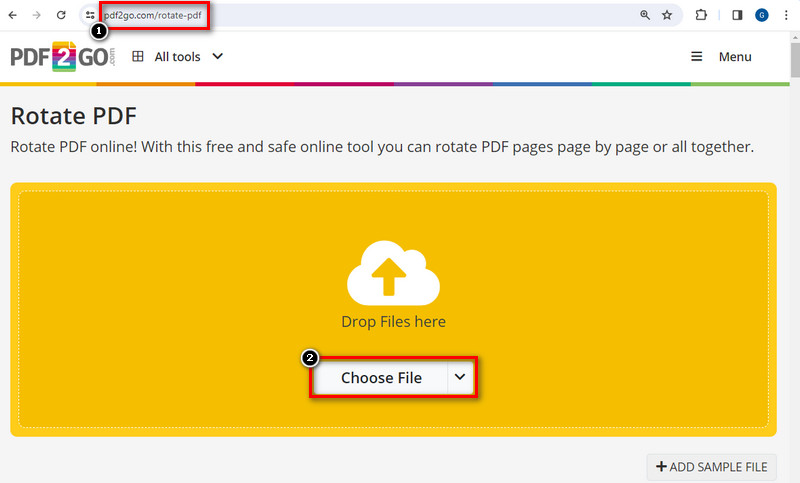
Étape 2 Sélectionnez le fichier à modifier
Accédez au répertoire dans lequel vous avez stocké votre PDF. Vous pouvez choisir entre Appareil, Dropbox, Google Drive ou URL. Sélectionnez maintenant le fichier et ouvrez-le.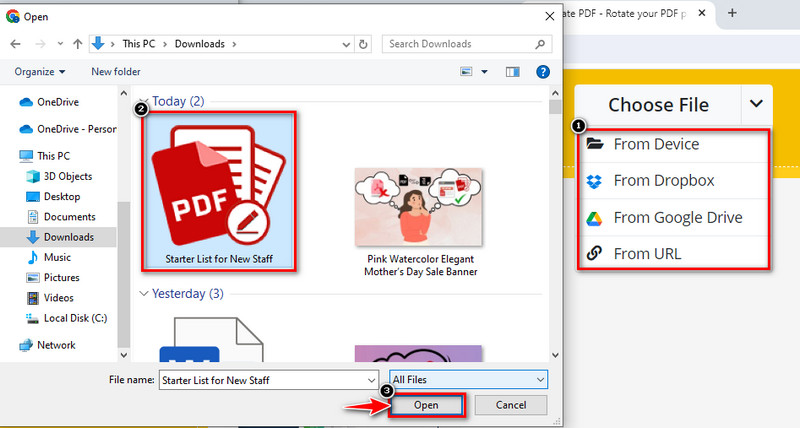
Étape 3 Rotation d'une seule page
Cette icône à côté des pages est destinée aux paramètres individuels. Vous pouvez faire pivoter cette page de gauche à droite. L'icône « X » est à supprimer si vous souhaitez supprimer cette page.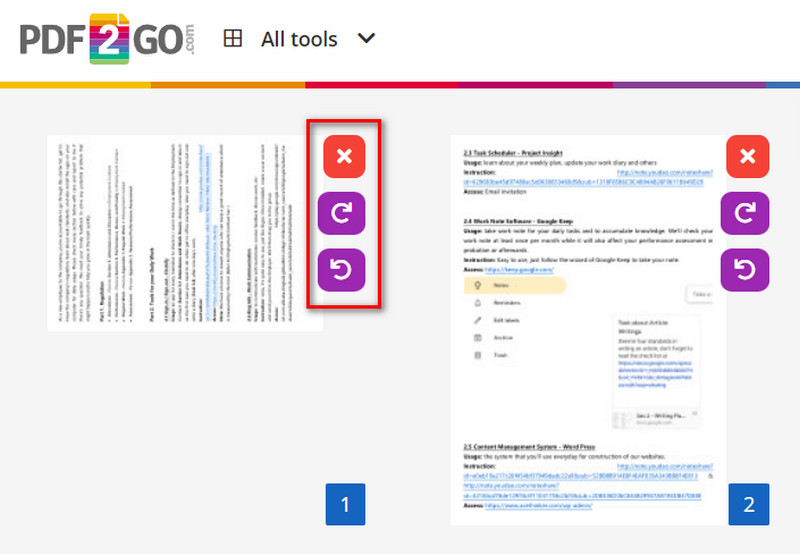
Étape 4 Faire pivoter toutes les pages
Les icônes ci-dessous permettent de faire pivoter toutes les pages. Vous pouvez l'utiliser pour réduire le temps d'édition le plus rapidement et le plus facilement. Maintenant, vous pouvez enregistrer votre projet maintenant et modifier votre nom de fichier ici.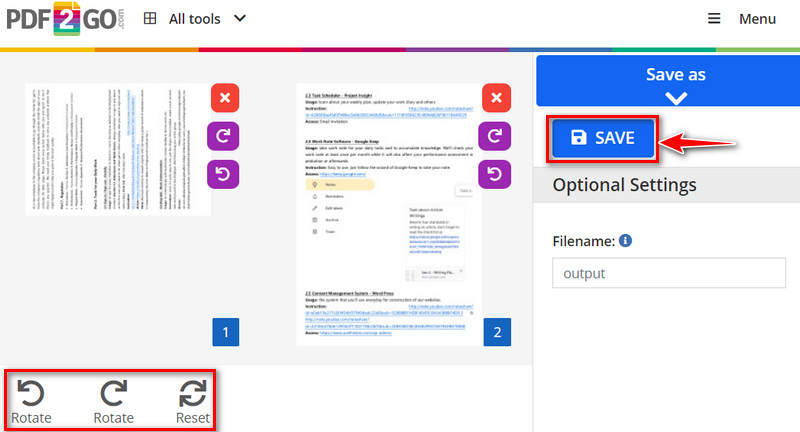
Foire aux questions (FAQ)
Puis-je faire pivoter des pages spécifiques dans un PDF ?
Vous pouvez faire pivoter des pages individuelles de votre document PDF à l'aide de la fonctionnalité « Rotation des pages » disponible sur la plupart des outils, que vous utilisiez des plateformes en ligne ou des logiciels spécialisés. Pouvoir repositionner des pages individuelles en fonction de vos besoins précis est rendu possible par cette flexibilité. Pour voir un PDF personnalisé, choisissez l'option de rotation, sélectionnez les pages souhaitées et enregistrez vos modifications.

La rotation d'un PDF affectera-t-elle la qualité du document ?
La qualité d'un PDF n'est généralement pas affectée par la rotation. L'intégrité du texte et de l'image est préservée pendant l'opération non destructive. Revoir la mise en page est cependant une bonne idée, surtout si le document contient des orientations différentes.

Existe-t-il des limites lors de l'utilisation d'outils en ligne pour la rotation de PDF ?
Ce sont quelques limitations à l’utilisation d’un outil en ligne. Vous pouvez rencontrer certaines limitations en ligne : restrictions de taille de fichier, problèmes de confidentialité, dépendance à Internet, fonctionnalités limitées et préservation de la qualité. Les outils en ligne sont simples à utiliser, mais parfois, ils ne disposent pas de suffisamment de fonctionnalités pour l'édition et ils peuvent mettre votre fichier en danger car des attaquants en ligne peuvent copier les informations. Vous avez également besoin d’un réseau stable pour y accéder ; contrairement aux logiciels comme Acrobat ou AcePDF, vous pouvez les utiliser hors ligne.

Conclusion
L'utilisation d'outils ou de logiciels Internet au lieu d'Acrobat pour faire pivoter les PDF vous offre plus d'options. Pour MacOS, vous pouvez utiliser votre logiciel par défaut, Aperçu, pour afficher et faire pivoter les pages PDF sans Acrobat. Pour Windows, vous pouvez utiliser AcePDF pour modifier votre document. Que vous utilisiez un logiciel avancé ou de simples ressources Web, vous êtes responsable de la façon dont vos PDF apparaissent. Découvrez les compétences, expérimentez divers outils et rejoignez une communauté où les individus discutent de leurs succès dans la création de PDF étonnants. L'édition de documents devient une histoire, facilitant la personnalisation facile des documents en fonction des préférences individuelles.