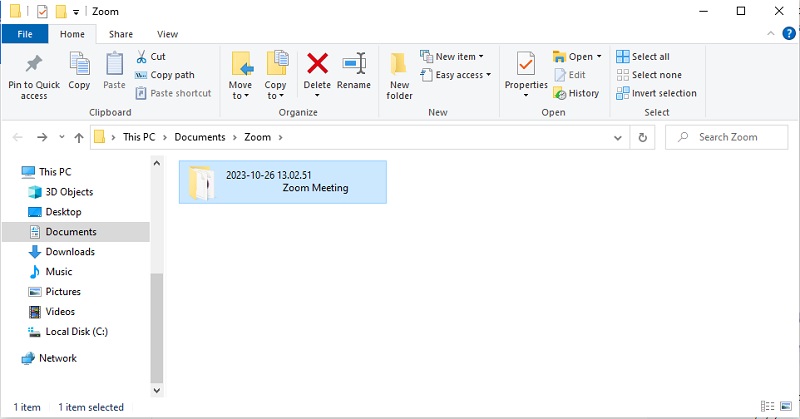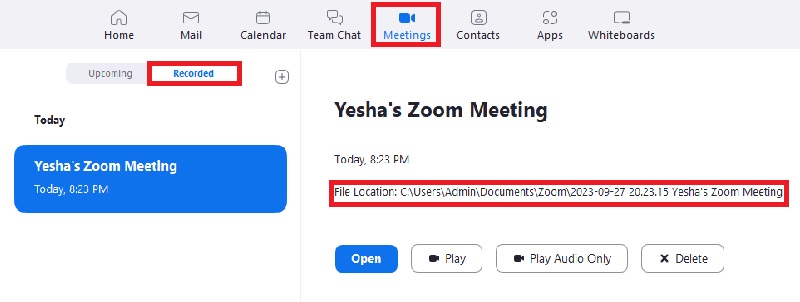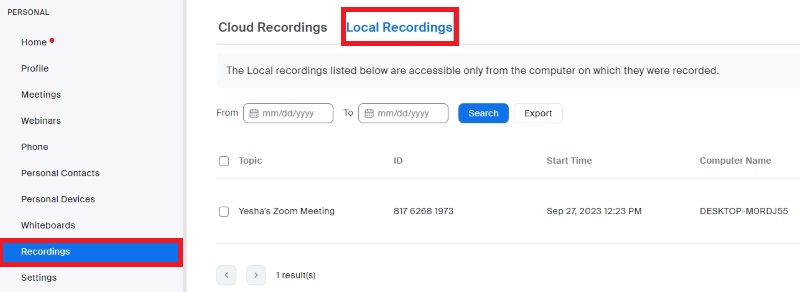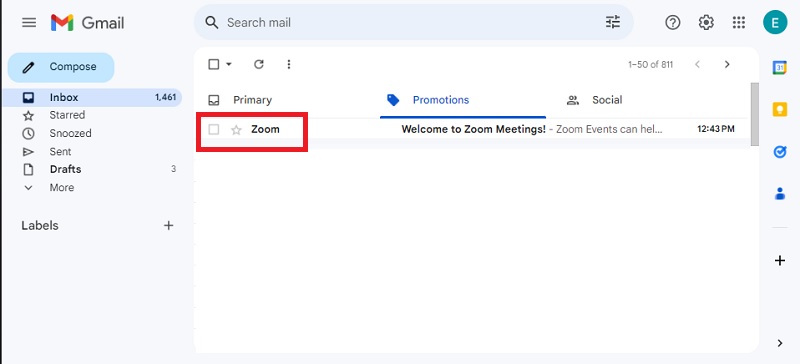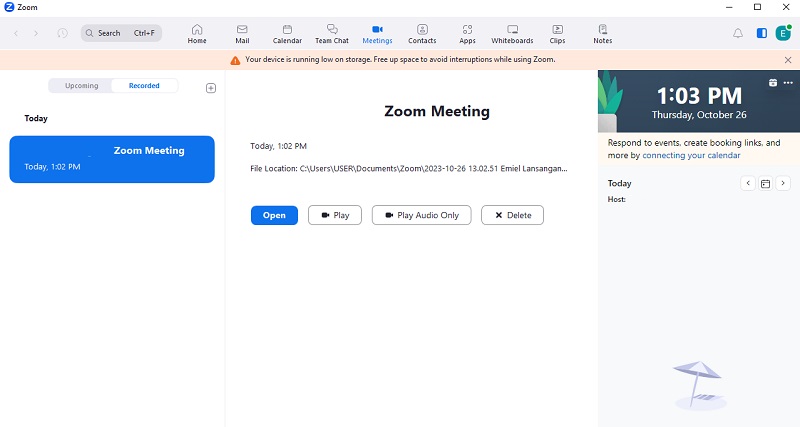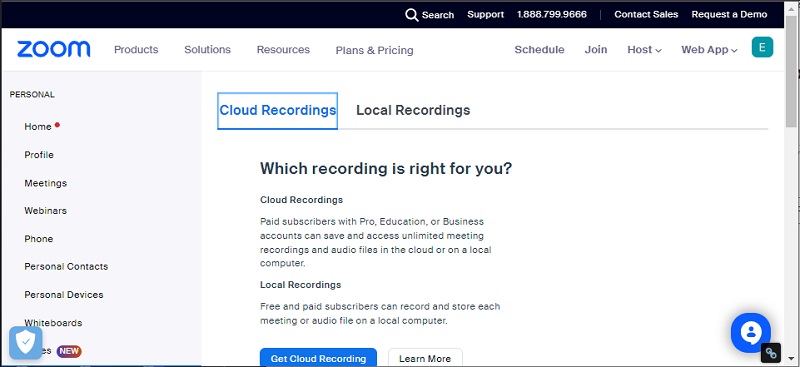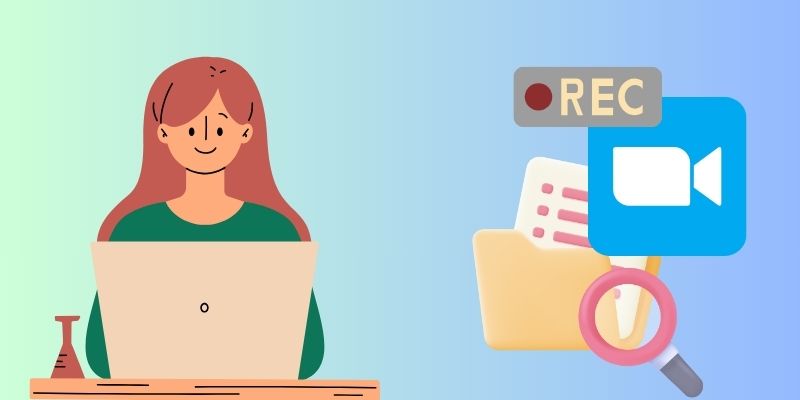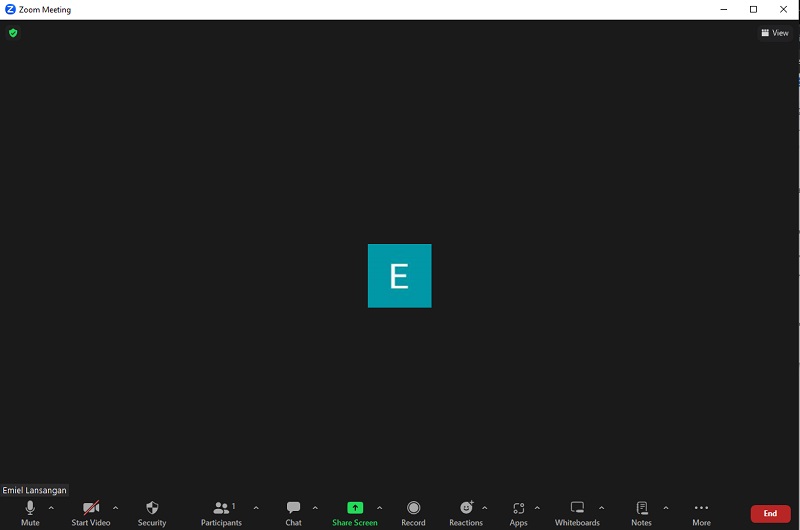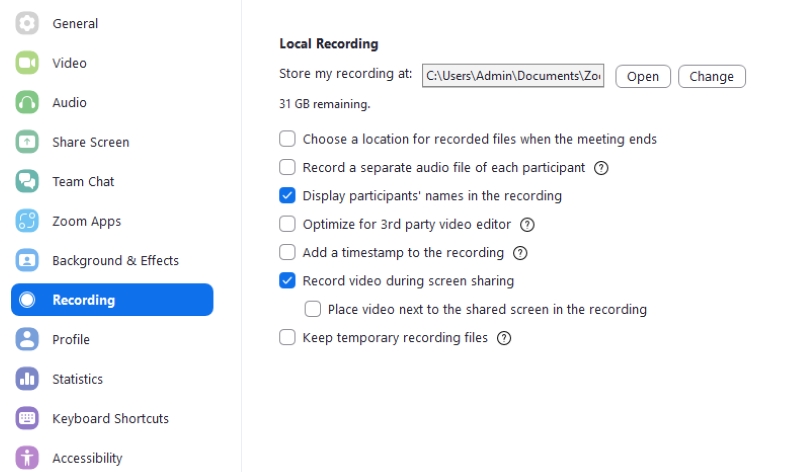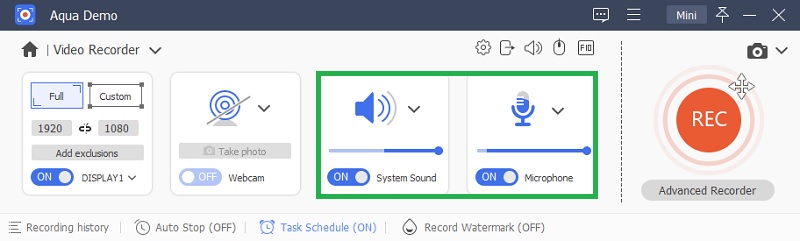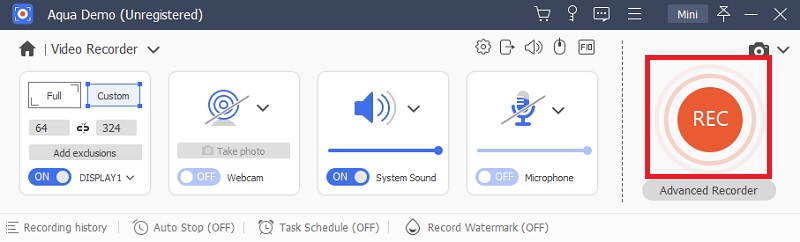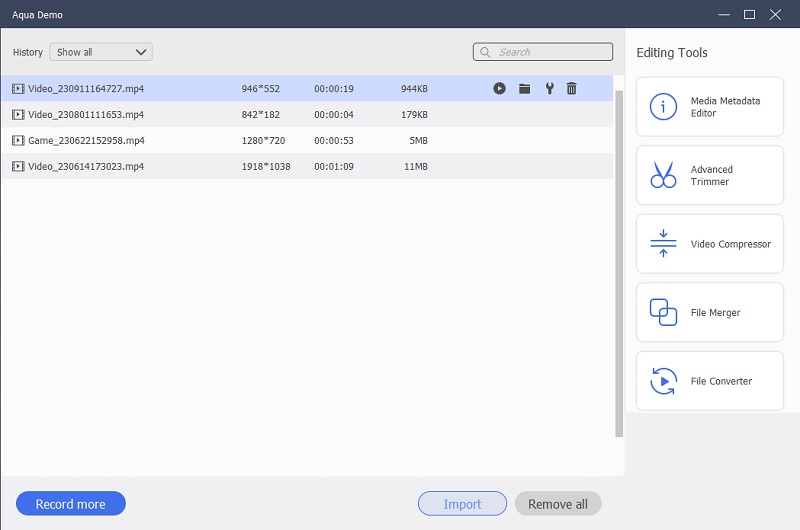Zoom était populaire dans les secteurs des affaires et de l’éducation pendant la pandémie. Lorsque les gens n’avaient d’autre choix que de s’isoler chez eux, le seul moyen de communication était Internet. Cela nous a servi d’outil pour poursuivre nos routines quotidiennes et notre travail même si nous étions à la maison. Il sert également de souvenir de toutes nos réunions, nous aidant à documenter les discussions, réunions et présentations importantes. Mais vous êtes-vous déjà demandé « Où va mon enregistrement Zoom ? une fois? Découvrez comment localiser vos réunions enregistrées de différentes manières en lisant cet article afin de pouvoir les relire à tout moment de la journée.
Où sont stockés les enregistrements Zoom : une explication détaillée
Vous avez terminé l’enregistrement d’une conférence mais vous vous demandez où va votre enregistrement Zoom ? Ne vous inquiétez pas car ce n'est pas perdu. Dans cet article, vous trouverez les emplacements de stockage où vont les réunions enregistrées Zoom.
1. Localisation des enregistrements via le chemin de stockage par défaut
Le chemin habituel des fichiers une fois enregistrés se trouve sur le stockage de votre ordinateur. Si vous souhaitez vérifier, ouvrez votre ordinateur PC ou Mac et localisez-le sur votre gestionnaire de fichiers.
PC: C:\Utilisateurs\Nom d'utilisateur\Documents\Zoom
Mac: / Utilisateurs / Nom d'utilisateur / Documents / Zoom
2. Localisation des enregistrements locaux via l'application Zoom
Une autre solution consisterait à localiser vos enregistrements locaux dans l'application Zoom. Pour ce faire, ouvrez simplement votre application Zoom, localisez et cliquez sur le bouton « Réunions » dans la barre horizontale supérieure. Recherchez l'option « Enregistrements » et ouvrez le fichier souhaité. Avec cette solution, vous pouvez également retrouver l'emplacement de votre enregistrement écrit en haut.
3. Localisation des enregistrements locaux via le site Web Zoom
Ne vous inquiétez pas si vous souhaitez accéder à vos enregistrements en ligne. Dans cette dernière solution, vous pouvez ouvrir votre enregistrement en vous rendant simplement sur le site Web de Zoom, en vous connectant et en cliquant sur « Enregistrements » dans la barre de menu verticale en haut à gauche de votre écran. Avec cela, choisissez « Enregistrements locaux » et recherchez le chemin de votre fichier.
4. Localisation des enregistrements basés sur le cloud par e-mail
Vous pouvez savoir où vont les enregistrements sur Zoom en vérifiant votre courrier électronique si Zoom vous a envoyé un lien vers votre vidéo enregistrée. N'oubliez pas que cette solution ne s'applique qu'à ceux qui disposent d'un stockage cloud Zoom.
5. Localisation des enregistrements basés sur le cloud via l'application Zoom
Cependant, si vous souhaitez accéder à votre enregistrement via l'application, ouvrez simplement l'application Zoom et localisez « Réunions » dans la partie supérieure de votre écran. Recherchez simplement les « Enregistrements » et si vous voyez une option « Afficher », il s'agit d'un enregistrement enregistré sur votre cloud.
5. Localisation des enregistrements basés sur le cloud via le site Web Zoom
Bien sûr, vous pouvez également localiser votre enregistrement cloud via leur site Web. Ouvrez Zoom.us sur votre navigateur, cliquez sur « Enregistrements » dans le menu en haut à gauche et recherchez « Enregistrements cloud ».
Récupérez vos enregistrements dans l'application Zoom
Où va l’enregistrement sur Zoom s’il a été supprimé ? Si jamais vous supprimez un enregistrement Zoom important, vous pouvez le récupérer dans l'application Zoom tant que cela ne fait pas 7 jours ou bien vous pouvez enregistrer une réunion en ligne sur PC encore une fois avec Zoom. S'il a été supprimé pendant plus d'une semaine, vous ne pourrez plus le récupérer. Pour ce faire, recherchez les « Réunions » ou « Webinaires » dans le menu. Localisez où se trouve « Récemment supprimé » et recherchez le fichier enregistré que vous souhaitez récupérer. Aussi simple que cela, votre fichier est prêt à être récupéré.
Récupérez vos enregistrements cloud via Zoom Cloud : Si le fichier que vous avez supprimé est un enregistrement cloud, vous pouvez également le récupérer tant que cela ne fait pas 30 jours. Zoom Cloud dispose d'un délai de 30 jours avant de supprimer votre fichier. Lancez Zoom et cliquez sur « Enregistrements » et « Enregistrements cloud ». À partir de là, recherchez le bouton « Corbeille » et cliquez sur votre fichier dans la liste supprimée. Cliquez sur « Récupérer » pour commencer la récupération de votre fichier.
Partagez des enregistrements locaux avec les participants : Vous cherchez comment partager une réunion Zoom précédemment enregistrée ? Malheureusement, vous ne pouvez pas partager un enregistrement local avec les participants car la taille du fichier peut être importante. Mais vous pouvez utiliser des applications tierces telles que Google Drive, Dropbox et des applications similaires pour les partager avec d'autres. Téléchargez le fichier que vous souhaitez partager et copiez le lien de partage pour le transmettre à vos participants.
Partagez des enregistrements cloud avec les participants : D’un autre côté, disposer d’un cloud Zoom vous fait gagner du temps et des efforts. Si vous souhaitez partager un enregistrement cloud, localisez l'onglet « Enregistrement » et cliquez sur « Partager ». À partir de là, vous pouvez copier les informations partagées et les coller dans votre courrier électronique pour les envoyer à vos participants. Vous pouvez personnaliser les informations partagées pour ceux qui peuvent les consulter ou les limiter à des personnes spécifiques.
Options et contrôle de lecture du zoom
Zoom offre des contrôles aux participants et aux hôtes pour gérer et améliorer l'engagement pendant les réunions. Ceux-ci inclus:
Partager l'écran : N'hésitez pas à partager votre PowerPoint ou votre écran avec vos participants afin qu'ils comprennent de quoi vous parlez.
Record: Gardez une trace de vos réunions et consultez-les à tout moment.
Jouer pause: Contrôlez la vidéo que vous partagez avec ces deux boutons.
Volume: Ajustez le volume de ce que vous partagez même pendant la lecture de la vidéo.
Plein écran: Pour une meilleure expérience de visualisation et d'écoute, vous pouvez modifier votre écran partagé en plein écran.
Comment personnaliser le chemin du fichier d'enregistrement local Zoom
Vous pouvez personnaliser les paramètres de votre chemin de stockage pour un environnement plus organisé en suivant ces étapes.
- Ouvrez le client de bureau Zoom et recherchez « Paramètres ».
- Cliquez sur l'application « Enregistrement » pour ouvrir les paramètres d'enregistrement. Vous trouverez ci-dessous quelques éléments que vous pouvez personnaliser dans les paramètres :
- Stocker mon enregistrement sur : à partir de là, vous pouvez modifier votre chemin de stockage local par défaut.
- Choisissez un emplacement pour les fichiers enregistrés à la fin de la réunion : si vous souhaitez que Zoom ouvre une invite à chaque fois qu'une réunion enregistrée se termine. Avec cela, vous pouvez choisir où vous souhaitez que les fichiers soient enregistrés.
- Conserver les fichiers d'enregistrement temporaires : vous pouvez enregistrer vos fichiers dans Zoom au cas où votre fichier enregistré serait supprimé.
Conseils supplémentaires : enregistrez n'importe quelle réunion avec Aqua Demo Screen Recorder
Quoi qu'il en soit, Zoom ne vous empêche jamais d'utiliser d'autres logiciels pour enregistrer une réunion. Devinez quoi? Nous avons trouvé un outil d'enregistrement d'écran qui peut améliorer vos interactions en ligne sur n'importe quelle plateforme ! Aqua Demo Screen Recorder est un logiciel d'enregistrement d'écran qui vous permet d'enregistrer tout votre écran ou seulement une partie de celui-ci. De plus, vous pouvez enregistrer votre webcam et votre écran simultanément en haute résolution. Non seulement cela, mais vous pouvez également refléter l'écran de votre téléphone et l'enregistrer sur votre ordinateur ! Cet outil est le meilleur pour enregistrer une réunion en direct, enseigner et même produire du contenu en ligne. D'autres de ses fonctionnalités sont les annotations, le planificateur de tâches, etc. Si vous souhaitez enregistrer à l'aide d'Aqua Demo Screen Recorder, suivez les étapes ci-dessous.
Essayez-le gratuitement
Téléchargement gratuit
Windows 8 / 10 / 11
Téléchargement sécurisé
Téléchargement gratuit
Mac OS X 10.15 et supérieur
Téléchargement sécurisé
Étape 1 Téléchargez et installez l'enregistreur d'écran
Avant toute chose, commencez par télécharger Aqua Demo Screen Recorder. Vous pouvez choisir de le télécharger depuis le site Web d'AceThinker ou en cliquant sur le lien de téléchargement ci-dessous. Nous vous assurons que ce lien est sécurisé.Étape 2 Choisissez la source
Aqua Demo propose des options d'enregistrement multiplateformes. Vous pouvez choisir entre un enregistreur vidéo, un enregistreur audio, un enregistreur de jeu, une webcam et un téléphone. En outre, vous pouvez enregistrer une région sélectionnée de votre écran. Pour ce faire, cliquez sur Enregistreur vidéo > Personnalisé > Sélectionner une région/une fenêtre.Étape 3 Enregistrez votre écran
Après avoir choisi votre source vidéo, commencez l'enregistrement en appuyant sur le cercle rouge sur le côté droit. Un compte à rebours de trois secondes apparaîtra sur votre écran si l'enregistrement réussit. Pendant le processus d'enregistrement, vous pouvez prendre un instantané, définir une durée et annoter sur votre écran. Après l'enregistrement, vous pouvez également modifier votre clip selon vos préférences avant de l'enregistrer.Étape 4 Afficher l'historique des enregistrements
Après avoir édité votre vidéo, vous pouvez la retrouver dans « Historique d'enregistrement » ci-dessous. Aqua Demo fournit également une catégorie pour chaque enregistrement dans un dossier de fichiers organisé. Localisez vos fichiers d'enregistrement vidéo en appuyant sur le bouton déroulant Historique ci-dessus.Foire aux Questions
Y a-t-il une limite de temps pour enregistrer des réunions sur Zoom ?
Il existe une limite de temps de 40 minutes pour les utilisateurs de base de Zoom. Cependant, les abonnés payants disposent d’un temps illimité pour leurs réunions.

Puis-je enregistrer une réunion organisée par quelqu'un d'autre ?
Vous pouvez enregistrer une réunion même si elle est organisée par quelqu'un d'autre, à condition que l'organisateur donne l'autorisation. Mais par défaut, seul l'hôte peut enregistrer la vidéoconférence en cours.

Puis-je télécharger des réunions Zoom enregistrées pour les visionner hors ligne ?
Oui, tant que vous disposez de votre compte Zoom Cloud, vous pouvez télécharger vos vidéos une fois converties.

Qu'arrive-t-il aux enregistrements Zoom si un utilisateur quitte l'organisation ?
Si un utilisateur ne précise pas de transférer les enregistrements sauvegardés vers un autre compte sous licence avant de quitter, ils seront supprimés après 24 heures.