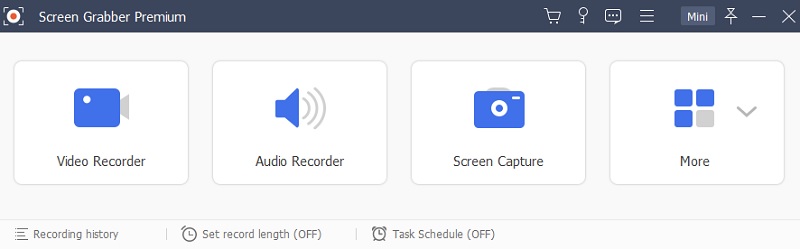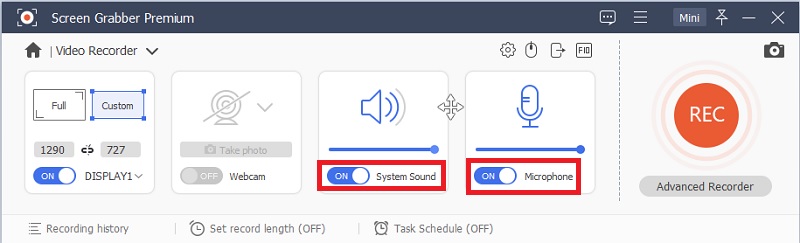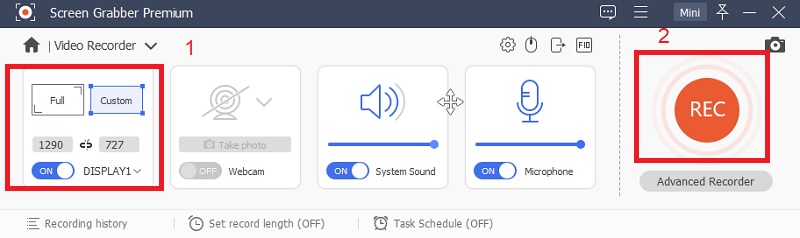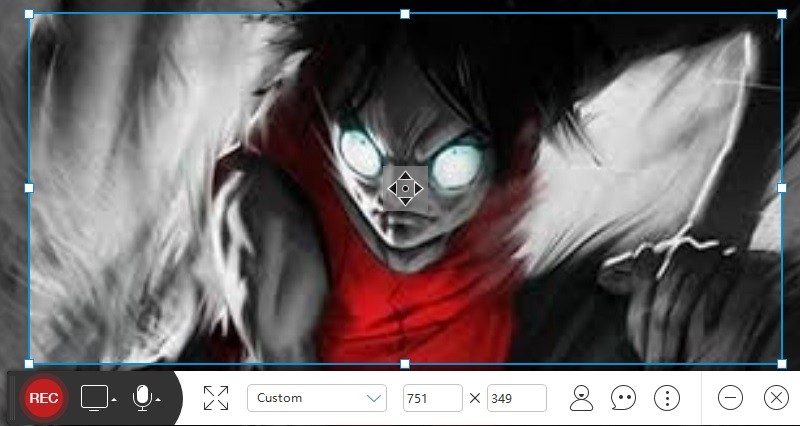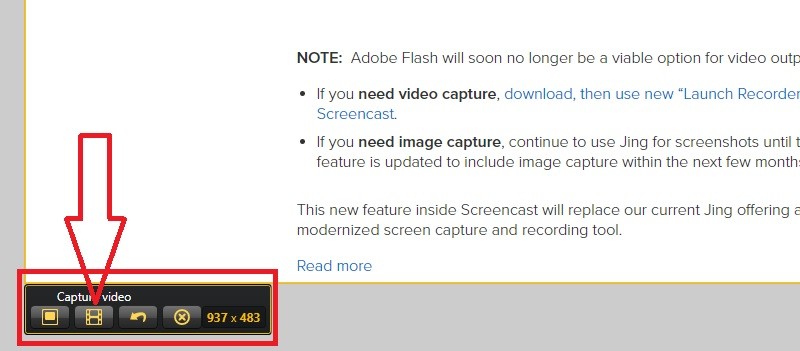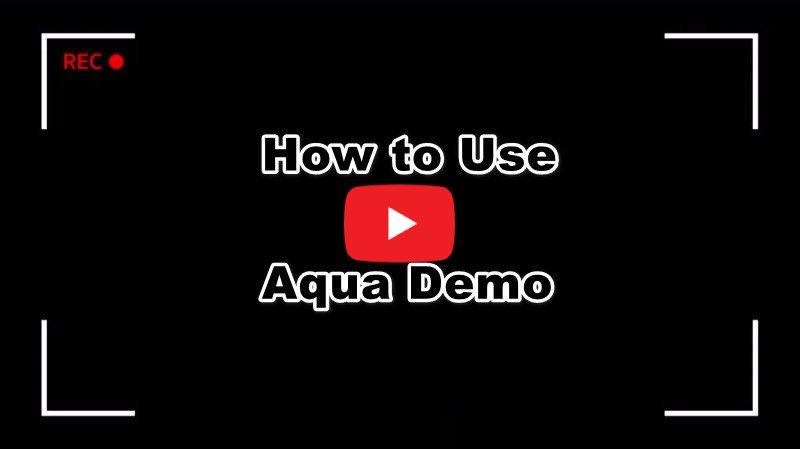Outil recommandé - Aqua Demo
Le meilleur outil que vous pouvez utiliser pour enregistrer des vidéos et des réunions en streaming en direct est AceThinker Aqua Demo. L'outil peut enregistrer les activités sur écran de manière transparente et fluide. Une excellente caractéristique de cet enregistreur est qu'il permet à l'utilisateur d'améliorer la vidéo pendant que l'enregistrement est en cours. Avec son interface simple, quiconque souhaite enregistrer des réunions en direct en ligne n'aura aucun problème à l'utiliser. Si cet outil a piqué votre intérêt et que vous souhaitez savoir comment l'utiliser, suivez les étapes ci-dessous pour apprendre à utiliser cet enregistreur de bureau.
Achetez le gratuitement
Étape 1 Installer l'enregistreur Live Meeting
La première chose à faire est de télécharger le programme d'installation en cliquant sur l'un des boutons ci-dessus. Après le téléchargement, exécutez le pilote sur votre PC, puis suivez les instructions fournies par l'assistant de configuration en conséquence. Une fois cela fait, lancez AceThinker Démo aquatique sur votre ordinateur.Étape 2 Définir la source sonore
Une fois l'installation terminée, vous pouvez démarrer l'outil immédiatement et l'écran de lancement apparaîtra. Pour commencer, appuyez sur "Audio Recorder" et activez "System Sound" et "Microphone" pour choisir la source sonore et capturer toute la conversation.Étape 3 Démarrer et terminer l'enregistrement
Après avoir réglé la source audio :Sélectionnez le mode d'enregistrement entre "Complet" ou "Personnalisé" pour sélectionner la taille de l'écran. Appuyez sur le bouton "Rec" pour commencer. Après la réunion, cliquez sur le bouton "Arrêter" pour ouvrir la fenêtre d'aperçu. Cliquez sur "Enregistrer" pour conserver le fichier dans le dossier de sortie que vous préférez.
Skype Entreprise - Enregistreur de réunion en direct intégré pour Windows
La plupart d'entre vous connaissent Skype comme l'une des meilleures applications de messagerie vidéo pour effectuer des appels vidéo, des conférences ou des réunions. En plus de cela, il dispose d'une application d'enregistrement intégrée pour Windows qui peut capturer des sessions en direct, appelée Skype Entreprise. L'une des meilleures fonctionnalités de cette application est que les utilisateurs n'auraient pas besoin d'installer d'autres applications pour organiser une réunion et les enregistrer. Skype Entreprise permet aux utilisateurs de créer une salle de réunion pouvant accueillir jusqu'à 250 personnes et d'enregistrer l'intégralité de la réunion sans aucun problème. De plus, les utilisateurs peuvent également partager leurs activités d'écran avec d'autres participants s'ils souhaitent afficher une tâche particulière. Découvrez ci-dessous comment enregistrer des réunions en direct à l'aide de Skype Entreprise.
Comment utiliser Skype Entreprise
- Lancez l'outil en tapant Skype pour les entreprises dans la barre de recherche. Une fois lancé, inscrivez-vous ou connectez-vous en utilisant votre compte pour continuer. Après cela, invitez tous les participants dont vous avez besoin, puis dirigez la réunion.
- Lorsque tout est défini, vous pouvez commencer à enregistrer votre réunion en direct en cliquant sur le bouton "Plus", qui est représenté par trois petits points ou ellipses.
- Une fois la réunion en direct terminée, vous pouvez mettre fin à l'enregistrement en cliquant sur le bouton "Arrêter" de la barre d'outils flottante.
- La vidéo sera alors enregistrée dans le dossier spécifique de Skype Entreprise. Pour visionner la vidéo, ouvrez ledit dossier spécifique à partir de "File Explorer" et localisez la vidéo, puis lisez-la.
AceThinker Enregistreur d'écran gratuit en ligne
Supposons que vous ne souhaitiez pas installer d'enregistreurs d'écran sur votre PC, mais que vous souhaitiez enregistrer votre réunion en direct. Dans ce cas, vous pouvez utiliser AceThinker Free Screen Recorder Online. Cet outil est basé sur le Web, ce qui signifie qu'il est accessible via une connexion Internet et ne nécessite aucune installation. Être basé sur le Web a ses inconvénients, comme être inutilisable lorsque la connexion Internet est en panne. Cependant, pour les personnes qui souhaitent un enregistreur d'écran fiable et gratuit, vous pouvez utiliser cet outil car il est capable d'enregistrer du son. La qualité vidéo est de haute qualité, ce qui donne l'impression que vous utilisez un enregistreur d'écran premium. Suivez les étapes ci-dessous pour ceux qui souhaitent apprendre comment accéder et utiliser cet outil. Aussi, vous pouvez visitez ce site si vous voulez en savoir plus sur les meilleurs enregistreurs d'écran gratuits, aucun filigrane pour vos réunions en direct.
Étape 1 Accéder au site officiel
Tout d'abord, pour accéder à l'outil, vous devez visiter Enregistreur d'écran gratuit en ligne. Ensuite, cliquez sur le bouton "Démarrer l'enregistrement" pour accéder à l'interface principale de l'outil. Il serait préférable de mettre la page en signet pour un accès plus rapide pour une utilisation future.
Étape 2 Configurer les paramètres
Une fois l'outil lancé, vous pouvez commencer à faire les réglages initiaux en faisant glisser le cadre pour couvrir les parties de l'écran à enregistrer. Vous pouvez également cliquer sur la case "Liste déroulante" pour sélectionner la résolution prédéfinie ou saisir la taille souhaitée. Cliquez sur l'icône "Microphone" pour sélectionner la source sonore. Pour les sessions de réunion, il est recommandé de choisir "Son système et microphone" pour capturer également la conversation. Une fois cela fait, vous pouvez démarrer le processus d'enregistrement proprement dit en cliquant sur le bouton "REC" de la barre d'outils flottante.
Étape 3 Annoter et enregistrer l'enregistrement
Pendant l'enregistrement, vous pouvez également effectuer des modifications en ajoutant des annotations. Cliquez sur l'icône "Crayon" pour lancer la barre d'outils d'édition. À partir de là, vous pouvez ajouter des formes, des textes, des objets et des lignes en temps réel. Une fois la réunion terminée, terminez le processus d'enregistrement en cliquant sur le bouton "Arrêter", qui est ancré sur la barre d'outils flottante de l'outil. Ensuite, un aperçu de l'enregistrement sera lu automatiquement. Cliquez sur l'icône "Enregistrer" pour le conserver.
Quicktime Player - Enregistreur intégré Mac
Les réunions en direct ne sont pas seulement exclusives aux PC Windows, car les gens peuvent également utiliser Mac pour cette fonction. Les utilisateurs de Mac peuvent utiliser son intégré QuickTime Player à cet effet, qui est un lecteur multimédia pour Mac. En tant que lecteur multimédia, sa fonction principale est de lire de la musique et d'autres fichiers multimédias. Cependant, Quicktime Player est plus qu'un simple lecteur multimédia, car il dispose d'une fonction d'enregistrement d'écran masquée. En termes de qualité, la fonction d'enregistrement d'écran de Quicktime Player est parfaite pour les réunions en direct sur Mac car elle peut capturer à la fois l'écran et l'audio. La qualité vidéo est également excellente en raison du système dominant de Mac. Pour apprendre à utiliser la fonction d'enregistrement d'écran caché de Quicktime Player, suivez les étapes ci-dessous.
Comment utiliser QuickTime Player
- Pour utiliser la fonction d'enregistrement d'écran, lancez Quicktime Player en ouvrant "Finder" et sous "Application", recherchez Quicktime Player.
- Une fois l'outil lancé, cliquez sur l'onglet "Fichier" dans la barre d'outils et sélectionnez "Nouvel enregistrement d'écran".
- La barre d'outils Quicktime Player passera à la barre d'outils "Enregistrement d'écran", où vous pouvez cliquer sur le bouton "Enregistrer" pour démarrer le processus d'enregistrement de l'écran.
- Pour déterminer le mode d'enregistrement à utiliser, suivez les instructions fournies sur l'écran de votre appareil Mac. Une fois que vous avez suivi l'une ou l'autre des méthodes, l'enregistrement commencera automatiquement.
- Une fois l'enregistrement de votre réunion en direct terminé, vous pouvez terminer le processus d'enregistrement en cliquant sur le bouton "Arrêter" dans la barre d'outils de l'appareil Mac. Pour enregistrer la vidéo, cliquez sur l'option "Enregistrer" dans l'onglet "Fichier", remplissez les informations de la vidéo et cliquez sur le bouton "Enregistrer".
Enregistreur d'écran alternatif - Jing
La dernière application d'enregistrement d'écran capable de capturer des sessions de réunion en direct est Jing. Cette application est l'un des enregistrements les plus accessibles que vous puissiez utiliser sur le marché. L'interface de Jing'sJing comporte une icône en forme de soleil qui s'affichera en haut de votre écran pour un accès rapide. En plus de cela, il peut également prendre des captures d'écran avec la meilleure qualité possible. Avec sa récente mise à jour, Jing n'offre désormais aucune limite pour sa durée d'enregistrement. Une autre est que Jing n'a qu'une taille de fichier légère qui n'endommagerait pas l'espace mémoire de votre appareil. Pour en savoir plus sur Jing, consultez les étapes ci-dessous sur la façon d'enregistrer des sessions de réunion en direct.
Comment utiliser Jing
- Tout d'abord, rendez-vous sur le site officiel de Jing pour télécharger le logiciel. Cliquez sur "Télécharger" puis choisissez entre la version Windows ou Mac. Exécutez le processus d'installation une fois terminé.
- Une fois installé, une icône en forme de soleil apparaîtra, puis cliquez dessus pour appuyer sur l'icône "Capturer". À partir de là, sélectionnez ou dessinez la bordure de votre enregistrement d'écran.
- Cliquez sur l'icône "Capturer la vidéo" pour commencer l'enregistrement. Pour enregistrer la vidéo, cliquez sur l'icône "Arrêter". À partir de là, vous pouvez lire l'enregistrement pour un aperçu rapide.
Conclusion
Lorsque vous participez à une réunion en direct en ligne, il est essentiel de prendre des notes sur le sujet. Cependant, cette tâche est difficile car vous avez besoin d'une attention sans partage pour absorber chaque sujet de discussion. C'est pourquoi, pour plus d'efficacité, vous pouvez enregistrer l'intégralité de la réunion en direct et la revoir le jour ou l'heure suivante. De cette façon, si vous avez manqué certaines des parties essentielles, vous pouvez les revoir. Vous pouvez laisser la tâche à AceThinker Aqua Demo pour enregistrer les réunions en direct. Ce puissant enregistreur d'écran est la meilleure option pour enregistrer des sessions en direct et d'autres activités à l'écran. Sa sortie vidéo de haute qualité et ses fonctions d'amélioration vidéo ajouteront de l'efficacité et rendront la vidéo plus informative.