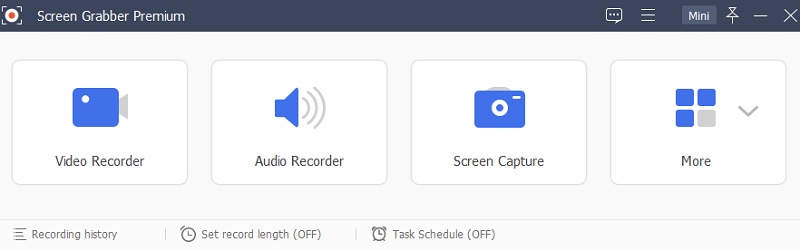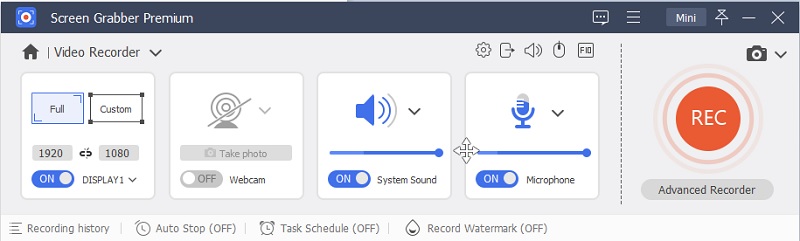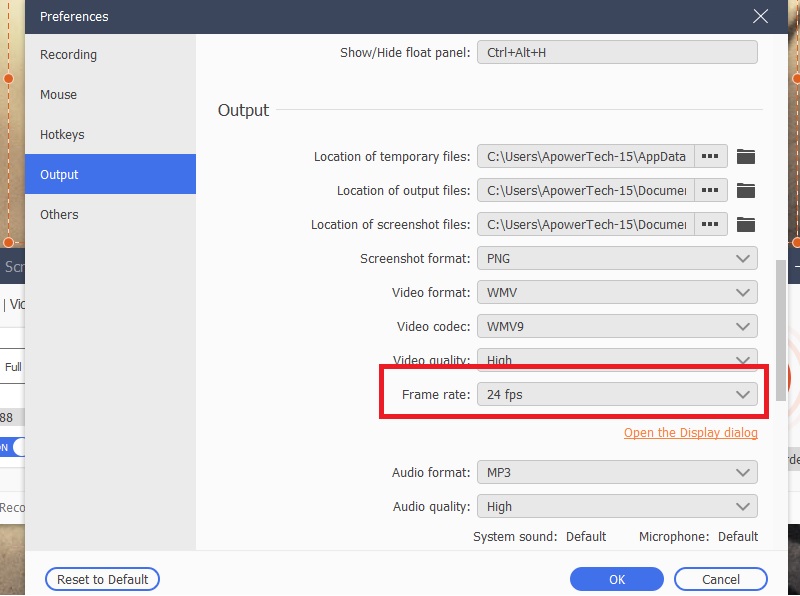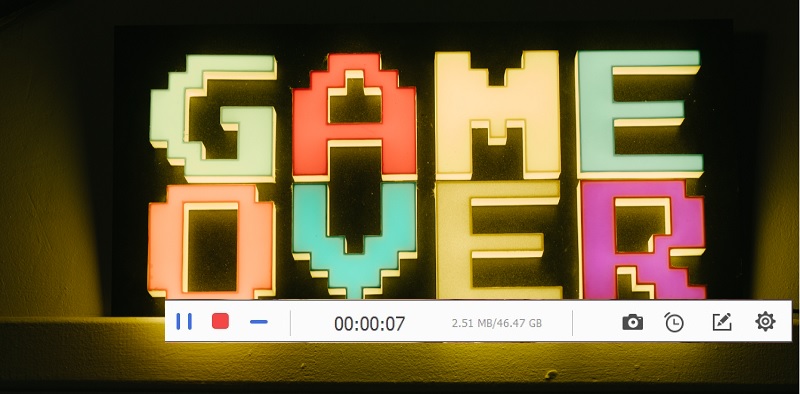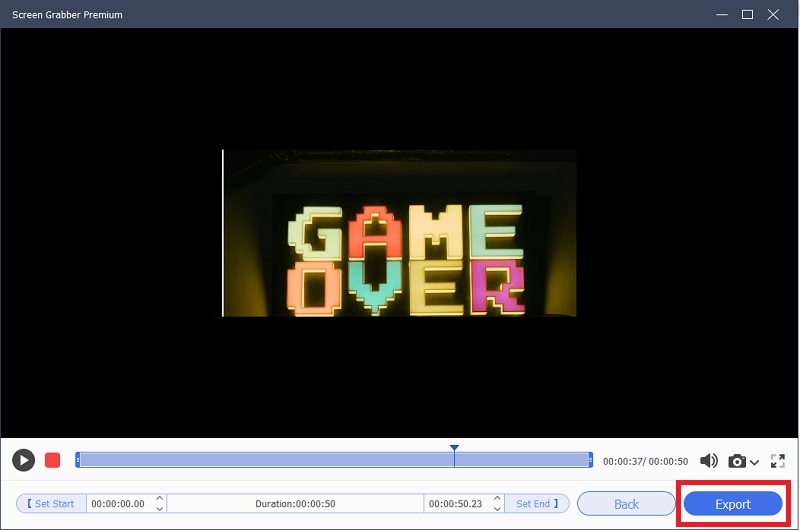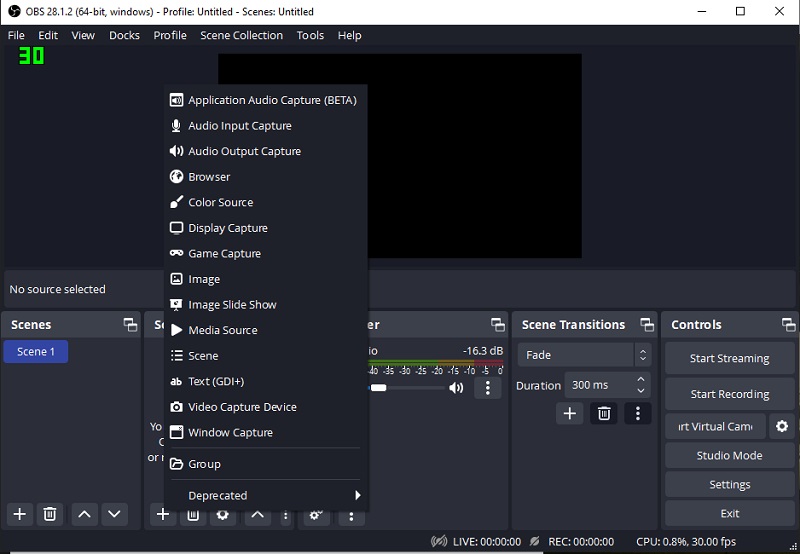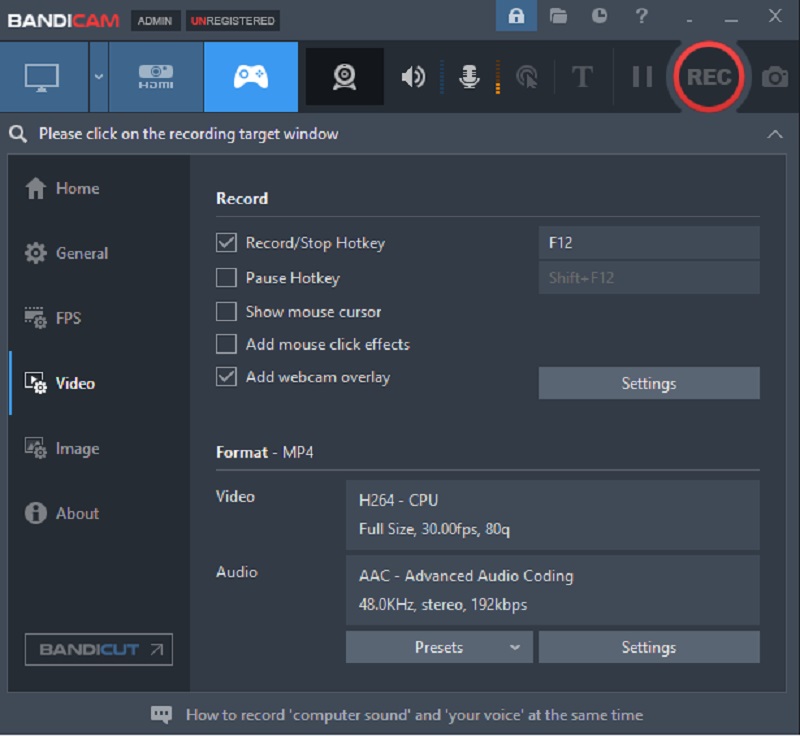Quatre façons de capturer le gameplay d'Oculus Quest 2
1. Enregistrez l'écran Oculus Quest 2 avec l'enregistreur intégré
Jouer à Oculus Quest 2 peut être enregistré de plusieurs manières simples. En utilisant le casque Oculus Quest 2, vous pouvez enregistrer des vidéos avec leur meilleure qualité sans avoir besoin de connexions. Il a un écran plus net, une conception légère et un processeur puissant qui offre aux utilisateurs une expérience immersive. C'est un excellent menu pour ceux qui souhaitent enregistrer l'action du jeu sans décalage, et vous pouvez utiliser sa fonction d'enregistrement et de partage intégrée sans tracas. En plus de collecter des captures d'écran, il vous permet de diffuser des images sur votre téléviseur, votre ordinateur ou votre smartphone. Avec certaines de ces fonctionnalités, apprendre à enregistrer le gameplay d'Oculus Quest 2 vous fascinerait. Examinons maintenant plus profondément ses détails.
Mode d'emploi:
- Pour accéder au menu principal de Quest, vous devez d'abord appuyer sur le bouton "Oculus" sur le contrôleur droit de votre casque. Pour accéder à l'option "Partager", cliquez sur l'option "Partager" dans le coin droit de l'écran.
- Sur l'écran suivant, vous verrez quatre options : "Enregistrer une vidéo", "Capturer une photo", "Passer en direct" et "Chat". Cliquez sur "Enregistrer la vidéo" pour commencer à enregistrer la vidéo, mais n'oubliez pas que vous devez activer les commandes vocales pour prendre des captures d'écran, diffuser ou diffuser pendant la lecture.
- Vous devez sélectionner l'option "Cast" pour diffuser des vidéos à l'aide de l'application Oculus sur un réseau LAN ou des gadgets tels qu'un PC, un Mac, un téléviseur (via Chromecast) ou même un téléphone. Vous pouvez diffuser des séquences de jeu en ligne à l'aide de la fonction "Go Live", mais uniquement sur Facebook.
- Les utilisateurs peuvent visualiser toutes les vidéos enregistrées en appuyant sur le bouton "Afficher tout" sur le casque. Cependant, connecter Quest 2 à votre ordinateur vous permet de sauvegarder ces films à des fins de partage ou de montage sur un PC.
2. Enregistrez le gameplay d'Oculus Quest 2 sur Windows/Mac à l'aide d'Aqua Demo
Meilleur pour: Cet outil est idéal pour créer du contenu vidéo personnalisé avec ses multiples préférences d'enregistrement et sa fonction d'annotation.
Prix: Vous pouvez accéder aux fonctionnalités avancées de cet outil à 19.95 $ par mois.
AceThinker Aqua Démo est la solution pour en obtenir un si vous cherchez comment enregistrer des vidéos en haute qualité. Avec l'aide de cet enregistreur d'écran faisable, vous pouvez enregistrer votre jeu sans perdre la qualité de la vidéo. Plusieurs modes d'enregistrement sont disponibles pour un enregistrement fiable. Certaines des options incluent le plein écran, le mode région, la webcam, autour de la souris, suivre la souris et autres. Cet enregistreur d'écran vous permet d'enregistrer simultanément le gameplay d'Oculus Quest 2 avec audio et vidéo. Avec ce programme, vous pouvez simultanément enregistrer et faire une capture d'écran. De plus, vous pouvez ajouter du texte, des flèches et des formes à vos captures d'écran et enregistrements sous forme d'annotations. Les étapes détaillées sont données ci-dessous pour vous aider à configurer un excellent enregistrement à l'aide de cette application.
Essayez-le gratuitement
Étape 1 Lancez l'enregistreur de jeu Oculus Quest 2
La première étape pour commencer à enregistrer le gameplay d'Oculus Quest 2 sur PC consiste à installer l'utilitaire d'enregistrement en cliquant sur l'icône de téléchargement ci-dessus. Assurez-vous que la plate-forme que vous sélectionnez prend en charge le système d'exploitation dont vous disposez. Ensuite, suivez les instructions de l'assistant de fenêtre pour terminer la procédure d'installation. Lancez l'outil pour vous familiariser avec ses fonctionnalités.Étape 2 Accéder à l'enregistrement vidéo
Cliquez sur « Enregistreur vidéo » dans le menu principal de l'application. Ensuite, choisissez votre source audio. Vous avez la possibilité d'enregistrer votre voix en plus des sons de l'ordinateur. Basculez le bouton System Sound ou le bouton coulissant du microphone en appuyant simultanément dessus. Sélectionnez une zone/fenêtre en choisissant "Personnaliser" puis "Personnaliser" votre région pour capturer le jeu de la fenêtre.Étape 3 Modifier vos préférences d'enregistrement
Accédez à Paramètres d'enregistrement et modifiez votre sortie préférée. Localisez la destination du fichier pour vos vidéos enregistrées. Choisissez un format vidéo qui répondra à vos besoins, notamment MP4, MOV, WEBM, etc. Ensuite, passez à la qualité vidéo et à la fréquence d'images. Finalisez vos options et revenez à l'enregistrement vidéo pour lancer l'enregistrement.Étape 4 Début et fin de l'enregistrement du gameplay
Accédez à votre Oculus Quest 2 et commencez à jouer à votre jeu après avoir mis l'outil en pause pendant un moment. Pour commencer l'enregistrement, revenez à l'application et sélectionnez "Rec". Lorsque le compte à rebours se termine, il démarre. Cliquez sur Arrêter dans la barre d'outils flottante une fois vos captures terminées.Étape 5 Sauvegardez ou partagez votre jeu enregistré
Finalement, une fois que vous aurez arrêté l'enregistrement, l'écran de prévisualisation de votre fichier enregistré s'affichera. Cependant, ces fichiers enregistrés sont stockés dans « Historique d'enregistrement ». Sélectionnez votre vidéo enregistrée précédente dans la liste des fichiers. Le coin gauche contient une sélection d'outils que vous pouvez utiliser. Vous avez la possibilité de lire, modifier, partager ou supprimer. Pour télécharger votre vidéo sur Internet, faites-le en cliquant sur le bouton "Partager". Cependant, si vous souhaitez enregistrer votre fichier localement sur votre ordinateur, cliquez sur le bouton "Importer".3. Enregistrez le jeu Oculus Quest 2 sur Windows/Mac en utilisant OBS
Idéal pour: Cet outil est idéal pour enregistrer des écrans qui autorisent différentes sources multimédias pour l'enregistrement.
Prix: Cet outil est un programme open-source, ce qui signifie qu'il est libre d'utilisation.
OBS Studio est l'une des meilleures solutions pour capturer le gameplay avec l'enregistrement simultané de l'écran et de la caméra. Vous pouvez télécharger et utiliser ce logiciel gratuitement en visitant le site Web du programme OBS. Les principales fonctions d'OBS Studio incluent l'encodage, l'enregistrement d'écran, les superpositions de texte et de graphiques, la gestion de diverses sources de flux et d'autres tâches. Vous pouvez rapidement ajouter un écran et une source pour l'enregistrement d'écran en quelques clics. De plus, ce logiciel facilite la production de vidéos avec des arrière-plans virtuels en utilisant la fonction d'écran vert. Il dispose également d'une excellente fonction audio que vous pouvez utiliser pour capturer instantanément les sons de votre PC et de votre microphone.
Mode d'emploi:
- Installez OBS Studio sur votre ordinateur. Ouvrez le programme pour accéder à son interface principale et commencez par ajouter une scène à l'interface. Dans les "Sources", cliquez sur le signe (+) plus et sélectionnez "Afficher la capture". Une nouvelle fenêtre d'écran s'affichera ensuite, puis "Créer un nouveau". Choisissez la source d'affichage dans le menu déroulant et cliquez sur "OK".
- Pour lancer l'enregistrement sur la façon d'enregistrer le jeu sur Oculus Quest 2, appuyez sur le bouton "Démarrer l'enregistrement" dans les "Contrôles". Vous pouvez réduire les fenêtres OBS et commencer à enregistrer votre jeu sur Oculus Quest 2.
- Si vous souhaitez mettre fin à l'enregistrement, vous devez sélectionner le menu "Arrêter l'enregistrement" de l'outil. Accédez à l'onglet du menu "Fichier" et recherchez "Afficher l'enregistrement". Vous pouvez regarder votre fichier enregistré et le partager à tout moment.
4. Enregistrez le jeu Oculus Quest 2 sur Windows/Mac à l'aide de Bandicam
Idéal pour: Cet outil est le meilleur avec sa fonction d'enregistrement de jeu qui peut ajouter du texte et des logos à la vidéo.
Prix: Vous pouvez accéder à sa version complète pour 33.26 $ par an.
Bandicam est l'une des meilleures applications pour enregistrer des jeux vidéo. Il peut enregistrer une gamme de jeux 2D et 3D en 4K UHD jusqu'à 144 images par seconde. De plus, Bandicam peut enregistrer des vidéos à partir d'autres sources comme une caméra ou une console de jeu, ainsi que des vidéos en mode partiel ou plein écran. Grâce à son interface utilisateur simple, vous pouvez gérer de manière fluide l'enregistrement du gameplay de Quest 2. En dehors de cela, Bandicam propose des fonctionnalités pour dessiner, ajouter du texte et prendre des captures d'écran pendant l'enregistrement. Utiliser et ajouter des effets de clic de souris et une couverture d'animation également de cette application. Vous pouvez mettre un logo sur votre vidéo pour personnaliser la sortie et le mixage vocal, car il s'agit d'un package léger. Pour en savoir plus sur cet outil, lisez le guide de l'utilisateur ci-dessous.
Guide d'utilisateur
- La procédure initiale pour enregistrer le gameplay de Quest 2 consiste à utiliser l'enregistreur de jeu Bandicam. Vous devez d'abord télécharger l'outil sur votre ordinateur et exécuter ensuite l'installation. Ouvrez l'outil une fois l'installation terminée.
- Sur son interface principale, choisissez « Enregistrement de jeu ». Démarrez le jeu Oculus Quest 2 sur votre écran et préparez-le pour l'enregistrement. Assurez-vous que votre micro est ouvert ou que le système sonne avant d'enregistrer.
- Ensuite, vous pouvez commencer à enregistrer votre écran en appuyant sur la touche "F12" ou en cliquant sur le bouton "Rec" directement depuis l'interface principale de l'application. Vous pouvez arrêter votre enregistrement en cliquant sur la même touche F12 du clavier de votre ordinateur. La vidéo enregistrée sera sauvegardée en tant que fichier vidéo, qui peut être visualisé à partir de la "Accueil".
Comparaison des enregistreurs d'écran
| Outils | Compatibilité des systèmes | Langue de l'interface | Limite de temps |
|---|---|---|---|
| AceThinker Aqua Démo | Windows, Mac et Android | Anglais, portugais, espagnol, français et plus | 3 min de temps maximum pour sa version d'essai |
| OBS | Windows, Mac et Linux | Plus de 50 langues dont l'anglais, le portugais et le français | Pas de limite de temps |
| Bandicam | Windows | Plus de 50 langues dont l'anglais, l'espagnol et le français. | 10 min de temps maximum pour sa version d'essai |
Foire aux Questions
- Préparez le gameplay Oculus Quest 2 que vous souhaitez enregistrer. Ensuite, lancez AceThinker Aqua Demo et choisissez "Enregistrement vidéo" dans le menu. Choisissez "Enregistrement plein écran" pour capturer tout l'écran ou "Sélectionner une zone" pour n'en capturer qu'une partie.
- Activez les sons du système et le microphone. Vous pouvez démarrer l'enregistrement si vous le souhaitez en cliquant sur le bouton "Démarrer l'enregistrement". Sinon, naviguez dans les paramètres d'enregistrement pour modifier la sortie vidéo souhaitée.
- Pendant l'enregistrement à l'écran, vous pouvez ajouter du texte, des formes, des ellipses et plus encore à partir d'annotations. Appuyez sur l'icône « Pause » pour suspendre l'enregistrement ou sur le bouton « Stop » pour le terminer. Vous pouvez découper la vidéo ou cliquer sur le bouton "Exporter" pour enregistrer ou partager la vidéo enregistrée.