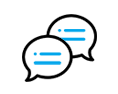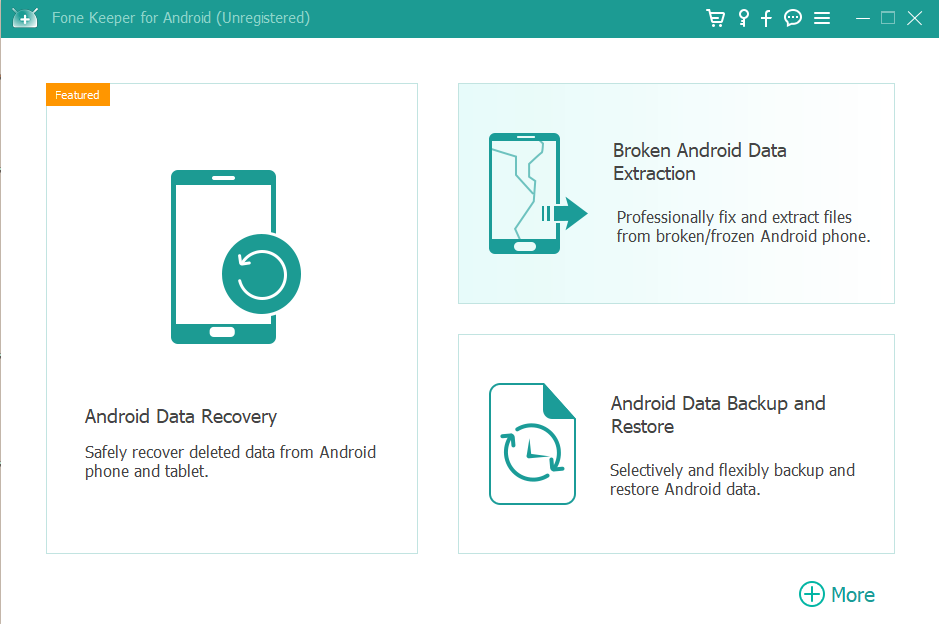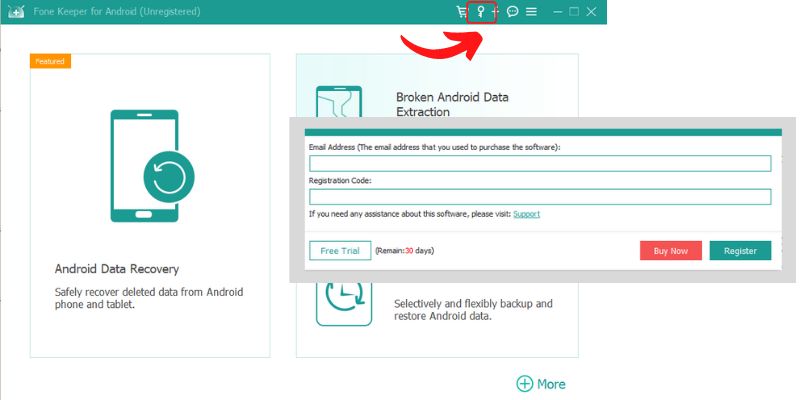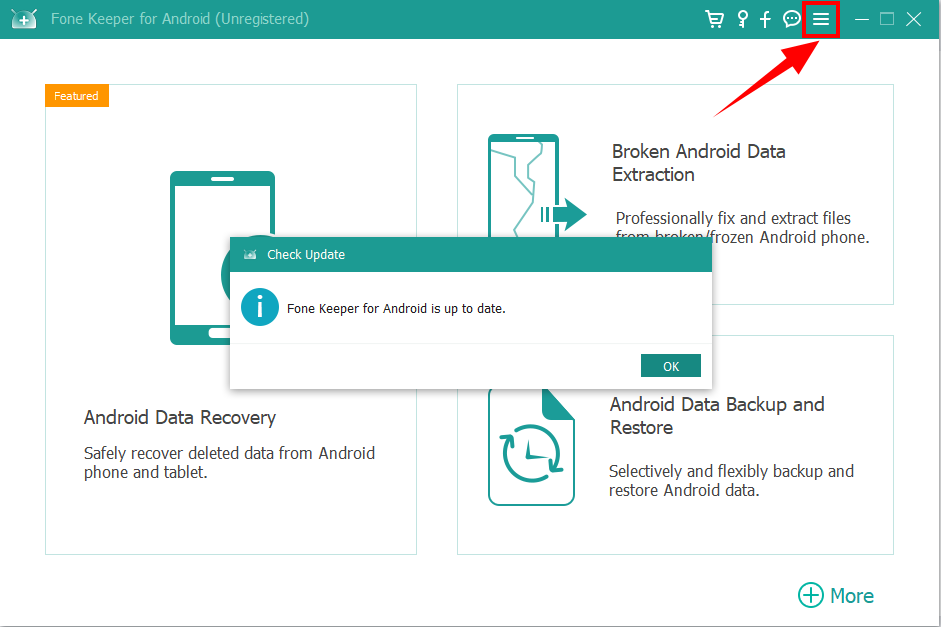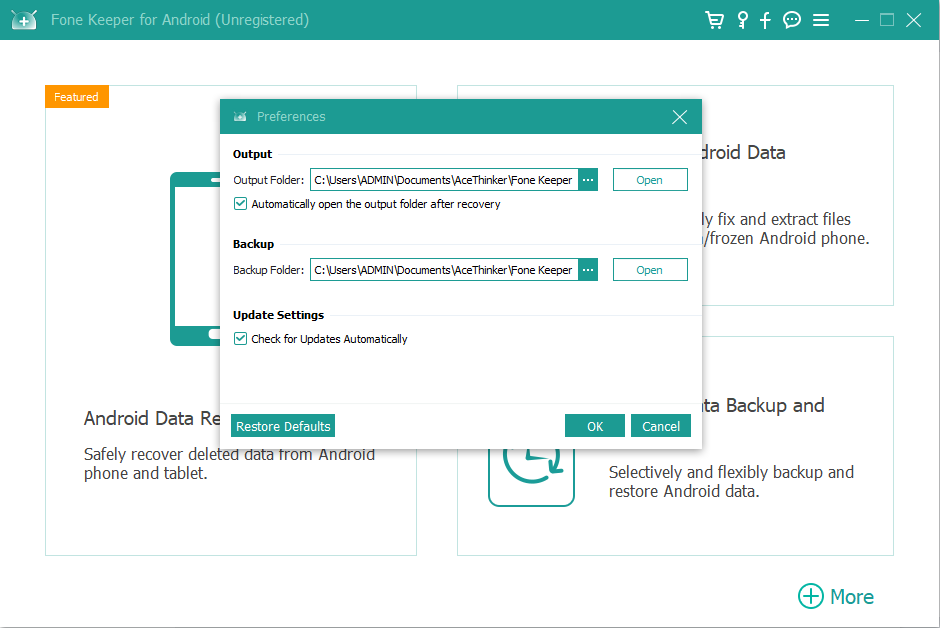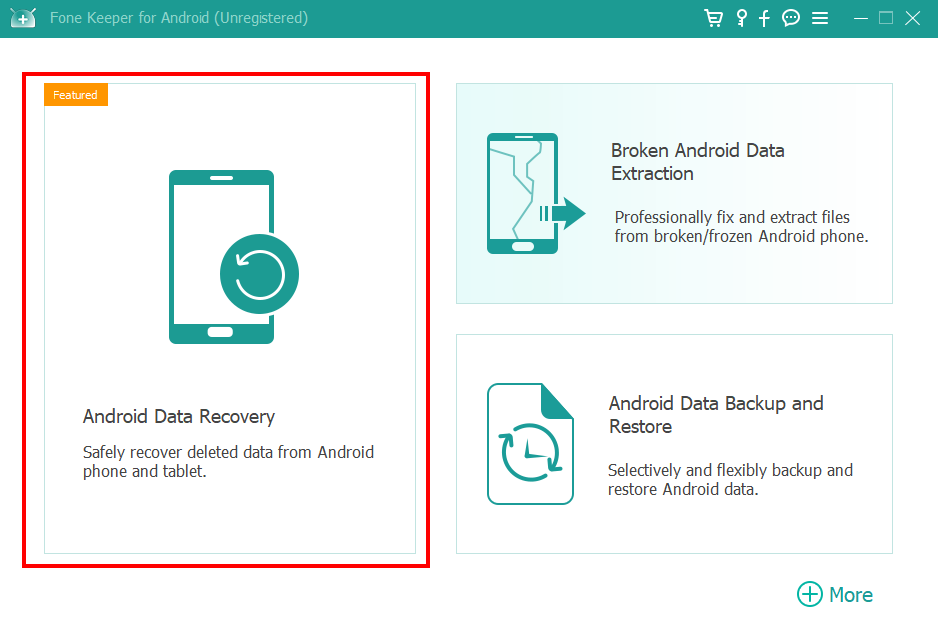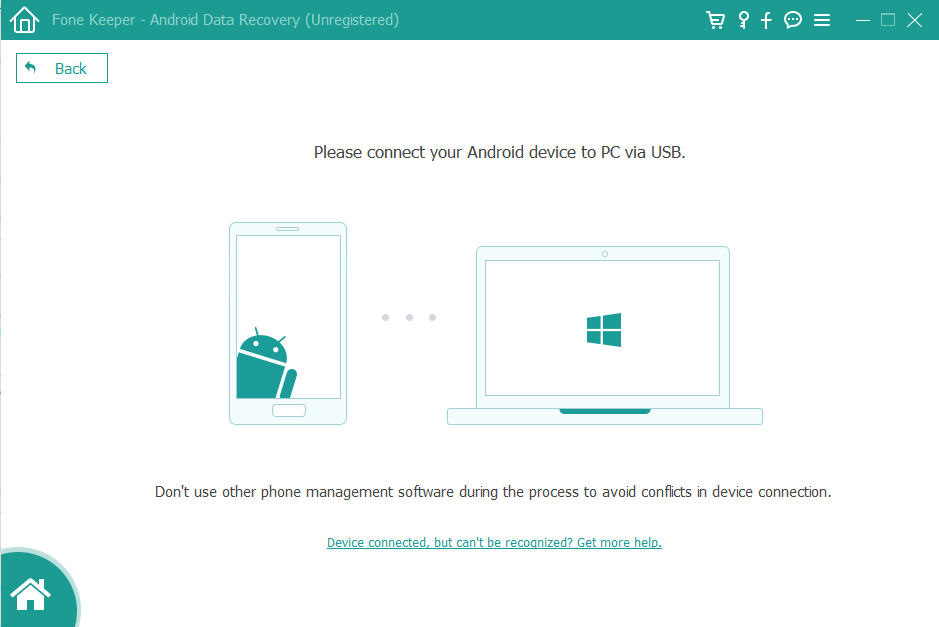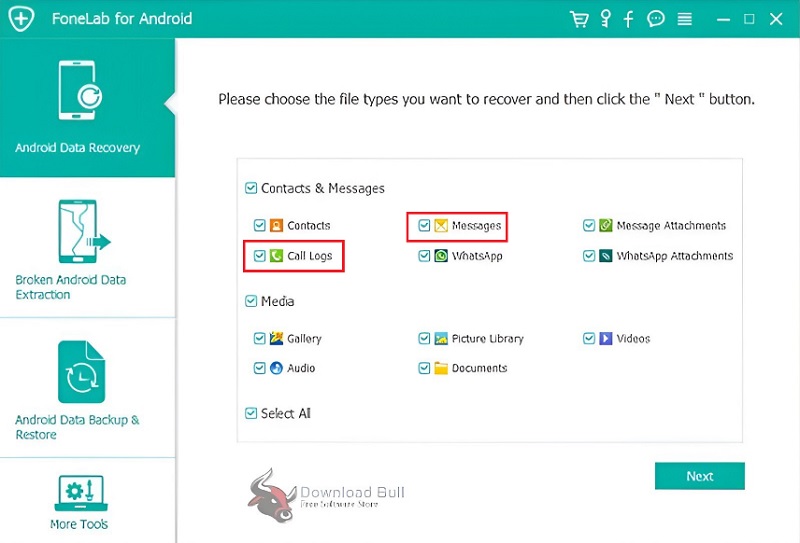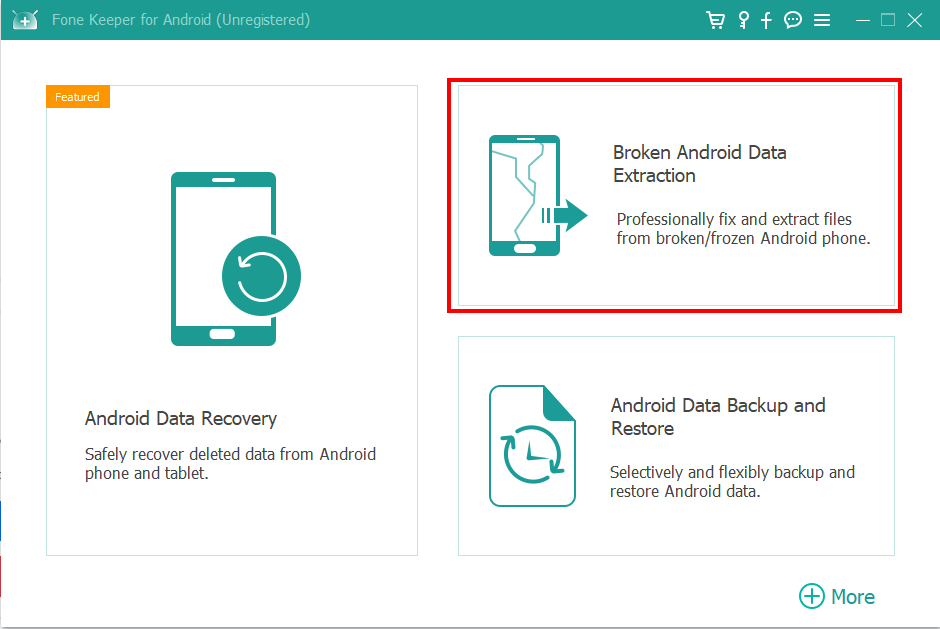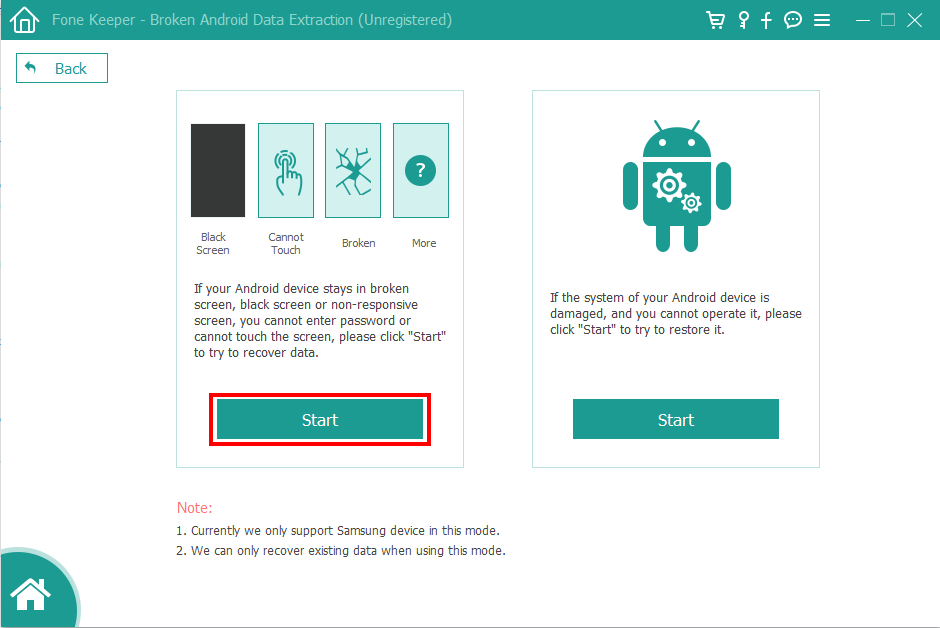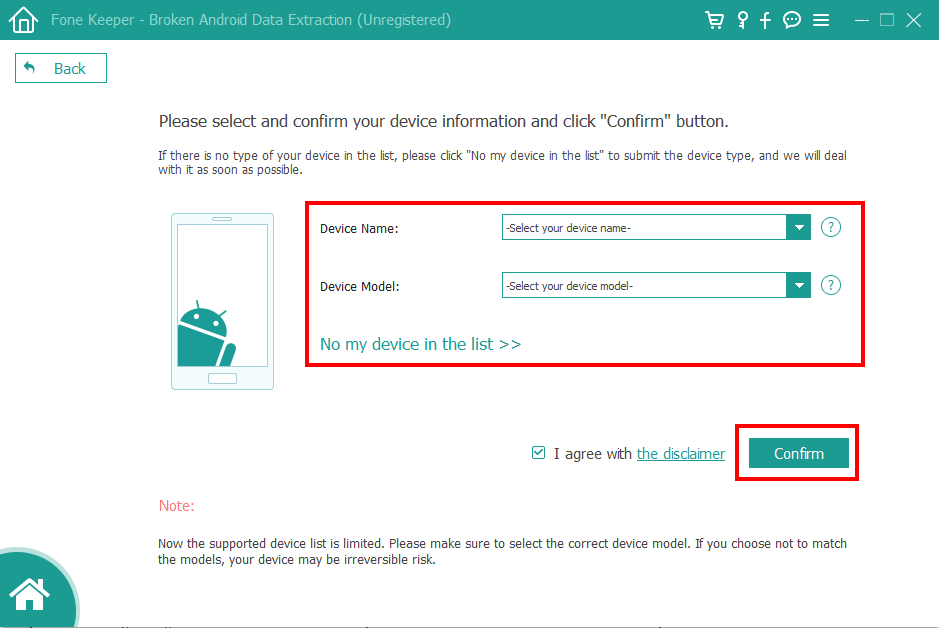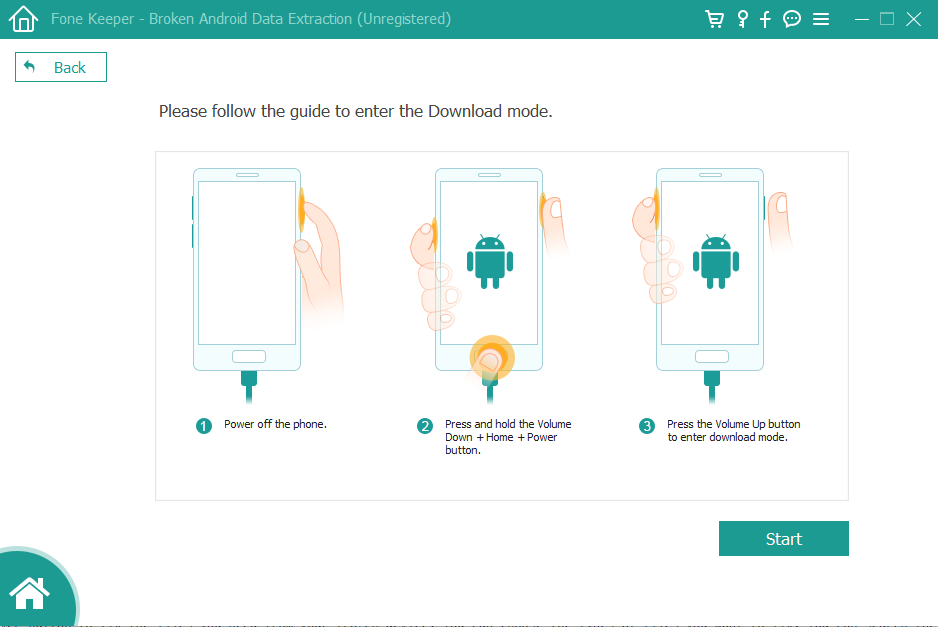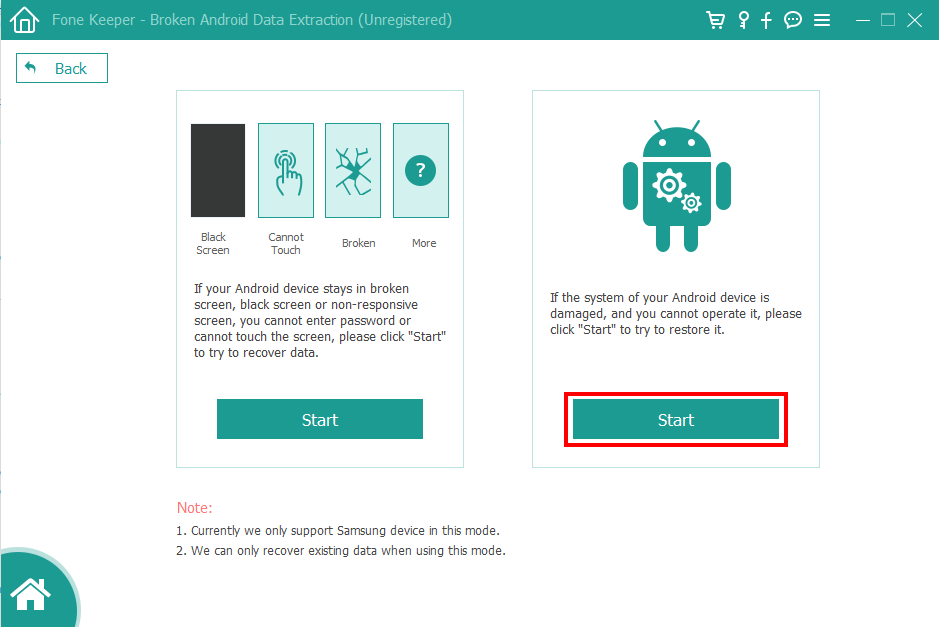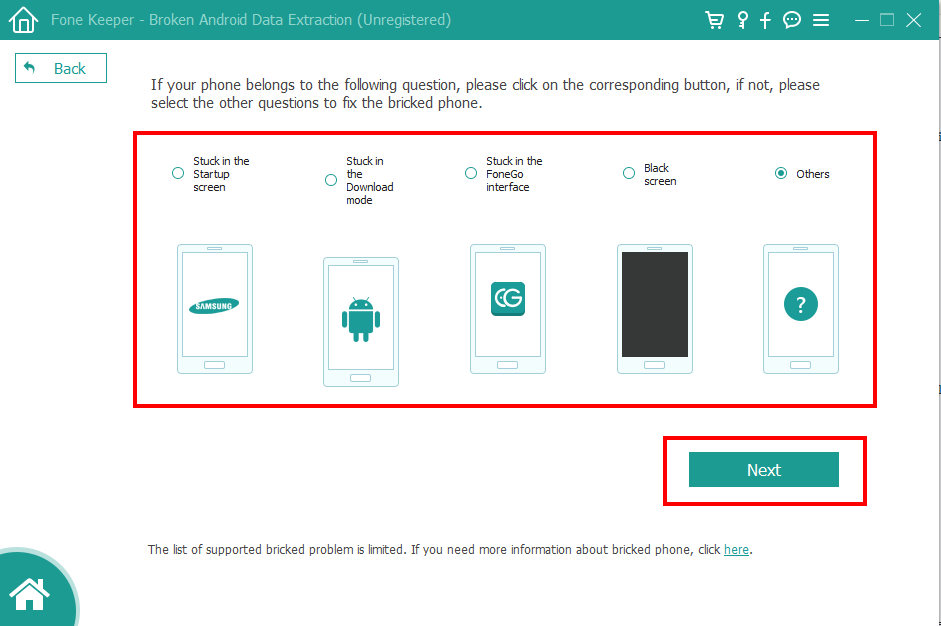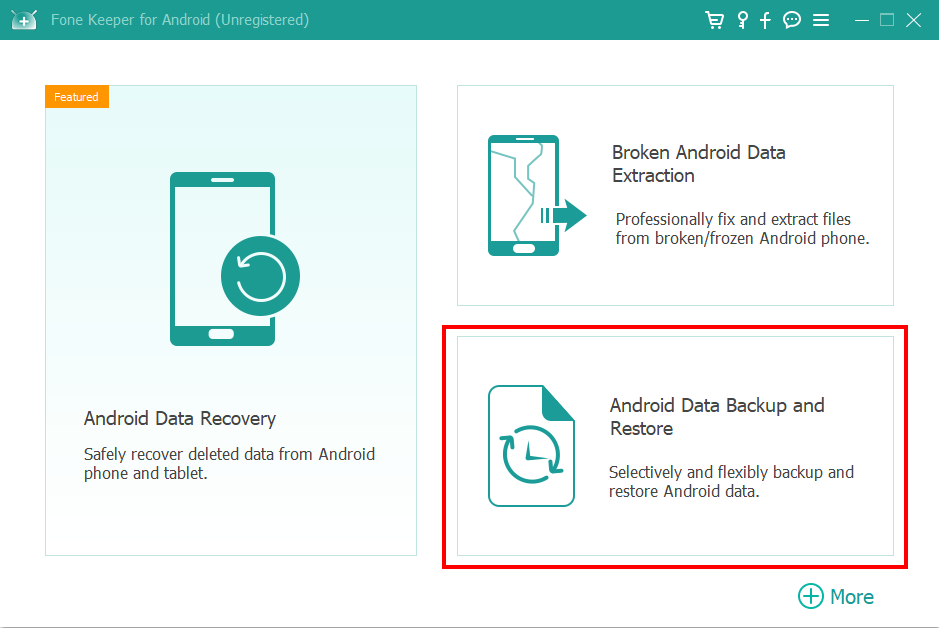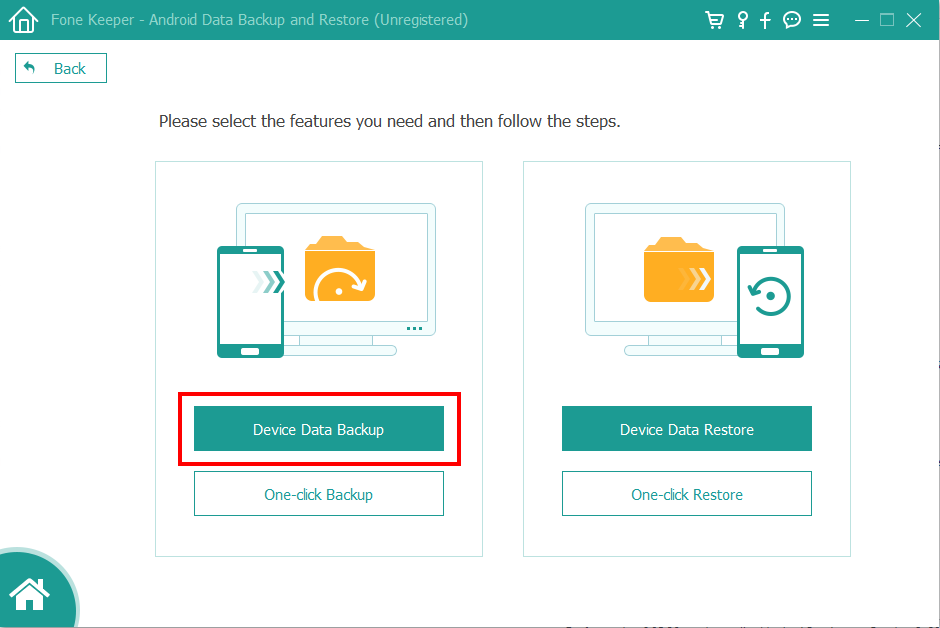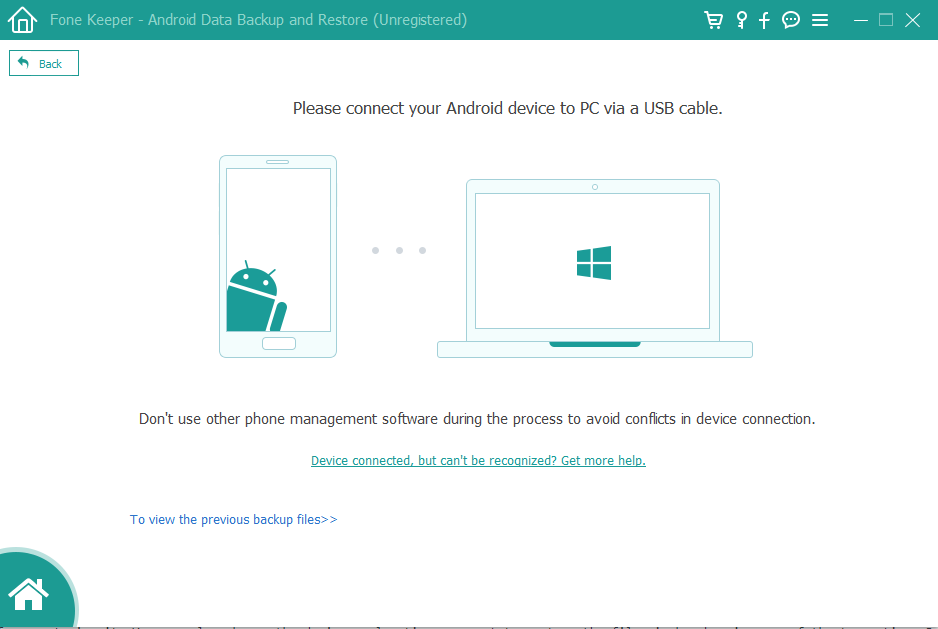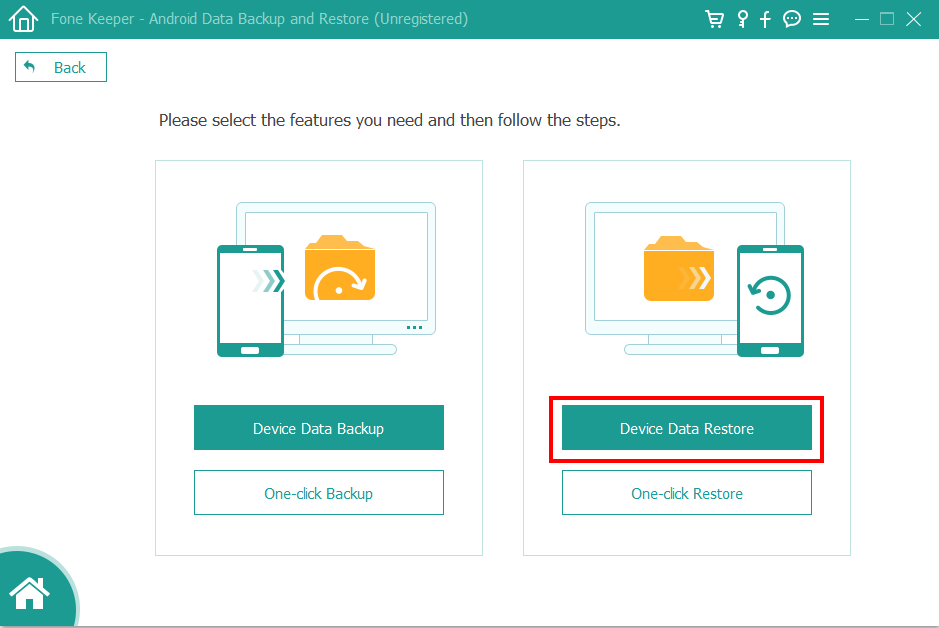Guide de l'utilisateur AceThinker Fone Keeper pour Android
Comme son nom l'indique, le logiciel de récupération de données Android est utilisé pour récupérer les données perdues à partir d'appareils Android, y compris les smartphones et les tablettes. Avec l'aide de ce logiciel, vous pouvez récupérer des données supprimées et perdues, y compris des messages, des listes de contacts, des vidéos, des photos, des fichiers audio, des données Whatsapp et des documents. En plus de la récupération de données, ce logiciel aide également à réparer votre appareil Android contre les problèmes de gel, de plantage, d'attaque de virus ou d'écran noir. De plus, ce logiciel aide également à créer une sauvegarde pour diverses applications. Pour savoir comment fonctionne ce logiciel, consultez le didacticiel étape par étape ci-dessous et téléchargez le logiciel pour l'essayer.Télécharger et installer
Cliquez sur le bouton Téléchargement gratuit pour télécharger la version accessible du logiciel de récupération de données Android sur votre ordinateur. Ensuite, ouvrez le fichier téléchargé et suivez les instructions mentionnées dans le fichier d'installation pour installer le logiciel avec succès.
Essayez-le gratuitement
Téléchargement gratuit
Windows 8 / 10 / 11
Téléchargement sécurisé
Téléchargement gratuit
Mac OS X 10.15 et supérieur
Téléchargement sécurisé
Une fois installé, double-cliquez sur l'icône du programme pour exécuter le logiciel. Cela vous mènera à l'interface principale d'AceThinker Android Data Recovery, comme indiqué ci-dessous.
Enregistrez le programme
Pour accéder aux fonctionnalités de ce logiciel, vous devez terminer le processus d'enregistrement. Pour vous inscrire, vous devez cliquer à nouveau sur le logiciel de récupération de données AceThinker Android et cliquer sur l'icône de clé dans la barre supérieure de l'interface à l'écran. Cela vous amènera à la fenêtre d'enregistrement.
Dans la fenêtre d'inscription, écrivez votre adresse e-mail et votre code d'inscription, puis cliquez sur le bouton d'inscription, comme indiqué ci-dessous.
Vérifier la mise à jour
Un logiciel entièrement mis à jour vous donnera accès aux dernières fonctionnalités. Vérifiez sous l'onglet Menu l'option Vérifier la mise à jour pour voir si votre logiciel est mis à jour ou non. Vous pouvez ensuite télécharger la mise à jour disponible pour profiter de ses avantages. Vous pouvez également télécharger la dernière version sur le site officiel.
Définir les préférences
Vous pouvez définir vos préférences avant de récupérer vos données Android, grâce auxquelles vous pouvez définir un chemin approprié pour les fichiers récupérés.
Vous pouvez cliquer sur le bouton Préférences sous l'onglet Menu pour définir votre dossier de sauvegarde et de sortie pour les fichiers récupérés. Vous pouvez également cliquer sur la case Vérifier les mises à jour automatiquement pour obtenir une invite pour la mise à jour du logiciel.
Comment récupérer des données Android
C'est seulement humain de perdre des données stockées dans un appareil Android. Certaines personnes deviennent trop paresseuses pour créer une sauvegarde et supprimer certaines applications par accident, tandis que d'autres peuvent perdre leurs données à cause de certains virus, tandis que d'autres écrasent leurs appareils Android dans un accident et perdent toutes les données stockées. Peu importe comment vous perdez les données, vous avez envie de les récupérer. Eh bien, vous n'avez plus à vous soucier de la perte de données car AceThinker Android Data Recovery est là pour vous aider à récupérer vos données perdues. Tout ce dont vous avez besoin est de suivre les étapes suivantes.
Étape 1 Lancer le logiciel de récupération de données Android AceThinker
Pour lancer la récupération de données, lancez le logiciel sur votre ordinateur et cliquez sur Récupération de données Android
Étape 2 Connectez l'appareil Android à l'ordinateur
Vous devez connecter l'appareil Android à votre ordinateur à partir duquel vous souhaitez récupérer des données. Si vous ne parvenez pas à connecter votre appareil à l'ordinateur, installez un pilote USB.
Le logiciel vous demandera votre autorisation pour vous connecter à l'appareil Android. Le logiciel partagera également la version actuelle de l'appareil Android et les détails de débogage USB sur l'appareil Android (smartphone ou tablette). Après avoir connecté le téléphone conformément aux instructions partagées, vous devez cliquer sur le bouton OK sur l'interface du logiciel à l'écran.
Vous devez également cliquer sur OK sur votre appareil Android lorsqu'il demande l'autorisation de connecter votre appareil à l'ordinateur.
Étape 3 Choisissez le type de données que vous souhaitez récupérer
Une fois votre appareil Android connecté, vous verrez une liste de tous les types de fichiers à l'écran, et vous devrez choisir le type de fichiers que vous devez récupérer, puis cliquer sur Suivant.
Le programme vous demandera la permission d'autoriser l'application FoneGo à analyser votre appareil Android et à accéder à vos photos, contacts, enregistrements d'appels, etc. Cliquez sur l'option Toujours autoriser sur votre appareil Android et l'option J'ai autorisé sur le message invité pour permettre au programme d'analyser votre appareil.
Étape 4 Prévisualisez et choisissez quoi récupérer
Après avoir scanné votre appareil, le logiciel partagera une liste de tous les éléments de données afin que vous puissiez vérifier l'aperçu. Si les données que vous recherchez ne sont pas répertoriées, vous pouvez demander d'autres analyses en cliquant sur l'option Analyse approfondie. Parmi la liste des éléments supprimés, sélectionnez ceux que vous souhaitez récupérer puis cliquez sur Récupérer.
Ensuite, définissez le chemin pour enregistrer vos fichiers récupérés à l'emplacement choisi et cliquez à nouveau sur l'option Récupérer. Une fois les fichiers récupérés, ils seront enregistrés à l'emplacement choisi et le dossier s'affichera automatiquement à l'écran afin que vous puissiez le voir par vous-même.
Comment utiliser la récupération de données Android cassée
Vous devez vous demander si votre écran est cassé ou gelé et si vous ne pouvez pas connecter le téléphone via le débogage USB. AceThinker Broken Android Data Recovery est là pour vous aider à récupérer les données même lorsque l'écran ne fonctionne pas et est complètement endommagé.
1. Extraire les données des appareils Android à écran cassé
Suivez ces étapes pour récupérer vos données pour un appareil Android cassé où l'écran ne peut pas être utilisé.
Étape 1 Ouvrez le logiciel et cliquez sur l'option Broken Android Data Extraction de l'interface du programme.
Étape 2 Cliquez sur le bouton Démarrer sur le côté gauche de l'interface.
Étape 3 Sélectionnez le nom et le numéro de modèle de votre appareil Android cassé. Le logiciel prend en charge Galaxy S6/S5/S4, SAMSUNG Galaxy Note 5/4/3 et Galaxy Tab uniquement jusqu'à présent. Cliquez sur le bouton de confirmation pour continuer.
Si votre appareil n'est pas mentionné dans la liste disponible, cliquez sur Non mon appareil dans l'option de liste et entrez la marque, le numéro de modèle et le nom de l'appareil afin que ce logiciel puisse vous aider à l'avenir.
Étape 4 Connectez l'appareil Android cassé à l'ordinateur, cliquez sur l'option Démarrer et éteignez l'appareil. Après cela, vous devez appuyer sur la touche Volume bas, Accueil et Alimentation au même instant, puis vous devez appuyer sur la touche Volume haut pour commencer le téléchargement.
Étape 5 L'achèvement de l'étape 4 affichera une fenêtre de récupération de votre appareil, dans laquelle l'analyse de l'appareil sera lancée.
Étape 6 Les données Android sont de 11 types : messages, journaux d'appels, contacts, Whatsapp, Galerie, pièces jointes Whatsapp, pièces jointes de message, vidéos, bibliothèque d'images, documents et audio. Après avoir choisi le type de données que vous souhaitez récupérer, cliquez sur l'option Récupérer. Vous pouvez rechercher un élément en écrivant son nom dans la barre de recherche. De plus, vous pouvez également choisir de n'afficher que les éléments supprimés du type sélectionné en cliquant sur afficher uniquement le ou les éléments supprimés.
2. Extrayez les fichiers d'un logiciel endommagé sur votre appareil Android
Même si votre appareil est en panne au point que son système ne répond pas, vous pouvez récupérer des données en suivant ces étapes.
Étape 1 Cliquez sur l'option Extraction de données Android cassée
Étape 2 Si des problèmes système surviennent sur votre appareil Android, cliquez sur l'option de démarrage appropriée.
Étape 3 Ce logiciel se penche sur les problèmes de votre Android et vous aide à récupérer des données. Vous devez spécifier le problème auquel vous êtes confronté avec ce logiciel, qui peut inclure le maintien de l'appareil sur l'écran de démarrage, le blocage de l'appareil dans la connexion FoneGo, le blocage de l'appareil en mode de téléchargement ou un problème d'écran noir. Après avoir choisi le problème, vous devez cliquer sur l'option Suivant. Cela redémarrera votre appareil.
Étape 4 Une fois votre appareil redémarré, un écran vous indiquera que vous avez réussi à quitter le mode de téléchargement. Vous devez cliquer sur l'option Suivant pour lancer la récupération des données de votre appareil Android gelé.
Étape 5 L'achèvement de l'étape 4 vous amènera à cette fenêtre indiquant que votre appareil est connecté à l'ordinateur.
Étape 6 Choisissez les fichiers que vous devez récupérer en cochant la case adjacente, puis cliquez sur l'option Suivant. Cela vous mènera à la récupération de données.
Étape 7 Cliquez sur le bouton Récupérer pour réparer les fichiers dont vous avez besoin à partir de votre appareil gelé. Vous pouvez choisir les types de fichiers que vous souhaitez corriger. Vous pouvez rechercher les fichiers dans la barre de recherche supérieure et cliquer sur le bouton Marche-Arrêt pour afficher uniquement le ou les éléments supprimés. au cas où vous voudriez que le logiciel n'affiche que les fichiers supprimés.
Sauvegardez et restaurez vos données Android
La perte de données stockées sur un appareil Android est assez courante, et un accident physique peut détruire votre téléphone ou votre tablette et toutes les données stockées. Même les gens peuvent supprimer les données en cliquant accidentellement sur le bouton de suppression, puis le regretter. Ainsi, il est toujours bon d'avoir un stockage de sauvegarde où vos données sont constamment enregistrées afin que vous puissiez facilement y accéder en cas d'incident de données malheureux. AceThinker Android Data Backup and Restore est là pour vous aider à cet égard.
1. Sauvegarde des données Android
Étape 1 Lancez le logiciel AceThinker et cliquez sur le bouton "Sauvegarde et restauration des données Android".
Étape 2 Choisissez l'option "Sauvegarde des données de l'appareil"
Étape 3 Connectez votre appareil Android à votre ordinateur via un câble USB.
Lorsque vous connectez l'appareil Android à un système informatique pour la première fois, une fenêtre apparaîtra vous demandant votre autorisation pour la connexion requise. Il vous demandera d'ouvrir le mode de débogage USB et vous donnera des instructions pour le faire. Tout ce que vous avez à faire est de suivre les instructions, et lorsque vous avez terminé, cliquez sur l'option OK pour continuer.
Étape 4 Vous pouvez choisir les données que vous souhaitez sauvegarder pour l'avenir, y compris la galerie, l'audio, la vidéo, les journaux d'appels, les messages, les contacts et les documents. Vous pouvez choisir plus d'un type et même tous si vous souhaitez avoir des données de sauvegarde de tous ces fichiers de données. Pour la sécurité de votre sauvegarde, vous pouvez également cocher la case Sauvegarde cryptée et entrer un mot de passe de votre choix. Après cela, vous devez cliquer sur l'option Démarrer.
Après avoir cliqué sur Démarrer, vous devez attendre un moment pour laisser le système créer une copie de sauvegarde des fichiers de données que vous avez choisis. Attendez que la fenêtre suivante apparaisse. Si vous souhaitez créer une sauvegarde pour tous les fichiers sans en sélectionner quelques-uns, vous pouvez gagner du temps en cliquant sur Sauvegarde en un clic et en laissant le logiciel créer une sauvegarde.
2. Restaurer les données Android
Étape 1 Exécutez le logiciel et cliquez sur l'option "Sauvegarde et restauration des données Android".
Étape 2 Vous devez cliquer sur l'option "Device Data Restore/One-click Restore"
Étape 3 Sélectionnez le fichier de données à restaurer
Vous pouvez choisir le fichier de sauvegarde que vous souhaitez restaurer. Vous pouvez également cliquer sur l'option Sélectionner pour choisir des fichiers si le fichier souhaité ne figure pas dans la liste. Ensuite, vous devez cliquer sur l'option Démarrer.
Étape 4 Prévisualisez et choisissez le fichier à restaurer
Le logiciel vous permet également de prévisualiser le fichier avant de le restaurer. Vous pouvez également choisir l'appareil ou l'emplacement où vous souhaitez restaurer les fichiers en choisissant l'une des deux options Restaurer sur l'appareil ou Restaurer sur le PC. Si vous souhaitez restaurer l'intégralité de la sauvegarde au lieu de choisir des fichiers spécifiques, vous pouvez cliquer sur Restauration en un clic à la place.