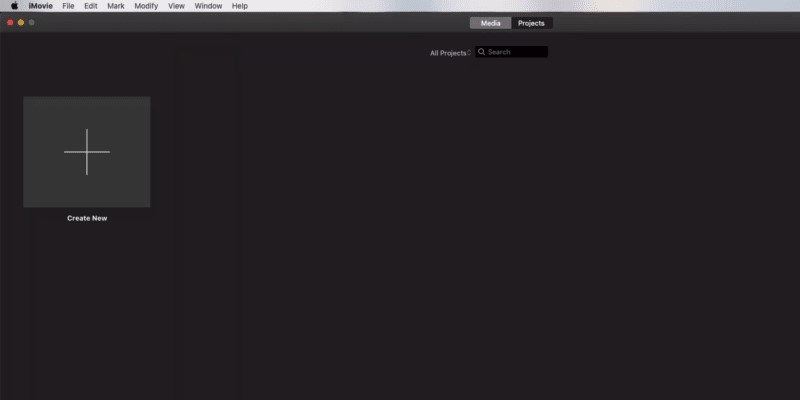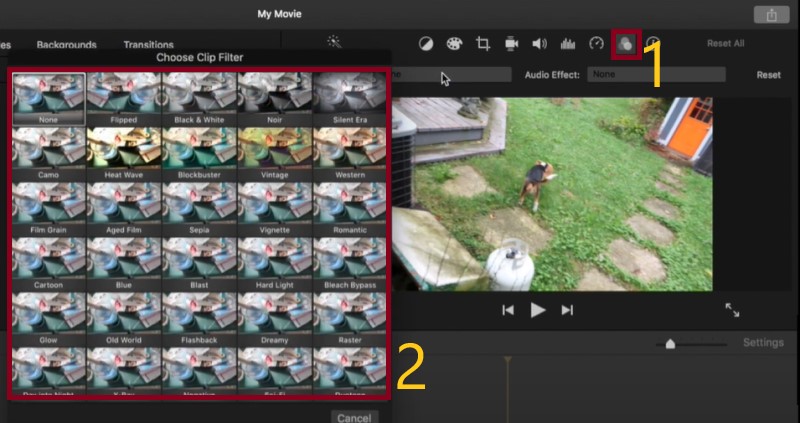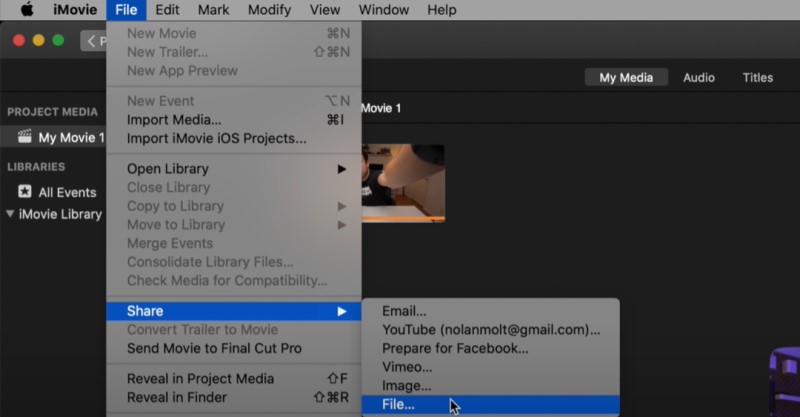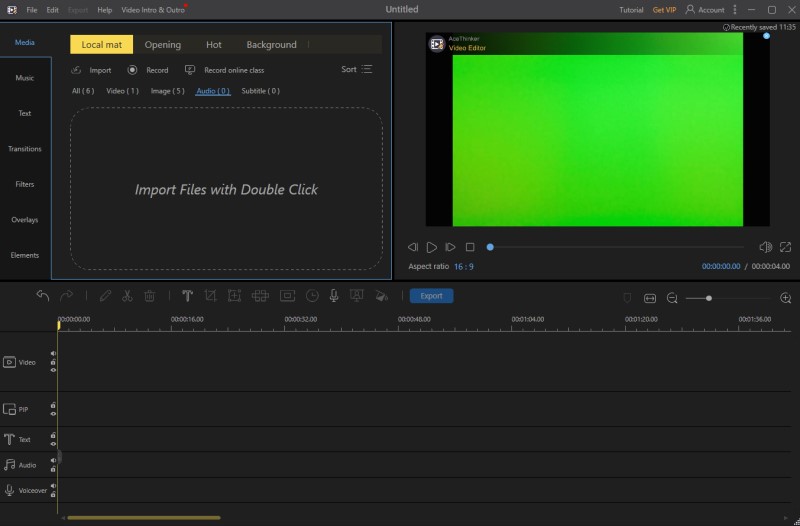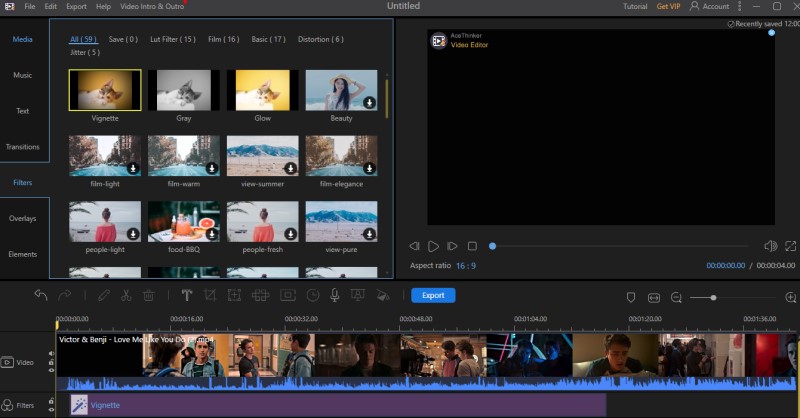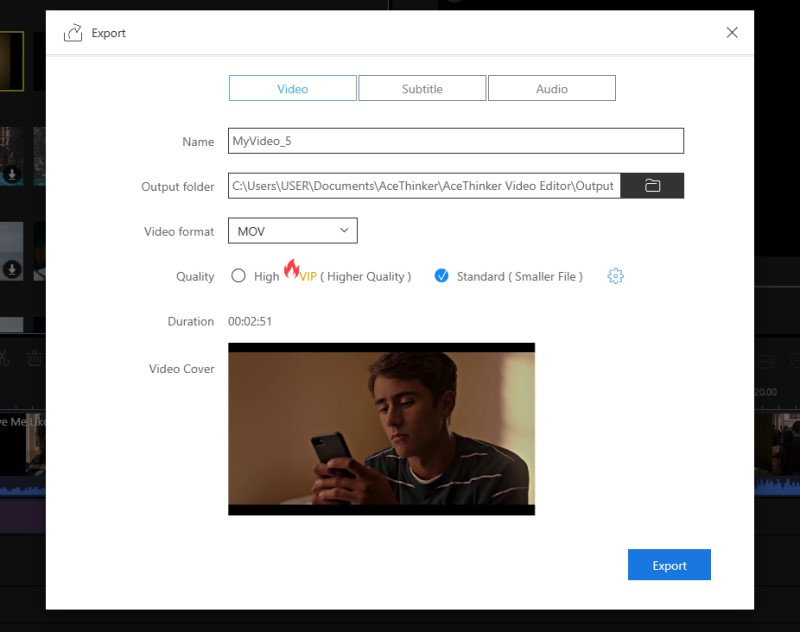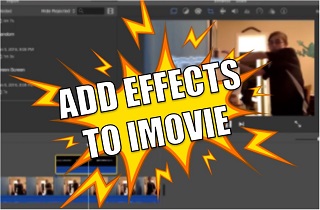
Comment ajouter des effets vidéo dans iMovie
Caractéristique distinctive: Il est équipé d'un grand nombre de modèles vidéo multiples parfaits pour créer des bandes-annonces de films et de petites séquences.
iMovie est un logiciel de montage vidéo préinstallé pour les appareils macOS, iOS et iPadOS développé par Apple. Avec ces versions disponibles sur les appareils mobiles et de bureau, iMovie permet aux utilisateurs d'importer des projets vidéo iMovie depuis iOS et macOS et vice versa. Il est également livré dans une navigation intuitive avec toutes ses fonctionnalités d'édition situées dans la partie supérieure de l'outil. De plus, il utilise une fonction d'édition à trois volets sur son storyboard pour fournir un processus d'édition rapide et rapide. De plus, il est équipé de fonctions d'édition avancées telles que l'incrustation chromatique, la stabilisation vidéo, les effets d'image et d'image et l'écran partagé dans iMovie. De plus, sous ses fonctionnalités d'effets vidéo, les utilisateurs ont la possibilité de modifier et d'améliorer les paramètres de couleur vidéo, le filtre d'entrée, les effets vidéo multi-clips, etc.
Vous trouverez ci-dessous la procédure pas à pas détaillée sur la façon d'ajouter des effets visuels dans iMovie.
Étape 1 Lancer iMovie Video Editor
iMovie est un éditeur vidéo préinstallé sur les appareils Mac ; ainsi, aucune installation n'est nécessaire pour utiliser l'outil. Ouvrez simplement l'application sur votre appareil pour commencer le processus d'ajout de filtres. Familiarisez-vous avec ses fonctions de navigation et d'édition pour avoir un flux d'édition fluide et rapide.Étape 2 Ajouter des effets vidéo dans iMovie
Ensuite, cliquez sur le bouton Créer nouveau pour ajouter une nouvelle vidéo de projet à votre application iMovie. Une fois sur l'interface de l'outil, cliquez sur le menu Fichier et survolez l'option Importer un média. Une fois importée, faites glisser et déposez la vidéo sur le volet d'édition de la chronologie d'iMovie. Ensuite, dans la partie supérieure droite de l'outil, cochez l'icône Filtre de clip et effets audio qui vous fournira une quantité considérable de filtres vidéo. Choisissez le filtre qui correspondra à votre vidéo, et il sera appliqué automatiquement sur la vidéo du projet.Étape 3 Exporter et lire une vidéo filtrée
Pour la finale, une fois le filtre appliqué, cliquez sur le bouton du menu Fichier situé dans la partie supérieure gauche de l'outil. Une option apparaîtra et cliquez sur l'option Partager. Choisissez ensuite le fichier pour l'enregistrer sur votre appareil Mac. Une fois entièrement exporté, localisez le dossier de sortie, puis lisez et prévisualisez la vidéo.Autre moyen d'appliquer des effets vidéo pour améliorer votre vidéo
Caractéristique distinctive: Il dispose de 40 excellents filtres qui peuvent améliorer et créer une sortie vidéo fluide.
Étant donné qu'iMovie est uniquement destiné aux appareils Mac, les utilisateurs de Windows ne peuvent pas utiliser cet outil pour ajouter des effets à leur vidéo. Par conséquent, cet article rassemble un outil ultime à utiliser dans les appareils Windows. AceThinker Video Editor est un logiciel d'édition vidéo fiable pour Windows OS. Il est équipé d'un nombre considérable de filtres vidéo qui peuvent améliorer l'apparence de sortie de la vidéo du projet. Il permet aux utilisateurs de créer des vidéos époustouflantes et accrocheuses avec ses fonctionnalités d'édition de base. Certaines de ces fonctionnalités sont le découpage et la coupe qui peuvent supprimer les parties indésirables. Il a également divisé et combiné qui peut fusionner des clips vidéo en un long film cinématographique. De plus, il dispose de fonctions d'incrustation chroma qui peuvent modifier l'image d'arrière-plan de la vidéo du projet. Cet outil est parfait si vous souhaitez ajouter musique de fond vidéo pour vos vidéos afin de les rendre plus attrayantes. De plus, il est conçu pour avoir une fonctionnalité d'édition intuitive et complète avec sa fonction d'édition de storyboard. Sous cette description se trouvent les directives détaillées sur la façon d'ajouter des filtres sur l'alternative iMovie.
Étape 1 Installez l'alternative à iMovie
Pour commencer en ajoutant un filtre, installez le Éditeur vidéo AceThinker sur votre appareil. Cochez le bouton de téléchargement ci-dessous en fonction de votre appareil. Le premier est pour le système d'exploitation Windows, le dernier sur le bouton droit est pour Mac. Attendez et terminez tous les assistants d'installation. Ensuite, familiarisez-vous avec ses fonctions et sa navigation.Essayez-le gratuitement
Téléchargement gratuit
Windows 8 / 10 / 11
Téléchargement sécurisé
Téléchargement gratuit
Mac OS X 10.15 et supérieur
Téléchargement sécurisé
Étape 2 Ajouter des effets à iMovie Alternative
Ensuite, pour ajouter des fichiers multimédias au logiciel, cliquez sur le bouton d'importation situé dans la partie supérieure de l'outil. Naviguez jusqu'à votre dossier et sélectionnez la vidéo à laquelle vous souhaitez ajouter des filtres et des effets. Ensuite, glissez-déposez la vidéo sur le storyboard et allez dans le menu Filtre. Sélectionnez le filtre vidéo que vous souhaitez appliquer et faites-le glisser en bas de la vidéo. Prévisualisez-le à l'aide du lecteur multimédia intégré pour vérifier les filtres appliqués.Étape 3 Exporter et lire la vidéo
Enfin, une fois que tous les filtres et fonctions d'édition sont appliqués, cliquez sur le bouton d'exportation pour rendre et enregistrer la vidéo. Une fenêtre apparaîtra pour fournir différentes fonctions telles que le format vidéo, la qualité vidéo, la vignette vidéo, le dossier de sortie et bien d'autres. Appuyez à nouveau sur le bouton d'exportation pour terminer le processus. Une fois terminée, la vidéo sera enregistrée automatiquement sur votre appareil. Parcourez vos dossiers et lisez-les pour prévisualiser.Les meilleurs effets iMovie que vous ne connaissez peut-être pas
Bien qu'iMovie soit un outil idéal pour ajouter des filtres et améliorer l'apparence de la vidéo, certains utilisateurs ne connaissent pas ces filtres vidéo élégants. Les trois principaux filtres vidéo répertoriés ci-dessous font partie des filtres et des effets les plus extraordinaires que les passionnés de vidéo utilisent dans leurs films. Vérifie-les.
1. L'effet de zoom Dolly - cet effet rend le premier plan de la vidéo immobile. Il se fige pendant qu'il crée des effets supplémentaires sur la vidéo du projet.
2. Effets d'écran bleu et vert - ces effets peuvent altérer et modifier le décor de fond de la vidéo du projet.
3. Effet de caméra stable - il fournit des mouvements fluides avec une vidéo de projet qui peut être utile pour le suivi d'objets sur la vidéo.