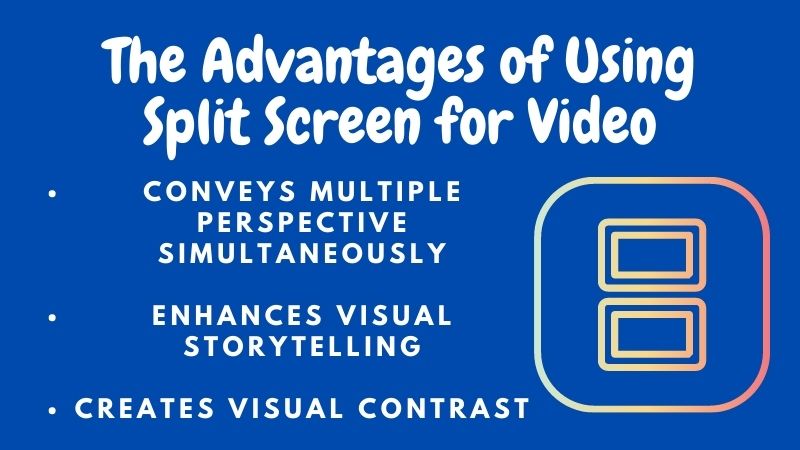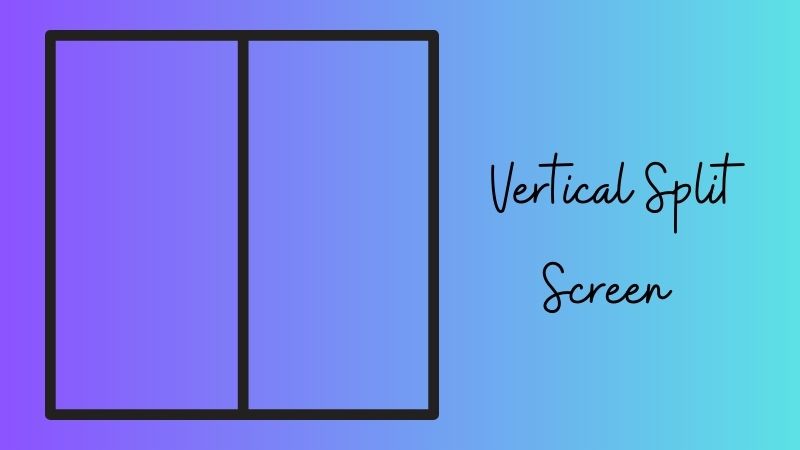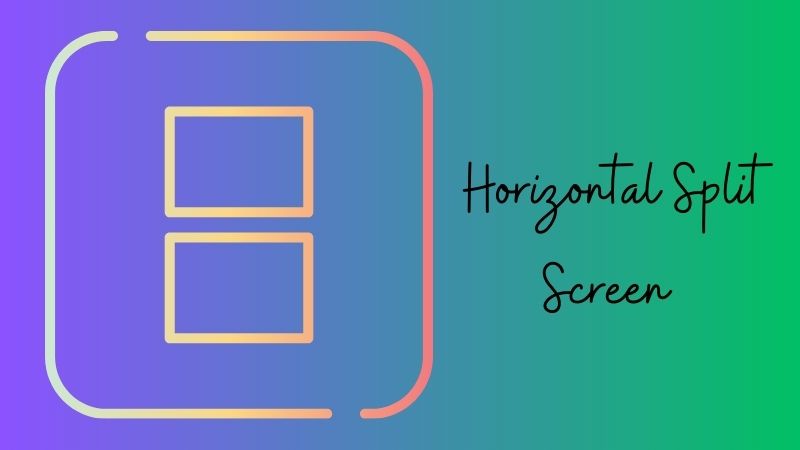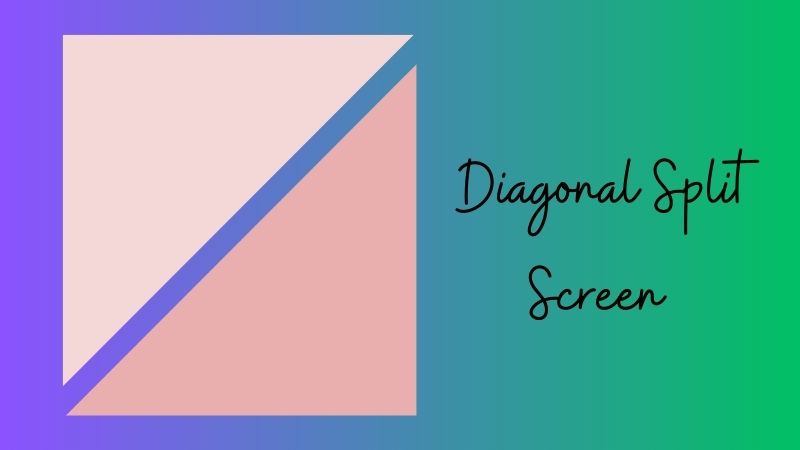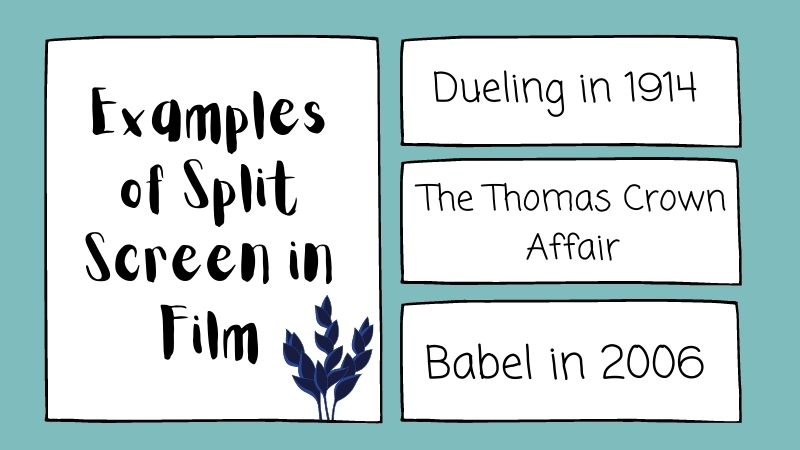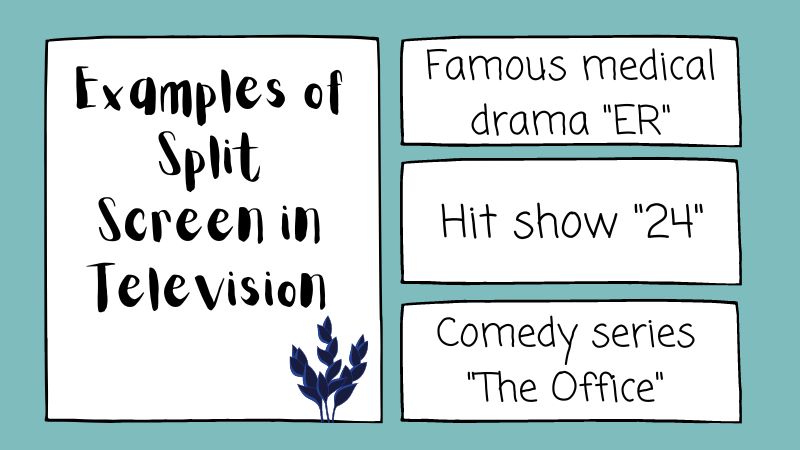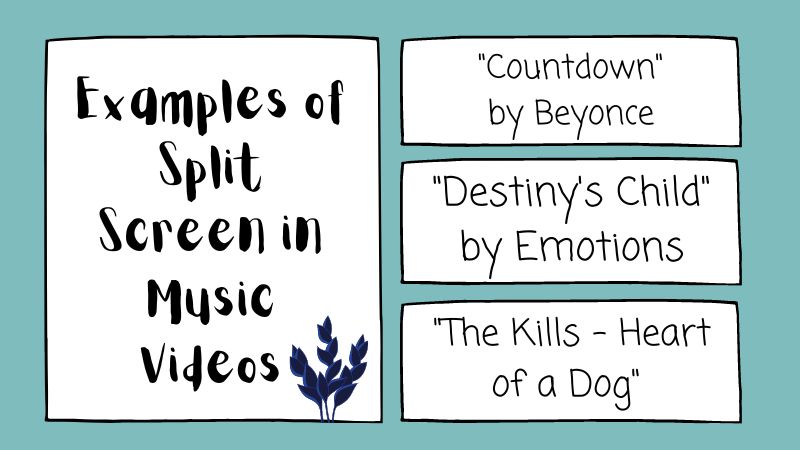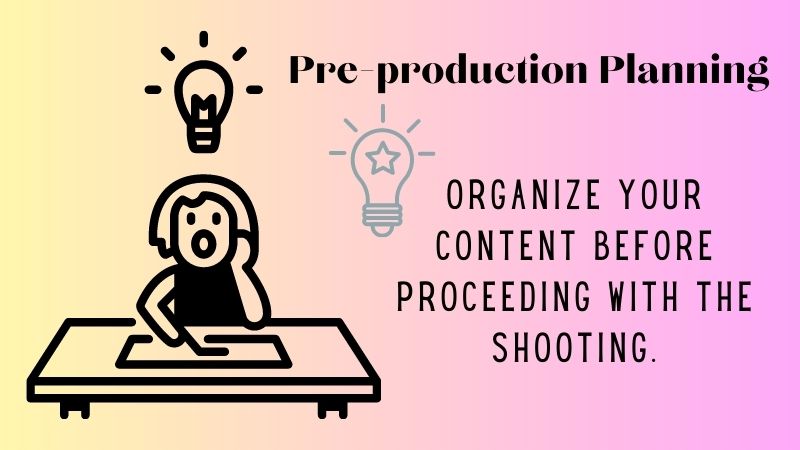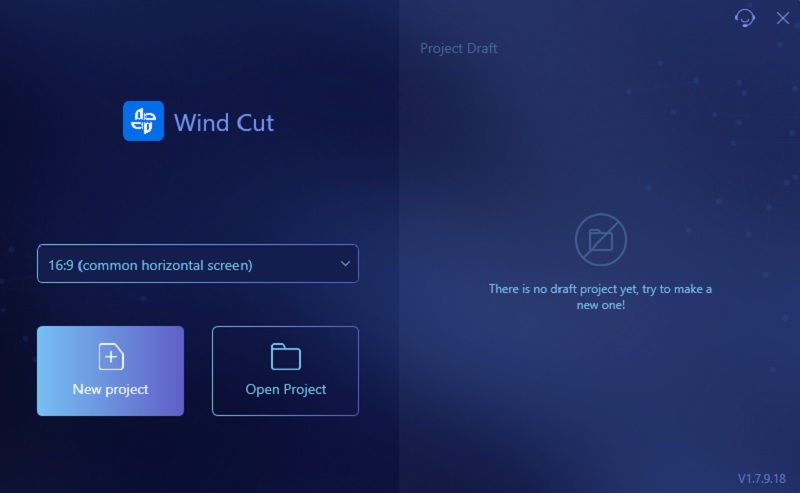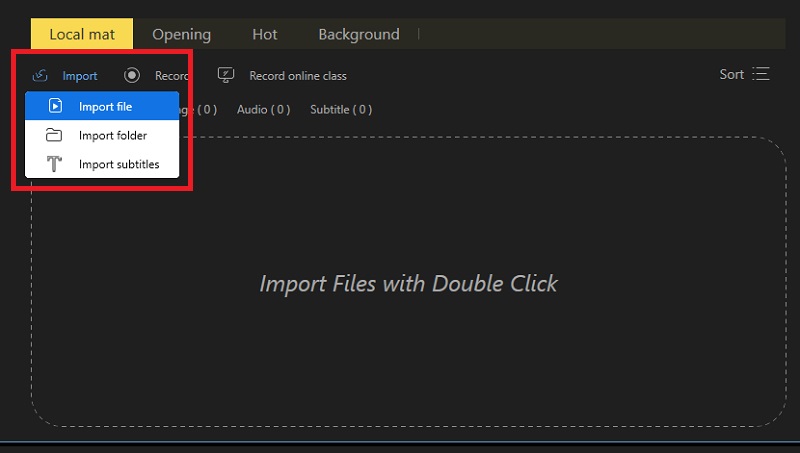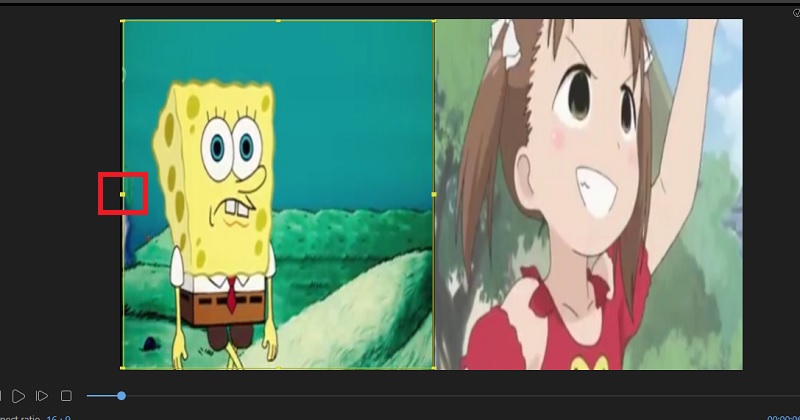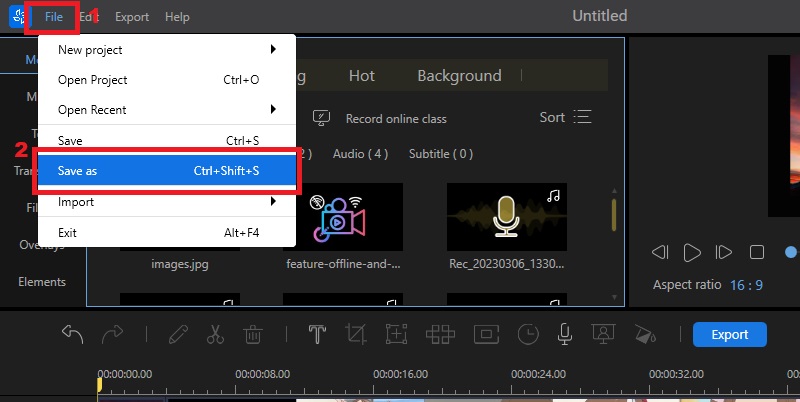Avantages de l'écran partagé
À l'ère du contenu vidéo en ligne, les créateurs de vidéos recherchent toujours des moyens de garder les téléspectateurs engagés et divertis. Une façon de procéder consiste à appliquer un écran partagé à votre vidéo. La vidéo en écran partagé est l'un des éléments d'une vidéo efficace qui peuvent améliorer l'expérience du spectateur. Voir les avantages de l'écran partagé ci-dessous.
- Transmet plusieurs perspectives simultanément La manière la plus populaire d'utiliser l'écran partagé consiste à afficher des actions dans une seule image, mais dans différentes scènes ou perspectives. En utilisant un effet d'écran partagé, vous pouvez présenter plusieurs scènes avec différentes informations simultanément. Cela améliore considérablement l'expérience de visionnage et aide le public à comprendre les multiples perspectives d'une histoire sans sauter ni basculer entre différents clips. De plus, il peut également être utilisé pour comparer deux ou plusieurs choses simultanément. Cela permet de montrer plus facilement les similitudes et les différences entre les objets.
- Améliore la narration visuelle Un écran partagé vous aide à raconter une meilleure histoire visuelle. Vous pouvez améliorer l'expérience visuelle en affichant simultanément plusieurs scènes ou perspectives. Ceci est utile pour les créateurs de contenu qui souhaitent transmettre des idées ou des récits complexes nécessitant diverses informations. Par exemple, les réalisateurs de documentaires peuvent utiliser l'effet d'écran partagé pour montrer des interviews avec plusieurs personnes tout en mettant en évidence les similitudes ou les divergences dans leurs histoires.
- Crée un contraste visuel L'application d'un écran partagé à votre vidéo peut également être utilisée pour créer un contraste visuel. En mettant deux images côte à côte, vous pouvez créer un effet saisissant et unique qui attire l'attention du spectateur. De plus, ce contraste peut également être utilisé pour mettre en évidence la différence d'ambiance ou de ton entre deux scènes. Par exemple, vous pouvez opposer un moment heureux à un moment triste ou créer une tension en mettant de côté deux idées opposées.
Trois types d'écran partagé
Il existe 3 types d'écrans partagés que vous pouvez appliquer à votre vidéo. Explorons chaque type et voyons comment les utiliser pour améliorer vos vidéos.
2.1 Écran divisé verticalement
Ce type d'écran divisé divise la vidéo en deux moitiés, chacune montrant une scène différente. Cette technique compare ou oppose efficacement deux sujets, tels que des prises de vue avant et après, des scènes de jour et de nuit ou des perspectives différentes du même événement. L'utilisation d'un écran divisé vertical peut créer une expérience visuelle dynamique pour votre public et transmettre de manière attrayante des informations complexes. Ce type d'écran partagé est généralement utilisé dans les vidéos de comparaison de produits, les didacticiels et les vidéos de démonstration.
2.2 Écran divisé horizontalement
L'écran partagé horizontal divise la vidéo en deux parties égales, chaque moitié montrant une perspective ou un angle différent de la même scène. Ce type d'écran divisé est idéal pour afficher différentes vues de la même chose. Un exemple est un présentateur et ce qu'il présente ou deux personnes conversant dans des endroits différents. En utilisant cette technique, vous pouvez ajouter de la diversité à votre narration visuelle et souligner l'importance des perspectives multiples.
2.3 Écran divisé en diagonale
L'écran partagé en diagonale est un type d'écran partagé moins couramment utilisé. Il divise la vidéo en diagonale pour créer une division d'angle entre deux ou plusieurs scènes ou perspectives différentes. Ce type d'écran partagé convient pour montrer des idées conflictuelles ou contrastées. Et peut également être utilisé pour créer de la tension ou du suspense dans votre vidéo. De plus, cette technique est utilisée dans les films d'action lors de scènes de combat ou lors de la représentation de deux personnages poursuivant des objectifs différents.
Écran partagé dans diverses formes de médias
Les vidéos sur écran partagé sont devenues de plus en plus populaires ces dernières années en raison de leur capacité à offrir une expérience de visionnage unique et à transmettre simultanément plusieurs perspectives ou informations. Des exemples de vidéos en écran partagé peuvent être trouvés dans diverses formes de médias, tels que des films, des émissions de télévision et des clips vidéo.
Film 3.1
- "Dueling" a été le premier film à utiliser un écran partagé en 1914.
- Le film de 1968 "L'affaire Thomas Crown" utilise un écran partagé pendant la scène du braquage pour montrer à la fois le personnage de Steve MacQueen exécutant le braquage et le personnage de Faye Dunaway simultanément.
- Le film "Babel" de 2006 a utilisé un écran partagé pour montrer des scénarios parallèles et connecter différents personnages dans différents pays.
Télévision 3.2
- Le célèbre drame médical "ER" a utilisé des écrans partagés dans divers épisodes pour montrer différents patients traités simultanément par plusieurs médecins.
- L'émission à succès "24" a largement utilisé l'écran partagé pour fournir de multiples perspectives et scénarios.
- La série comique populaire "The Office" utilisait des écrans partagés pour montrer différents personnages dans différentes parties du bureau réagissant à un événement ou à un dialogue particulier.
3.3 clips vidéo
- Le clip de Beyoncé "Compte à rebours" a utilisé un écran partagé pour présenter simultanément le chanteur dans plusieurs tenues et décors.
- "L'enfant du destin" by Emotions utilise des effets d'écran partagé pour montrer à différents personnages ce qu'ils font dans leur vie quotidienne.
- La vidéo musicale "The Kills - Cœur d'un chien" utilise un écran partagé pour montrer les deux membres du groupe jouant à différents endroits sur l'écran en même temps.
Meilleur éditeur vidéo pour ajouter un effet d'écran partagé
A. Planification de la pré-production
Avant d'appliquer l'effet d'écran partagé à votre vidéo, il est essentiel de planifier l'étape de pré-production. C'est là que vous devez déterminer le but de votre vidéo et le message que vous souhaitez transmettre. Cette phase de planification a le plus grand impact sur le niveau d'engagement de la vidéo, et l'organisation de votre contenu dans des documents de pré-production augmentera l'efficacité de la production et de la post-production. De plus, il est essentiel de prendre en compte les aspects techniques de votre vidéo en écran partagé lors de la planification de la pré-production.
B. Techniques de tir
Après la planification de la pré-production, il est temps de passer au tournage de votre vidéo. Placez correctement vos caméras sous différents angles et préparez votre scénario. Assurez-vous que vos caméras sont de qualité égale et utilisent la même fréquence d'images et la même résolution pour éviter les problèmes lors de la phase de post-production. Ensuite, vous pouvez continuer avec la façon de diviser l'écran dans Windows 10.
C. Éditez votre vidéo avec le meilleur éditeur vidéo à écran partagé
Coupe vent AceThinker est l'éditeur vidéo que nous vous recommandons ! Cet outil a beaucoup d'effets visuels, y compris l'effet d'écran partagé. Avec lui, vous pouvez ajouter deux à trois vidéos dans une seule image pour montrer les différentes perspectives de plusieurs personnages. De plus, vous pouvez également utiliser ce logiciel pour ajouter des transitions vidéo, filtres, superpositions et éléments qui peuvent aider à améliorer votre vidéo. En outre, il offre également des fonctionnalités d'édition avancées telles que le détachement audio, l'amélioration de la voix, la découpe chroma, etc. Voyons maintenant le didacticiel ci-dessous sur la façon de diviser l'écran à l'aide d'AceThinker Wind Cut.
Essayez-le gratuitement