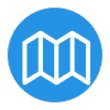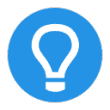Check the premium software products for your daily needs on video downloads, file conversion, screencast, file recovery and more. Freeware and shareware trials are available.
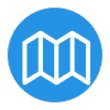
Check for valuable howtos, reviews, digital news and funny stuffs composed by our writers here. You may also join in the discussion with other readers. Check for article categories.
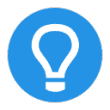
Do you have any questions with our product or website? Feel free to explore into the FAQs or contact us directly via the support center. We will reply you punctually.

 Aqua DemoPowerful screen recorder
Aqua DemoPowerful screen recorder
 Wind CutIntuitive video editor
Wind CutIntuitive video editor
 VidElementHigh quality media converter
VidElementHigh quality media converter
 Mobile MirrorComplete phone mirror tool
Mobile MirrorComplete phone mirror tool
 iPhone Data RecoveryRecover all your iOS data
iPhone Data RecoveryRecover all your iOS data
 iOS System RecoveryFix iOS system issues
iOS System RecoveryFix iOS system issues
 iPhone KitUnlock iPhone screen locks
iPhone KitUnlock iPhone screen locks
 Android Data RecoveryRetrieve data from Android
Android Data RecoveryRetrieve data from Android
 Whatsapp TransferData from iPhone to iPhone
Whatsapp TransferData from iPhone to iPhone