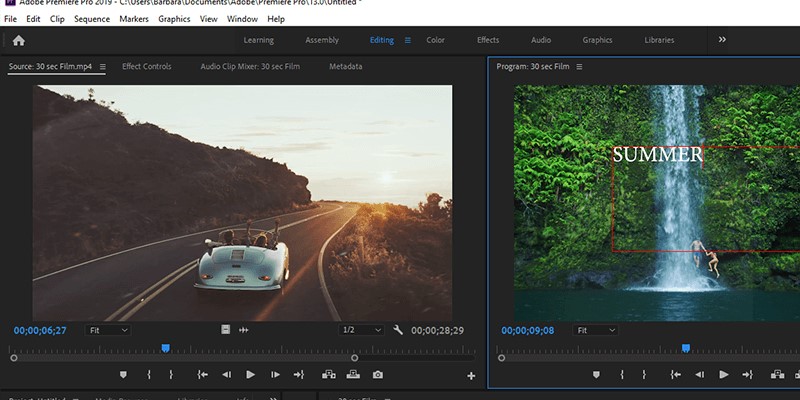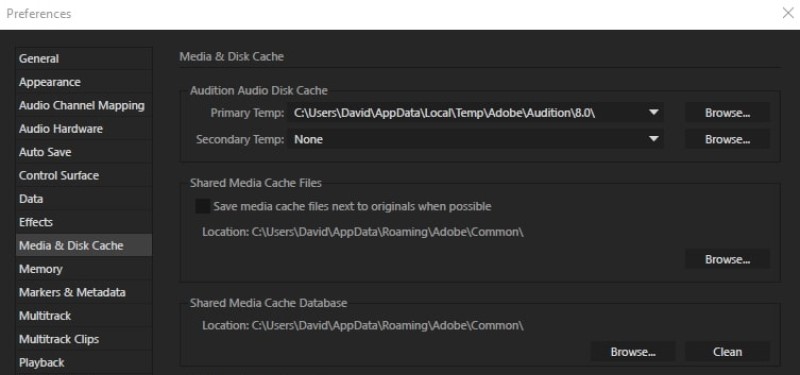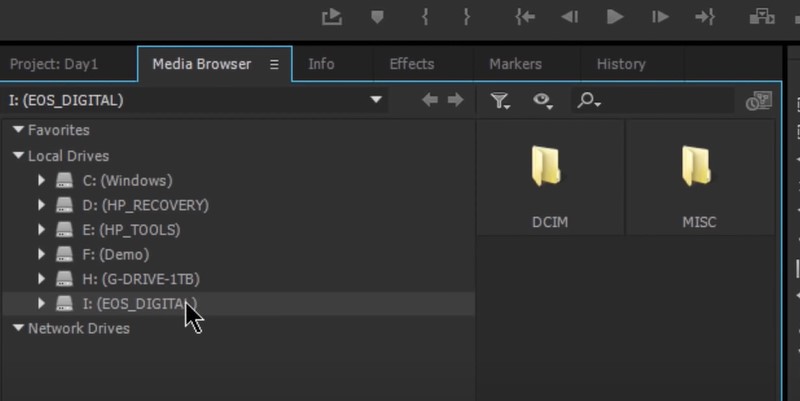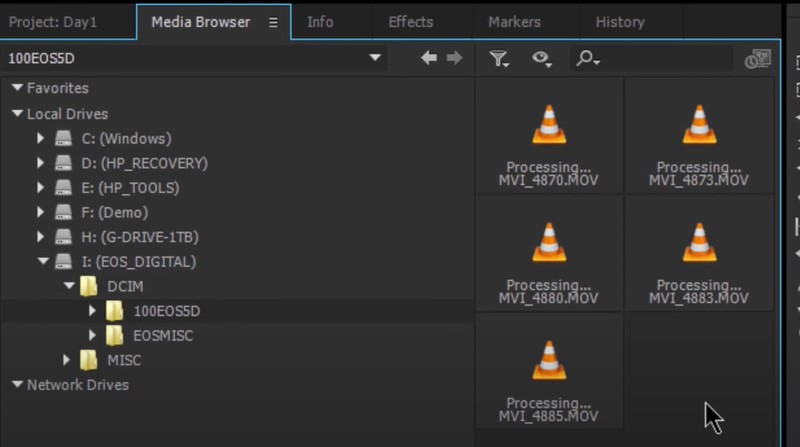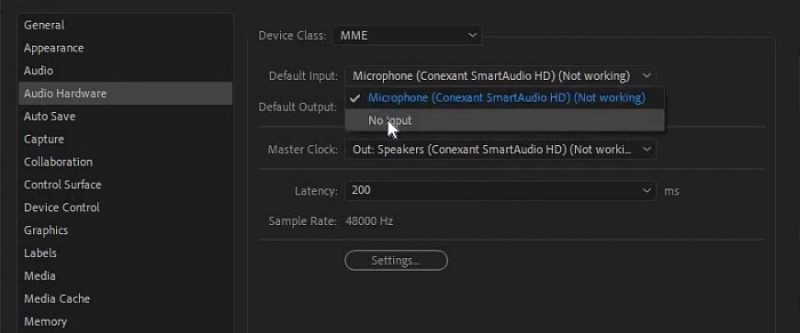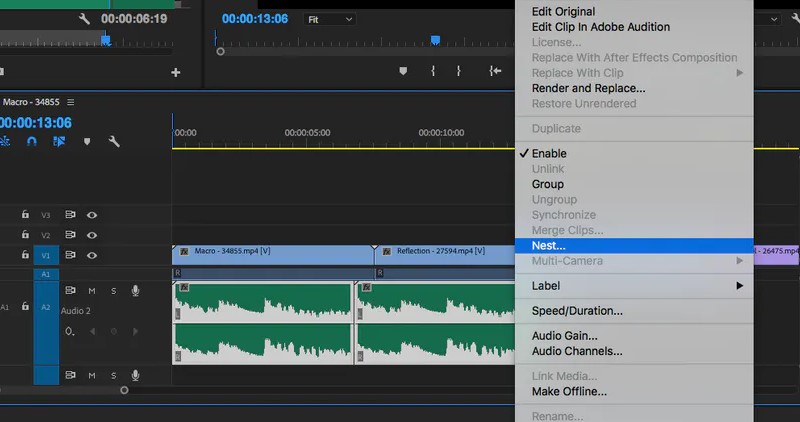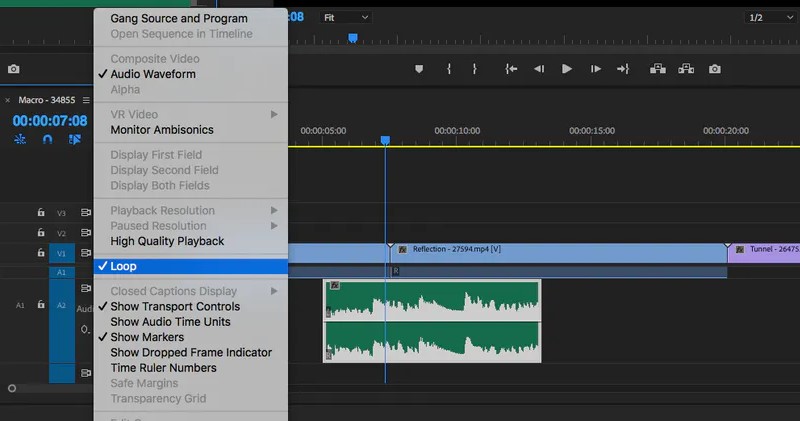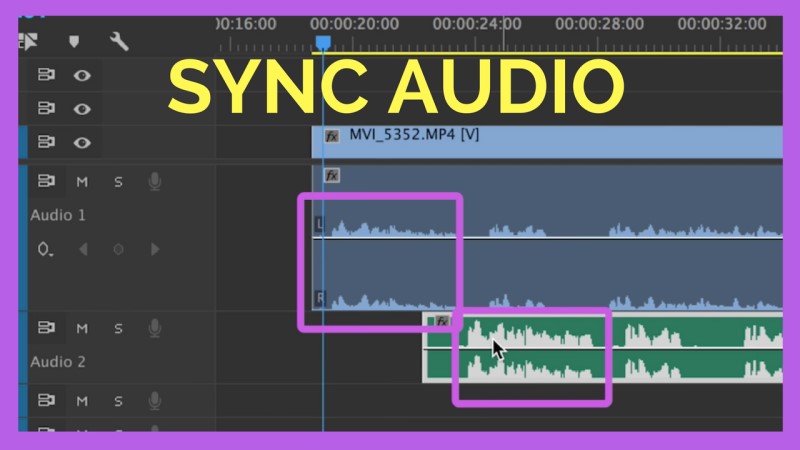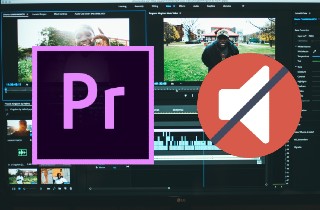
Résoudre que Premiere Pro n'importe pas d'audio
Caractéristique distinctive: Il permet aux utilisateurs d'utiliser ses fonctions d'intégration pour avoir un meilleur flux de travail et un meilleur résultat sur la vidéo de leur projet.
Premiere Pro est une solution de montage vidéo basée sur un storyboard ou une chronologie développée par Adobe Inc. Elle peut éditer et améliorer une résolution d'entrée vidéo et audio de haute qualité jusqu'à une qualité de 5K avec 320 kbps. De plus, il permet aux utilisateurs de modifier et d'améliorer l'entrée audio à l'aide d'Adobe Audition. Avec l'aide de cet outil, les utilisateurs peuvent débruiter, ajouter des effets, enregistrer, égaliser le son et d'autres processus audio. De plus, il prend en charge de nombreux formats audio populaires, notamment MP3, AC3, FLAC, MPEG-2 Audio, DTS, etc. Ces fonctionnalités font de Premiere Pro un outil unique à utiliser. Pourtant, comme ces intégrations aident les utilisateurs à obtenir une sortie de meilleure qualité, elles présentent toujours des inconvénients importants et inévitables. L'un de ces problèmes est que Premiere n'importe pas l'audio dans la séquence. Sous cette brève introduction se trouvent les solutions pour corriger rapidement cette erreur.
Principales caractéristiques:
- C'est l'un des premiers logiciels avec un système d'édition non linéaire. Cette fonctionnalité permet aux utilisateurs d'éditer la vidéo de leur projet même sans connexion Internet.
- Il est équipé d'une stabilisation vidéo et d'une synchronisation audio.
- Il est conçu avec un nettoyage audio intelligent qui fournit une tonalité et une tonalité douces sur l'entrée audio.
Méthode 1 : Effacer le cache multimédia
Supposons que vous essayez d'importer un fichier sur Premiere Pro pour le modifier en profondeur ; pourtant, vous avez été informé que vous ne pouviez pas ajouter le fichier en raison d'un flux audio désactivé. La meilleure chose à faire est de suivre les étapes ci-dessous.
- Tout d'abord, rendez-vous dans le menu Edition et dirigez-vous vers l'onglet Préférences. Une fois que la fenêtre Préférences apparaît sur votre écran, cochez dans le menu Médias.
- Ensuite, procédez à l'éradication de tous les fichiers stockés ou des données mises en cache en cliquant sur la base de données de cache multimédia et les fichiers de cache multimédia. Appuyez sur le bouton OK pour lancer complètement le processus.
- Enfin, essayez de redémarrer l'application après avoir vidé les deux dossiers. Si la situation persiste, lisez ci-dessous pour en savoir plus.
Méthode 2 : Utiliser le navigateur multimédia pour ajouter des fichiers
Lorsque vous utilisez la boîte de dialogue pour ajouter des fichiers sur votre Premiere Pro, vous rencontrez constamment une erreur indiquant que l'audio d'Adobe Premiere n'est pas importé avec la vidéo. Avec cette erreur, la vidéo sera ajoutée au répertoire, mais l'audio ne sera pas inclus. Ce problème est familier avec certains conteneurs de fichiers qui stockent séparément les pistes vidéo et audio. Certains de ces formats sont MOV, MTS et MP4. Par conséquent, utilisez le navigateur multimédia pour importer vos fichiers puisque cette fonctionnalité de Premiere Pro importe simultanément des fichiers audio et vidéo. Suivez les guides ci-dessous pour résoudre ce problème.
- Tout d'abord, lancez Premiere Pro sur votre appareil. Ensuite, dans la partie inférieure gauche de l'outil, vous pouvez accéder à la boîte de dialogue Projet, où vous pouvez voir tous vos fichiers multimédias importés.
- Ensuite, passez la souris sur le navigateur multimédia pour accéder aux dossiers de votre appareil. Ensuite, parcourez et recherchez vos fichiers multimédias à ajouter au logiciel.
- Enfin, l'onglet fournira un aperçu des fichiers vidéo pouvant être vus dans un dossier spécifique. Cette fonctionnalité permet aux utilisateurs de localiser rapidement leurs fichiers. Ensuite, faites un clic droit sur le fichier multimédia et sélectionnez le bouton Importer pour l'ajouter rapidement à la boîte de dialogue de projet du logiciel.
Méthode 3 : Utiliser un lecteur de carte
Nous savons tous que cet éditeur vidéo est un outil d'édition unique que la plupart des photographes utilisent pour améliorer la vidéo et les images fixes. Puisqu'ils éditent toujours ces fichiers directement sur la carte mémoire de leur appareil photo, ils reçoivent régulièrement une erreur Premiere Pro pas d'importation audio. En raison de cette pratique, l'audio de la vidéo continue de manquer au hasard. Par conséquent, l'utilisation de cartes mémoire est indispensable pour éviter cette erreur, car elle permet d'importer en toute sécurité des fichiers multimédias et de ne pas les compromettre. Suivez les étapes sous cette description pour résoudre ce problème.
- Tout d'abord, procurez-vous un lecteur de carte adapté à votre carte mémoire et insérez-le dans votre ordinateur. Attendez que le système lise complètement le lecteur externe.
- Après cela, lancez Adobe Premiere et dirigez-vous vers sa boîte de dialogue de projet. Accédez au navigateur multimédia, qui, comme indiqué ci-dessus, est la méthode la plus sûre pour importer simultanément des fichiers multimédias et audio.
- Enfin, regardez sur le lecteur externe, qui peut être vu sur la liste déroulante de l'onglet. Sélectionnez et mettez en surbrillance votre vidéo. Ensuite, cliquez dessus avec le bouton droit de la souris et choisissez Importer pour importer le fichier multimédia avec succès.
Méthode 4 : Modifier le matériel audio
La dernière méthode pour réparer l'audio de Premiere Pro qui n'est pas importé consiste à changer le périphérique audio d'entrée. Cette erreur se produit souvent lorsque les utilisateurs basculent fréquemment les sources audio dans les écouteurs et les haut-parleurs internes. En changeant de matériel audio, l'importation de clips vidéo compromet ses fichiers audio. Pour vous fournir une procédure détaillée, consultez les étapes ci-dessous.
- La première chose à faire est de lancer Premiere Pro sur votre appareil et d'accéder à ses paramètres en ouvrant l'onglet Préférences. Accédez au menu Matériel audio pour accéder à ses paramètres.
- Ensuite, localisez l'entrée par défaut pour définir les microphones sur Aucune entrée. Une fois cela fait, appuyez sur le bouton OK pour enregistrer les modifications apportées.
- Enfin, réimportez votre fichier vidéo et regardez si l'audio est revenu et fonctionne.
Conseils pour améliorer davantage votre audio avec Premiere Pro
Les solutions ci-dessus sont les meilleures façons de résoudre Premiere Pro sans importation audio. Nous allons maintenant vous montrer quelques conseils pour améliorer encore l'entrée audio de la vidéo de votre projet. Voir les astuces énumérées ci-dessous.
1. Fusionner des clips audio
La création de vidéos de projet peut parfois être compliquée. En raison du grand nombre de pistes et de clips, cela peut entraîner de graves problèmes tels que l'audio Adobe Premiere non importé avec la vidéo et autres. Pour organiser vos clips, vous pouvez désencombrer certains fichiers audio en utilisant le processus d'imbrication. Pour ce faire, mettez en surbrillance et cliquez avec le bouton droit sur les fichiers audio. Ensuite, sélectionnez l'option Nest pour combiner des clips audio.
2. Boucle audio
Faire un segment sans fin de clips audio élimine le besoin de vérifier le transport à plusieurs reprises. La boucle audio peut également aider les utilisateurs à se concentrer sur les différentes tâches d'édition nécessaires à leur projet. Ainsi, pour maîtriser ces astuces, vous devez double-cliquer sur l'audio pour faire place au Moniteur source. Ensuite, cliquez sur Paramètres et cochez l'option Boucle.
3. Synchroniser l'audio avec la vidéo du projet
Lorsque vous essayez d'enregistrer de la vidéo et de l'audio sur des appareils distincts. Vous devez être conscient que la synchronisation audio est une tâche difficile à accomplir. Pourtant, Premiere Pro offre un moyen élégant et fluide de le faire. Accédez à ses panneaux de chronologie et synchronisez les formes d'onde de l'audio avec l'action ou la scène spécifique. Par exemple, vous pouvez aligner la fréquence de l'effet sonore Punch avec le moment exact où le coup de poing est visualisé sur la scène.
Verdict final
Adobe Premiere Pro est un logiciel de montage vidéo de premier plan qui permet aux utilisateurs d'utiliser différents processus vidéo tels que le mixage audio, le recadrage de vidéos, etc. Il fournit également différentes solutions pour résoudre les problèmes liés au montage vidéo, tels que Premiere Pro n'important pas d'audio et autres. Si vous avez des sous-entendus qui peuvent encore améliorer les solutions ci-dessus, vous pouvez librement laisser votre commentaire ci-dessous.