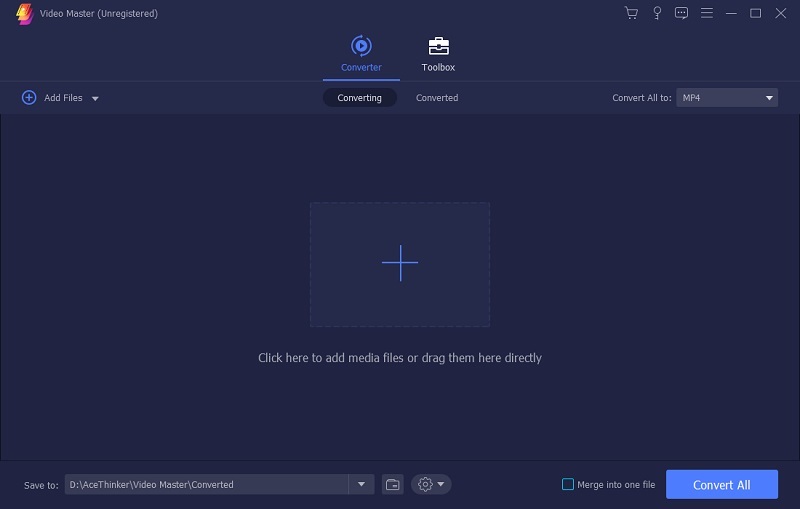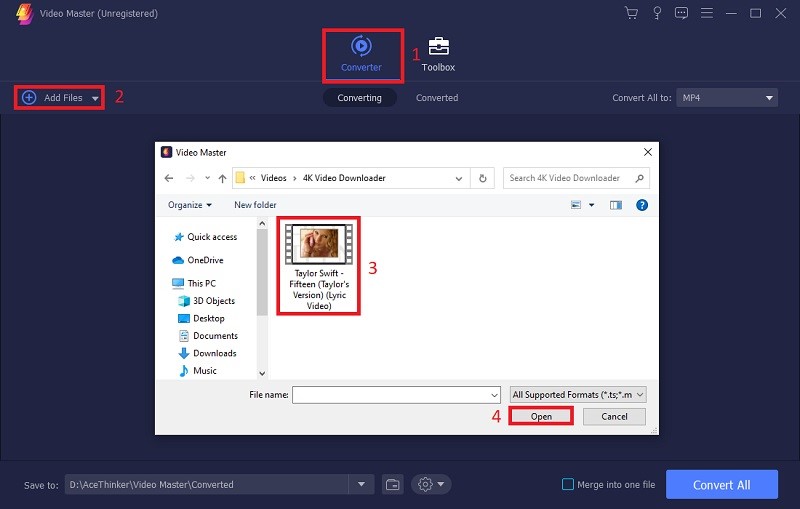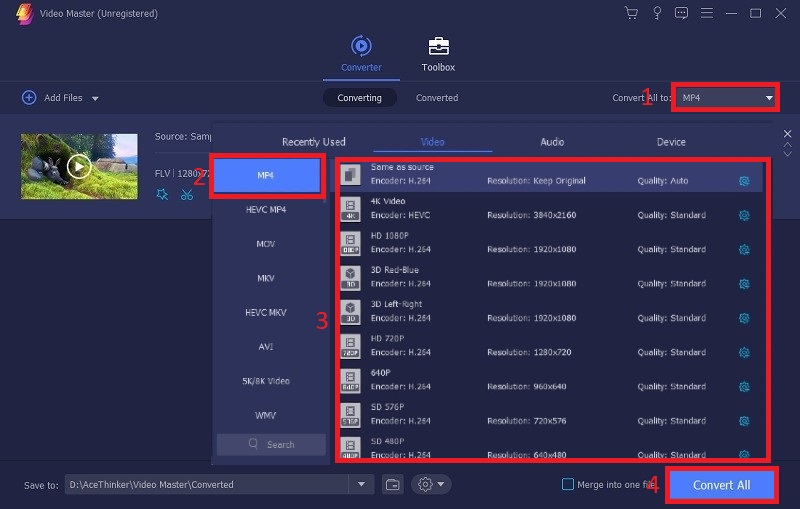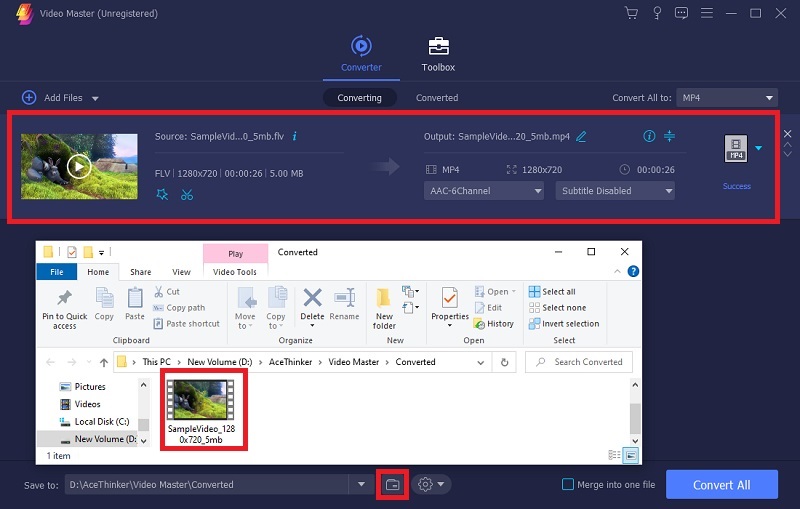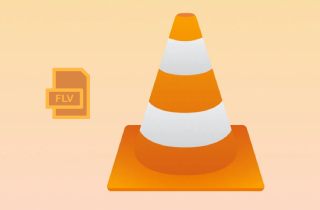
VLC Media Player peut-il lire des vidéos FLV ?
Si vous vous demandez toujours si le lecteur multimédia VLC prend en charge ou lit les vidéos FLV, la réponse est oui. Étant l'un des lecteurs multimédias les plus utilisés dans le monde, il peut lire de nombreux formats de fichiers tels que MPEG, MP3, AVI, ASF, MP4, OGG, MKV, WAV, FLV, etc. Le problème vient de ce qui est différent de la vidéo FLV qui vous avez. Plusieurs raisons peuvent empêcher la lecture de la vidéo FLV dans le lecteur multimédia VLC. C'est possible:
Le codec FLV du lecteur multimédia VLC n'est pas mis à jour
La raison la plus probable pour laquelle nous ne pouvons pas lire de vidéos FLV sur un lecteur multimédia VLC est que le codec FLV dudit lecteur est déjà obsolète. Les développeurs d'applications et de logiciels mettent régulièrement à jour leurs outils pour rendre leurs logiciels plus efficaces. Ce serait un problème pour les utilisateurs d'un appareil qui ne met pas automatiquement à jour le logiciel dans son programme car FLV peut être compressé avec de nouveaux codecs logiciels. Nous devons donc renouveler la bibliothèque de codecs FLV du lecteur multimédia VLC.
Fichiers FLV irréguliers et cassés en raison de conflits de traitement du système
Une autre raison probable pour laquelle nous ne pouvons pas lire les vidéos FLV sur un lecteur multimédia VLC est de coder les fichiers FLV dans un codec FLV. Parfois, les fichiers FLV peuvent être encodés dans un codec différent du codec général, qui fonctionne généralement parfaitement avec le lecteur multimédia VLC. Donc, pour éviter ce problème, la meilleure option consiste à convertir la vidéo FLV dans un format de fichier différent comme MP4 à l'aide de convertisseurs vidéo. Si le problème persiste, le problème principal peut provenir du fichier FLV lui-même. Il peut être corrompu ou endommagé.
Convertir FLV en formats vidéo préférés VLC
Bien que le format vidéo FLV puisse généralement être lu à l'aide d'un lecteur multimédia VLC, il ne le peut parfois pas pour les raisons mentionnées ci-dessus. La meilleure solution pour ce type de problème est donc de convertir la vidéo FLV en formats vidéo VLC plus préférables comme MP4. Le format vidéo MP4 est meilleur et plus flexible que FLV. De plus, FLV est 3 à 4 fois plus volumineux que MP4. Pour trouver un convertisseur, nous vous recommandons d'utiliser Maître vidéo Acethinker. Ce logiciel est l'un des convertisseurs les plus accessibles et les plus efficaces qui n'a jamais manqué d'étonner les utilisateurs. Ce convertisseur peut effectuer plusieurs conversions permettant aux utilisateurs de convertir des fichiers FLV en fichiers MP4 et vice-versa. Comme nous l'avons mentionné, convertir une vidéo FLV dans un format différent est la meilleure chose à faire si vous voulez éviter d'avoir des problèmes pour lire des vidéos sur le lecteur multimédia VLC. En dehors de cela, Ace Thinker Video Master ne limite pas seulement les utilisateurs avec cela. Il vous permettra également de convertir le format de fichier FLV en n'importe quel autre format autre que MP4, car presque tous les formats standards sont bien pris en charge, tels que MOV, WMV, FLV, MKV, etc. En plus de cela, vous pouvez transformer des vidéos HD sans perdre leur qualité d'origine.
Systèmes d'exploitation supportés: Windows 7, 8, 10, Windows XP (SP2 ou version ultérieure) et Vista | Mac OS X 10.7 et versions ultérieures (y compris macOS Catalina et macOS Mojave).
Prix: $ 39.95/an
Pour apprendre à convertir FLV en MP4 et vice-versa en utilisant Acethinker Video Master, suivez les étapes simples et rapides ci-dessous :
Essayez-le gratuitement
Étape 1 Télécharger et installer le logiciel
Tout d'abord, vous devez enregistrer le logiciel sur votre ordinateur en cliquant sur l'un des boutons de téléchargement indiqués ci-dessus. Choisissez un programme d'installation en fonction du système d'exploitation de votre ordinateur. Après cela, commencez à installer le logiciel sur votre ordinateur, suivez les instructions d'installation. Une fois installé, lancez Acethinker Video Master.Étape 2 Importer un fichier vidéo à convertir
Accédez à l'onglet Convertisseur, puis cliquez sur le bouton Ajouter un fichier placé dans le coin supérieur gauche de l'interface du logiciel. Localisez et insérez le fichier vidéo dont vous souhaitez modifier le format, puis appuyez sur le bouton Ouvrir pour l'importer.Étape 3 Changer la vidéo FLV en MP4
Cliquez sur le menu déroulant à côté de Tout convertir en. Parmi les options de formats de fichiers vidéo, choisissez MP4. Sélectionnez ensuite la qualité de sortie que vous préférez et appuyez sur « Convertir tout » pour commencer le processus de conversion.