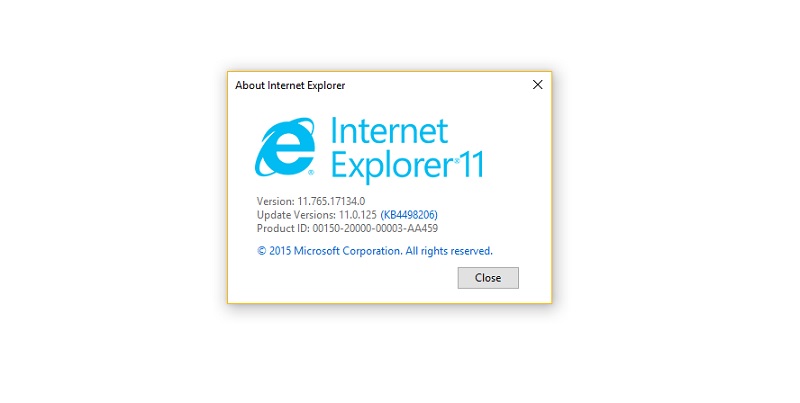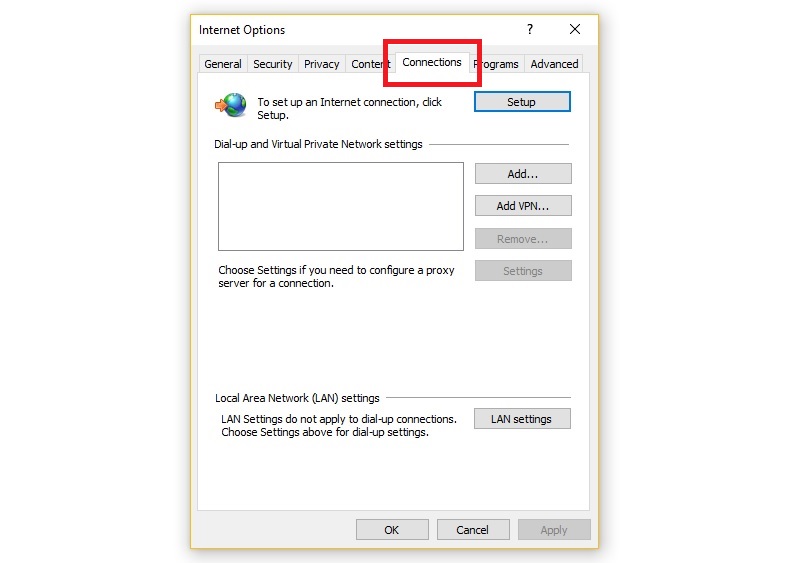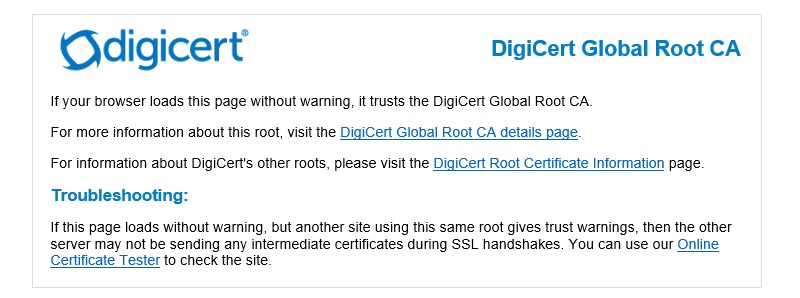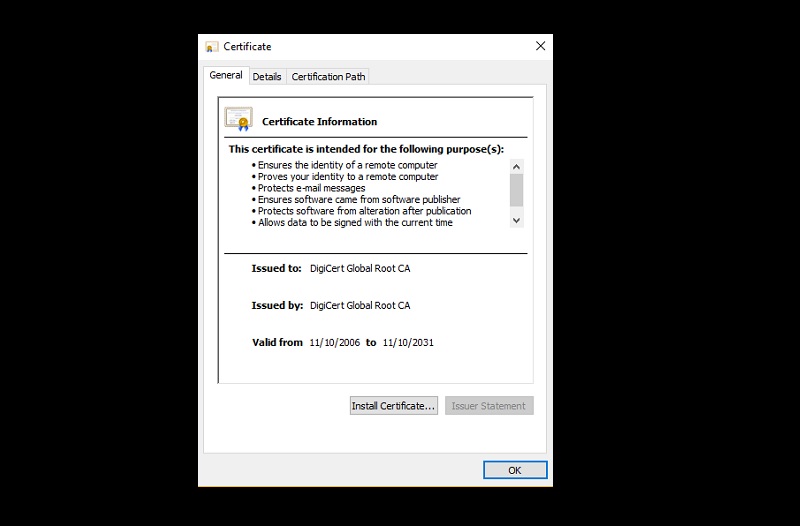Si vous voyez une page vierge après avoir cliqué sur la connexion/inscription de tous nos logiciels, vous pouvez suivre les conseils ci-dessous pour résoudre le problème.
Vérifier le système d'exploitation
Microsoft arrête de mettre à jour les versions de Windows XP et Vista dans les premières années. Même tous les outils AceThinker ne s'appliquent pas à ces deux versions pour des raisons de sécurité. Si votre système d'exploitation Windows est toujours XP ou Vista, la mise à niveau vers la dernière version de Windows est fortement recommandée. Sinon, vous ne pourrez pas utiliser les outils AceThinker.
Vérifier le navigateur IE
Les outils AceThinker ne s'appliquent qu'à la dernière version d'Internet Explorer, qui est IE9. C'est pourquoi la mise à niveau de votre système d'exploitation Windows vers les dernières versions telles que 7, 8 ou 10 est fortement recommandée car les anciennes versions telles que XP et Vista ne pourront pas exécuter IE9 et les outils AceThinker. Suivez les étapes ci-dessous pour vérifier la version du navigateur IE.
- Tout d'abord, lancez Internet Explorer sur votre PC.
- Ensuite, cliquez sur le bouton « Gear », situé dans le coin supérieur droit de la page Web d'Internet Explorer et cliquez sur « À propos d'Internet Explorer » dans le menu déroulant.
- Vérifiez la version 9 ou supérieure du navigateur IE. Sinon, cliquez ici pour installer Microsoft IE11.
Ensuite, redémarrez l'outil AceThinker après avoir installé IE11 et vérifiez si vous pouvez visiter son site Web officiel.
Visitez ce site sur votre Internet Explorer mis à jour pour vérifier l'état du navigateur Web. Si vous voyez "OK" sur la page, cela signifie que le navigateur fonctionne correctement. Si ce n'est pas le cas, essayez les étapes ci-dessous pour voir quel pourrait être le problème.
je. Redémarrez Internet Explorer
- Lancez Internet Explorer sur votre PC.
- Ensuite, cliquez sur l'icône "Paramètres ou Gear" dans le coin supérieur droit de l'interface du navigateur et sélectionnez dans la liste déroulante "Options Internet".
- Dans la fenêtre contextuelle, cliquez sur "Avancé"> "Réinitialiser" et cliquez sur le bouton "Réinitialiser"
- Enfin, redémarrez votre PC pour que les paramètres fonctionnent.
ii. Retravailler les paramètres de sécurité d'Internet Explorer
Si la sécurité d'Internet Explorer est trop élevée, certains sites IE ne peuvent pas s'ouvrir. Pour ouvrir la fenêtre AceThinker, changez la sécurité au niveau moyen.
- Lancez le navigateur Internet Explorer et cliquez sur le bouton "Gear" dans les parties les plus à droite de la page Web. Ensuite, sélectionnez "Options Internet" et choisissez l'option "Sécurité". Ensuite, complétez les paramètres en cliquant sur "Réinitialiser toutes les zones au niveau par défaut" dans la partie inférieure de l'onglet et cliquez sur "Appliquer".
- Redémarrez le logiciel et vérifiez si vous pouvez maintenant ouvrir la fenêtre de connexion. Veuillez passer à l'étape suivante si le problème persiste.
iii. Vérifiez les paramètres de proxy
Si vous utilisez un réseau proxy, vous ne visiterez pas le site Web d'AceThinker à moins que vous ne désactiviez le serveur proxy.
- Ouvrez Internet Explorer et accédez à la section « Option Internet » en cliquant sur le bouton « Gear » dans le coin le plus à droite du navigateur Web. Ensuite, sélectionnez le paramètre "Connexion" pour commencer à le personnaliser.
- Dans la fenêtre contextuelle, décochez les trois options et cliquez sur le bouton "OK".
- Ensuite, redémarrez l'outil pour vérifier si vous pouvez visiter son site officiel. Si le problème persiste, suivez les étapes ci-dessous.
iv. Personnaliser le pare-feu Windows
Le pare-feu Windows est un moyen de protéger votre PC contre de nombreux virus nuisibles sur le net. Certains sites Web peuvent être bloqués si vous maximisez la sécurité de votre pare-feu. Essayez de fermer votre pare-feu pour voir s'il résout le problème.
- Ouvrez le "Panneau de configuration".
- Dans l'onglet "Panneau de configuration", cliquez sur l'option "Système et sécurité". Ensuite, cliquez sur "Pare-feu Windows Defender" et sélectionnez "Activer ou désactiver le pare-feu Windows Defender" dans la partie la plus à gauche de la section Pare-feu Windows.
- Cliquez sur l'option "Désactiver le pare-feu Windows Defender (non recommandé).
- Ensuite, redémarrez l'outil d'AceThinker et voyez si vous pouvez visiter la page de connexion. Sinon, continuez à lire ci-dessous pour voir d'autres méthodes concernant le problème de connexion.
v. Prévisualiser le fichier hosts
- Exécutez le "Bloc-notes" en tant qu'administrateur sur votre PC
- Ensuite, sélectionnez "Ouvrir" dans le menu Fichier et tapez "C:\Windows\System32\drivers\etc\hosts" dans la barre de recherche et appuyez sur le bouton "OK" pour continuer.
- Après cela, voyez si le dossier ouvert contient des entrées AceThinker. Ensuite, supprimez tout et enregistrez le fichier.
- Réinitialisez l'outil et regardez si vous pouvez maintenant visiter la page de connexion.
vi. Revoir le certificat
Les exceptions sur le certificat entraîneront également le problème. Pour vérifier le certificat, suivez les étapes ci-dessous.
- Ouvrez le navigateur IE.
- Ensuite, allez le navigateur IE. Si vous voyez la même image ci-dessous, le certificat est correct. Si ce n'est pas le cas, cliquez sur le DigiCert pour télécharger le certificat.
- Ouvrez le certificat en double-cliquant dessus. Ensuite, procédez à l'installation du certificat en cliquant sur le bouton "Installer le certificat..." et choisissez "Utilisateur actuel". Après cela, cliquez sur "Étape suivante" et sélectionnez le "Navigateur". Une fois que vous avez fait cela, cliquez sur "Autorités de certification racines de confiance" et cliquez sur le bouton "OK".
- Une fois que vous avez installé le certificat, rouvrez l'outil pour voir si vous pouvez visiter la page de connexion.
Corriger l'erreur inconnue
Dans le cas où vous voyez "Windows Platform FIPS" et "Cryptography" chaque fois que vous accédez à la page de connexion de l'outil. Le problème peut avoir été causé par le cryptage du système. Le registre Windows peut résoudre le problème.
- Téléchargez l'application Registre Windows.
- Ensuite, lancez-le et installez l'application sur votre PC.
- Redémarrez l'outil et voyez si vous pouvez vous connecter après l'avoir installé.
Correction d'une fenêtre de connexion vide
Si la page de connexion est noire, cela signifie que le fichier cache a été supprimé.
- Ouvrez "Ordinateur" ou "Gestionnaire de ressources".
- Tapez "appdata\AceThinker\" dans la barre d'adresse, recherchez l'outil et supprimez le dossier.
- Vous pouvez ouvrir avec succès la fenêtre de connexion après avoir redémarré l'outil.