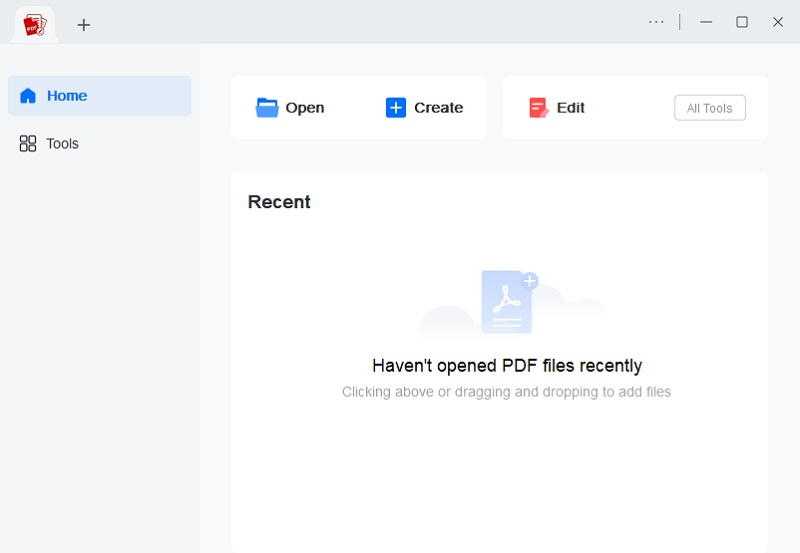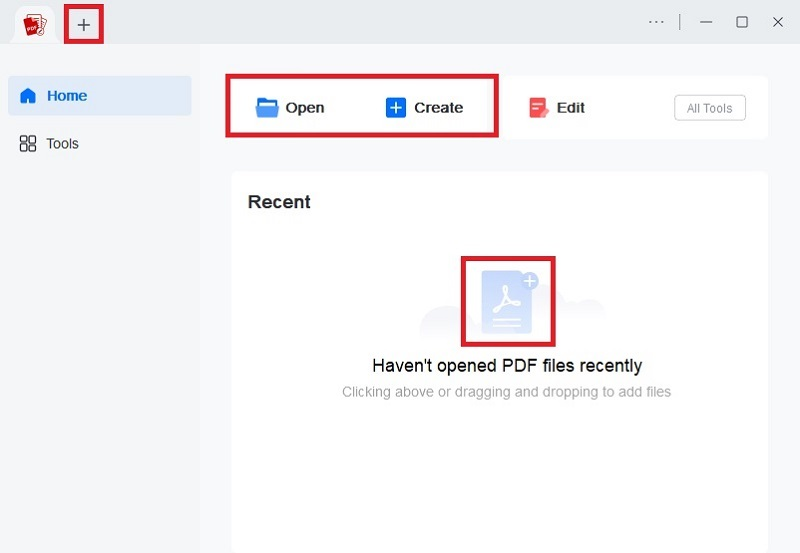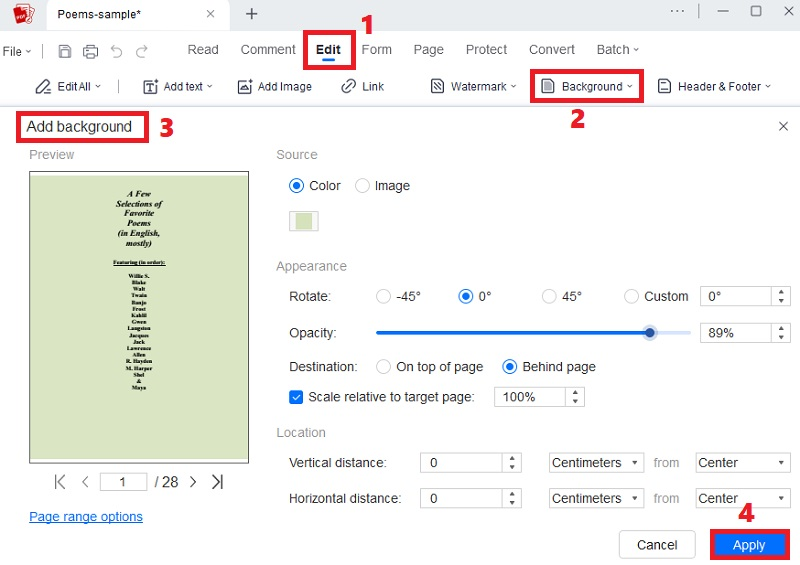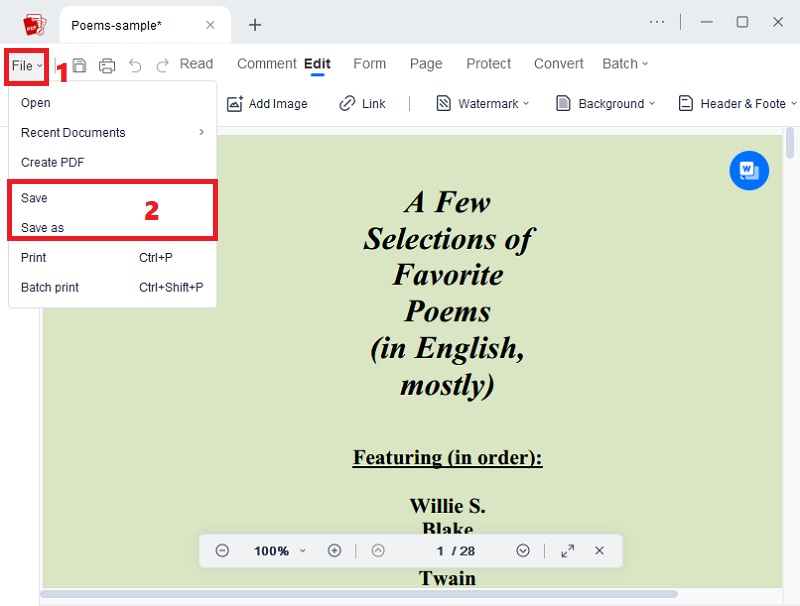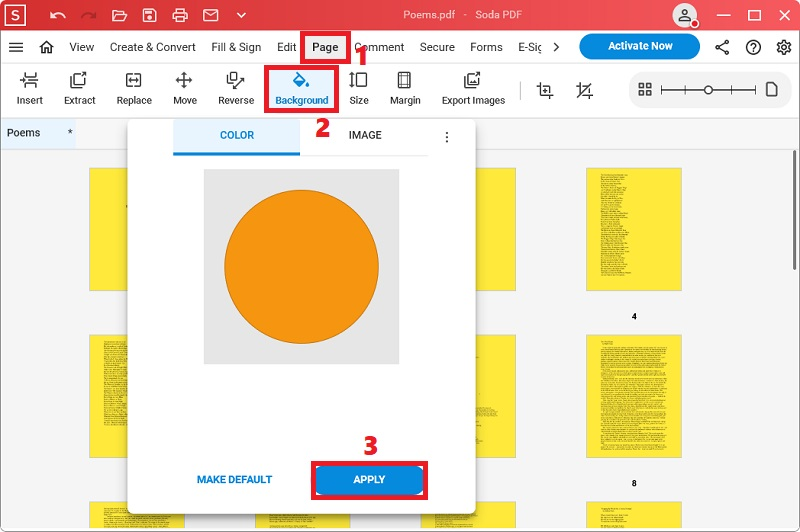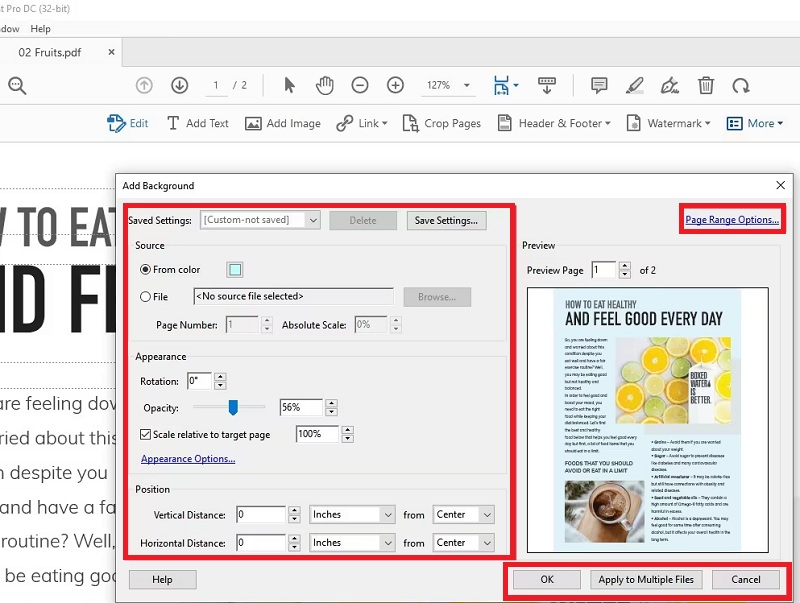Améliorez vos documents PDF avec des arrière-plans captivants pour une touche visuellement attrayante et professionnelle ! L'ajout d'une couleur d'arrière-plan au PDF augmente l'attrait esthétique et renforce l'identité de la marque. Un arrière-plan bien conçu peut créer une impression durable dans les supports marketing, tels que les brochures ou les présentations. Dans les supports pédagogiques, cela peut améliorer l’engagement et la lisibilité. De plus, un arrière-plan personnalisé ajoute une touche de créativité aux CV ou aux portfolios. Apprenez à incorporer sans effort des arrière-plans dans vos fichiers PDF à diverses fins et à faire ressortir votre contenu. Découvrez le processus détaillé dans notre guide complet. Élevez vos PDF dès aujourd’hui ; lisez l'article ci-dessous pour libérer le potentiel d'une présentation de document percutante. Découvrons le meilleur éditeur PDF pour améliorer votre gestion documentaire !
Ajoutez un arrière-plan PDF avec le meilleur éditeur PDF
AcePDF est l'un des principaux logiciels d'édition de PDF du marché. Le logiciel dispose d'outils d'édition impressionnants pour vous aider à améliorer votre fichier PDF sans compétences professionnelles. Même si vous êtes débutant, vous pouvez donner à vos PDF un aspect plus professionnel. De plus, le logiciel vous permet d'ajouter une couleur d'arrière-plan PDF unie ou un fichier image, selon vos préférences. Vous pouvez également ajuster l'opacité, la rotation, l'emplacement et la destination de l'arrière-plan du PDF. De plus, l'outil vous permet de placer des images ou des couleurs d'arrière-plan sur une plage de pages spécifique, des pages individuelles ou dans l'intégralité du fichier PDF. Outre la modification ou l'ajout d'options d'arrière-plan, vous pouvez également modifier des PDF en utilisant la fonction d'édition de l'outil. Par exemple, vous pouvez modifier des textes, ajouter des images, insérer des liens, ajouter des filigranes, des formulaires, signer des pages, etc. Pour savoir comment insérer un arrière-plan dans un PDF, suivez le guide ci-dessous.
Essayez-le gratuitement
Étape 1. Obtenez le logiciel d'édition
Pour commencer, installez le logiciel sur votre PC en utilisant les icônes « Télécharger » au-dessus. Vous pouvez l'enregistrer sur un ordinateur Windows ou Mac. Plus tard, suivez les instructions sur la fenêtre de configuration pour terminer le processus. Une fois terminé, ouvrez le logiciel et explorez toutes ses fonctionnalités.
Étape 2. Ajoutez le fichier PDF
Ensuite, ajoutez le document PDF en le faisant glisser et en le déposant dans l'éditeur. Vous pouvez également utiliser l'icône « Ouvrir » ou « + » en haut pour rechercher le fichier PDF dans le dossier de votre ordinateur. Attendez que le document soit téléchargé avec succès dans l'outil.
Étape 3. Ajouter un arrière-plan au PDF
Ensuite, cliquez sur l'onglet « Modifier » dans le menu supérieur de l'outil et cliquez sur « Arrière-plan » dans les options. Après cela, les paramètres d'arrière-plan apparaîtront. Modifiez l'arrière-plan selon vos préférences. Vous pouvez modifier la couleur d'arrière-plan à partir du sélecteur de couleurs, ajouter une image d'arrière-plan, modifier l'apparence, etc. Choisissez également les pages PDF sur lesquelles vous souhaitez ajouter un arrière-plan. Une fois terminé, cliquez sur le bouton « Appliquer » dans le coin inférieur droit pour appliquer le nouvel arrière-plan.
Étape 4. Vérifiez et enregistrez le fichier PDF modifié
Enfin, vérifiez le PDF modifié et assurez-vous que vous disposez de la bonne option d’arrière-plan. Si vous n'êtes pas satisfait, vous pouvez facilement suivre le même processus ci-dessus pour le modifier. Ensuite, dirigez-vous vers le coin supérieur gauche et cliquez sur « Fichier ». Sélectionnez l’option d’enregistrement souhaitée pour stocker l’image d’arrière-plan du PDF récemment modifiée sur votre ordinateur. Voilà comment ajouter un arrière-plan au PDF avec ce logiciel.
Méthodes alternatives pour ajouter un arrière-plan PDF
1. Éditeur PDF Soda
Un autre outil que vous pouvez utiliser pour ajouter de la couleur d’arrière-plan au PDF est Soda PDF Editor. Cet outil propose un logiciel et un éditeur PDF en ligne selon vos préférences. Néanmoins, la version du logiciel est recommandée si vous souhaitez ajouter une couleur unie ou un arrière-plan d'image à vos PDF. De plus, il dispose de fonctions conviviales qui simplifient les tâches telles que l'ajout de texte, de filigranes, de formes et bien plus encore à vos PDF. Que vous souhaitiez manipuler vos fichiers PDF ou ajouter un arrière-plan, Soda PDF Editor couvre divers besoins d'édition. Il s'agit d'une solution polyvalente pour tous vos besoins d'édition de PDF, garantissant commodité et efficacité en mode en ligne et hors ligne. Si vous souhaitez transformer l'arrière-plan transparent de votre PDF en un arrière-plan accrocheur, consultez le guide de l'utilisateur suivant ci-dessous.
Mode d'emploi:
- Installez Soda PDF Editor sur votre ordinateur et ouvrez-le. Après cela, ouvrez-le et familiarisez-vous avec son interface. Ensuite, allez dans le panneau de gauche et cliquez sur « Ouvrir le PDF » pour ajouter le fichier PDF que vous souhaitez modifier en arrière-plan.
- Une fois le PDF dans le logiciel, cliquez sur le bouton « Page » dans le menu supérieur et sélectionnez « Arrière-plan ». Maintenant, indiquez si vous souhaitez une couleur unie ou ajouter une image d'arrière-plan au PDF. Vous pouvez également utiliser l'icône « à trois points » dans le coin supérieur droit pour sélectionner des pages spécifiques selon vos préférences.
- Après avoir choisi votre arrière-plan préféré, cliquez sur Appliquer dans la fenêtre inférieure pour ajouter complètement l'arrière-plan à un PDF. Enfin, cliquez sur l'icône « à trois tirets » dans le coin supérieur gauche et importez le PDF modifié sur votre appareil.
2. Adobe Acrobat Pro DC
Un autre outil que vous pouvez utiliser pour éditer des PDF est Adobe Acrobat Pro DC d'Adobe Inc. Cet outil se distingue comme un outil complet largement reconnu en ligne, offrant une large gamme d'outils d'édition de PDF. Avec ce logiciel, vous pouvez ajouter une nouvelle couleur unie ou une image et changer la couleur d'arrière-plan de votre PDF. De plus, vous pouvez ajuster la configuration de l'arrière-plan, comme les options d'opacité, de rotation, de position et de plage de pages, là où vous souhaitez ajouter un arrière-plan. De plus, vous pouvez ajouter un arrière-plan à plusieurs fichiers PDF en un seul clic pour gagner du temps. Si vous souhaitez ajouter un arrière-plan au PDF, il est fortement recommandé d'explorer les étapes suivantes à l'aide d'Adobe Acrobat pour un processus efficace et transparent.
Mode d'emploi:
- Commencez à télécharger et à lancer Acrobat Pro DC sur votre appareil. Accédez à l'écran d'accueil, optez pour « Poste de travail » dans le panneau de gauche et cliquez sur « Parcourir » pour importer votre document.
- Après avoir ouvert le document, accédez à l'onglet « Outils » et choisissez « Plus » dans la barre d'outils secondaire. Ensuite, optez pour « Arrière-plan » dans le menu déroulant et cliquez sur « Ajouter » pour accéder à un nouvel écran. Choisissez n'importe quelle option parmi les "Paramètres enregistrés" disponibles.
- Une fois terminé, configurez les paramètres d'arrière-plan comme vous le souhaitez, puis cliquez sur "OK" pour appliquer les paramètres sélectionnés. Après avoir ajouté un arrière-plan au PDF, accédez à « Fichier » dans la partie supérieure gauche et enregistrez les documents PDF. C'est ainsi que vous ajoutez un arrière-plan à un fichier PDF en quelques clics simples.
Foire aux Questions
Existe-t-il un outil en ligne gratuit pour ajouter un arrière-plan à mon document PDF ?
Oui, plusieurs outils en ligne proposent des options gratuites pour ajouter sélectivement un arrière-plan aux PDF. Des sites Web comme SmallPDF ou PDFescape vous permettent de télécharger votre PDF, de choisir une couleur ou une image d'arrière-plan et d'appliquer les modifications. N'oubliez pas que les étapes spécifiques peuvent varier, mais ces plates-formes fournissent généralement des interfaces conviviales pour modifier la couleur d'arrière-plan d'un PDF sans nécessiter l'installation d'un logiciel.
Quels sont les avantages si j’ajoute un arrière-plan au PDF ?
L'ajout d'un arrière-plan à votre PDF améliore le professionnalisme, renforce l'identité de la marque et améliore la lisibilité globale. Cela contribue également à l’esthétique du document, le rendant visuellement attrayant pour votre public. Ces avantages combinés en font une amélioration précieuse pour les PDF.