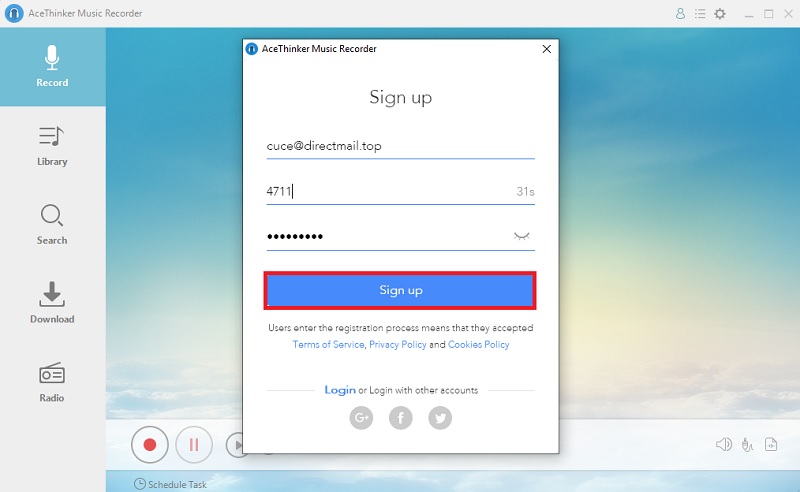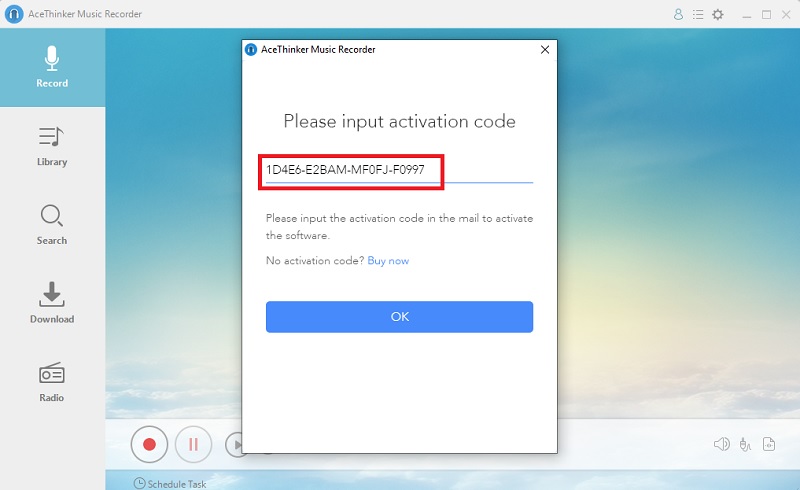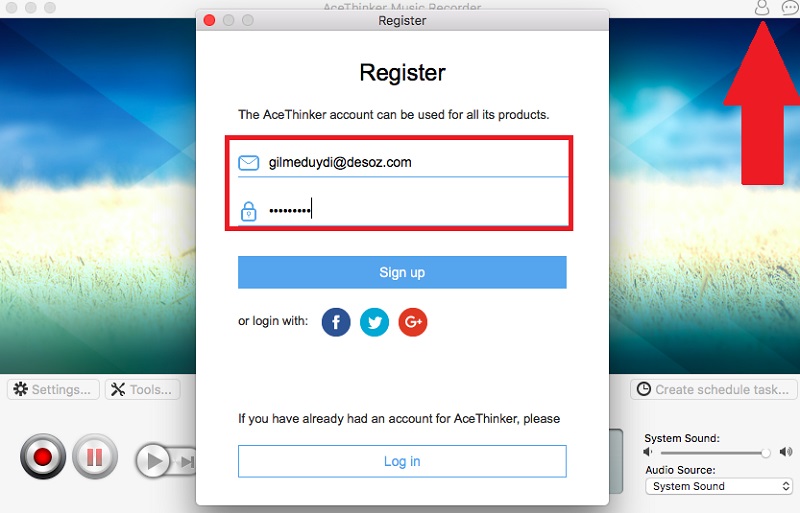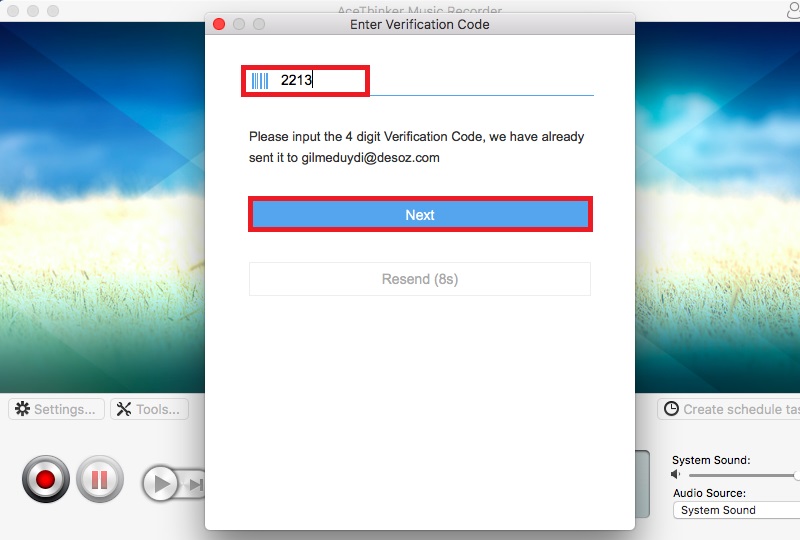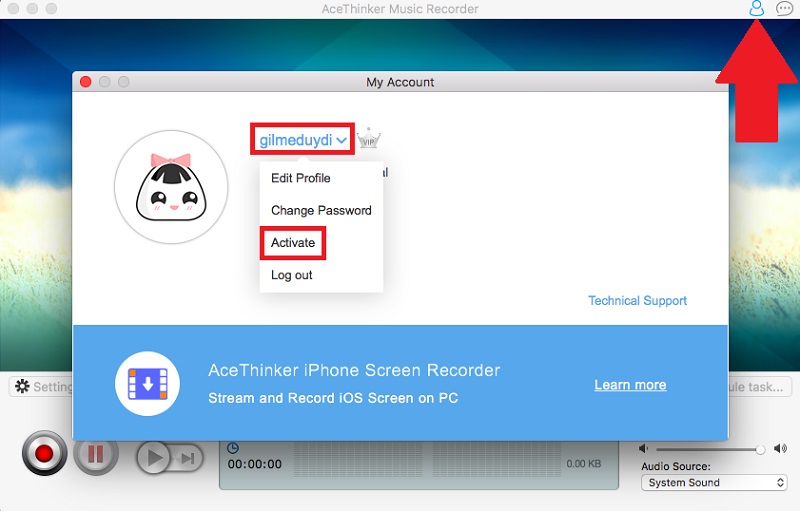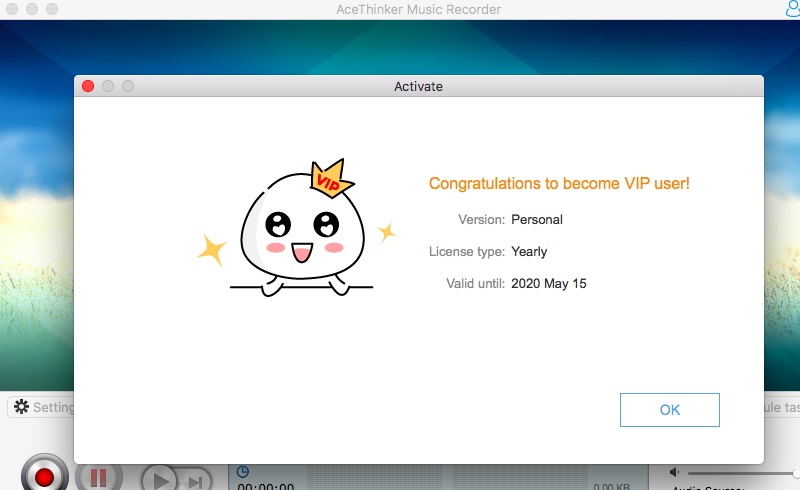Son Aqua est la première application d'enregistrement musical d'Acethinker. En plus d'être un excellent enregistreur audio, l'outil a également d'autres fonctions comme le lecteur multimédia, le téléchargeur de musique et peut même fonctionner comme radio Internet. L'enregistreur de musique peut capturer à la fois le son du système et le son du microphone avec la même qualité élevée que sa source. C'est l'un des avantages de l'utilisation d'Aqua Sound, car les gens sont sûrs d'obtenir uniquement la meilleure sortie d'enregistrement à chaque fois. Cependant, pour profiter de toutes les fonctions premium de cet outil, il faut créer un compte et l'activer. Voici les étapes à suivre pour créer un compte pour les versions Windows et Mac d'Aqua Sound.
Inscrivez-vous pour la version Win
La version Windows d'Aqua Sound est la version la plus téléchargée de l'outil. Le processus d'enregistrement et d'activation d'un compte est simple et peut être accompli avec un minimum d'effort. Voici les étapes pour enregistrer et activer un compte Acethinker Aqua Sound sous Windows.
Achetez le gratuitement
Étape 1 Inscrivez-vous pour un compte
En cliquant sur le bouton "Compte d'utilisateur" dans la partie supérieure droite de l'écran, la fenêtre d'enregistrement apparaîtra. À partir de la page "S'inscrire", entrez les informations nécessaires requises, en commençant par une adresse e-mail et un mot de passe valides. Pour obtenir le code de vérification, cliquez sur le lien "Obtenir", et le code sera envoyé à l'adresse e-mail que vous avez fournie.Étape 2 Soumettre les informations du compte
Une fois que toutes les informations ont été fournies et validées, cliquez immédiatement sur le bouton "S'inscrire" pour soumettre les informations et procéder à la création du compte. Attendez quelques secondes pendant que le compte est en cours de traitement et de création.Étape 3 Activer le compte
Une fois l'enregistrement réussi, le profil de l'utilisateur apparaîtra. À partir de la nouvelle fenêtre, les informations sur le compte seront affichées, y compris le type de compte que vous possédez. Pour les nouveaux utilisateurs, ils recevront automatiquement le type d'essai gratuit. Pour le supprimer et l'activer, cliquez sur le menu déroulant à côté de votre nom, puis cliquez sur "Activer".Étape 4 Entrez les codes d'activation
Dans la nouvelle fenêtre qui apparaîtra, entrez les codes d'activation que vous avez achetés au préalable. D'autre part, si vous n'avez pas encore de code de licence, cliquez sur le lien "Acheter maintenant".Étape 5 Confirmer l'activation
Vous pouvez maintenant vérifier le type de licence de votre compte à partir du "Profil utilisateur". Notez que le type de licence a maintenant été changé en "Annuel" et que le compte a une icône VIP.Inscrivez-vous pour la version Mac
La version Mac de l'outil a été publiée à une date ultérieure à la version Windows. Tout comme avec la version Windows d'Aqua Sound, il faut également créer un compte pour utiliser toutes les fonctions d'Aqua Sound. Voici les étapes pour créer un compte sur la version Mac de l'Acethinker Aqua Sound.