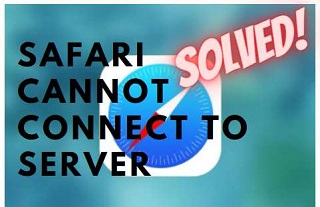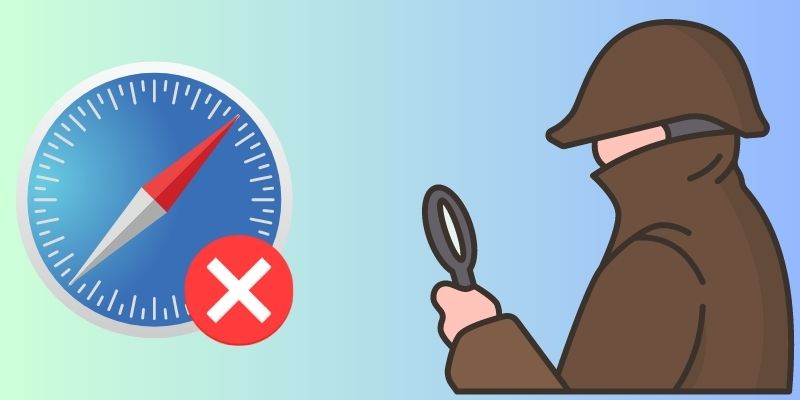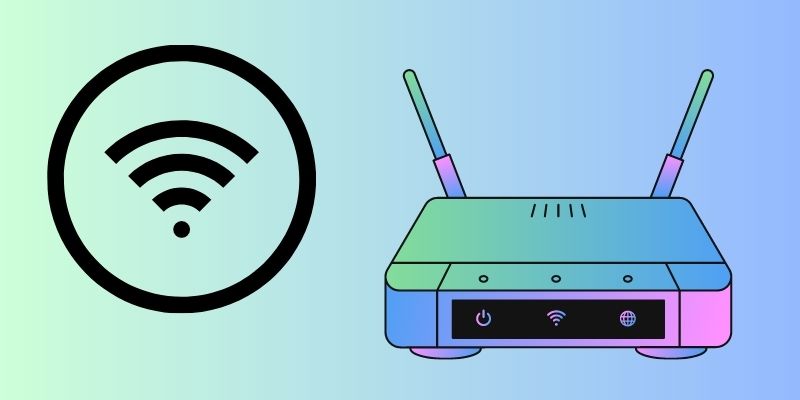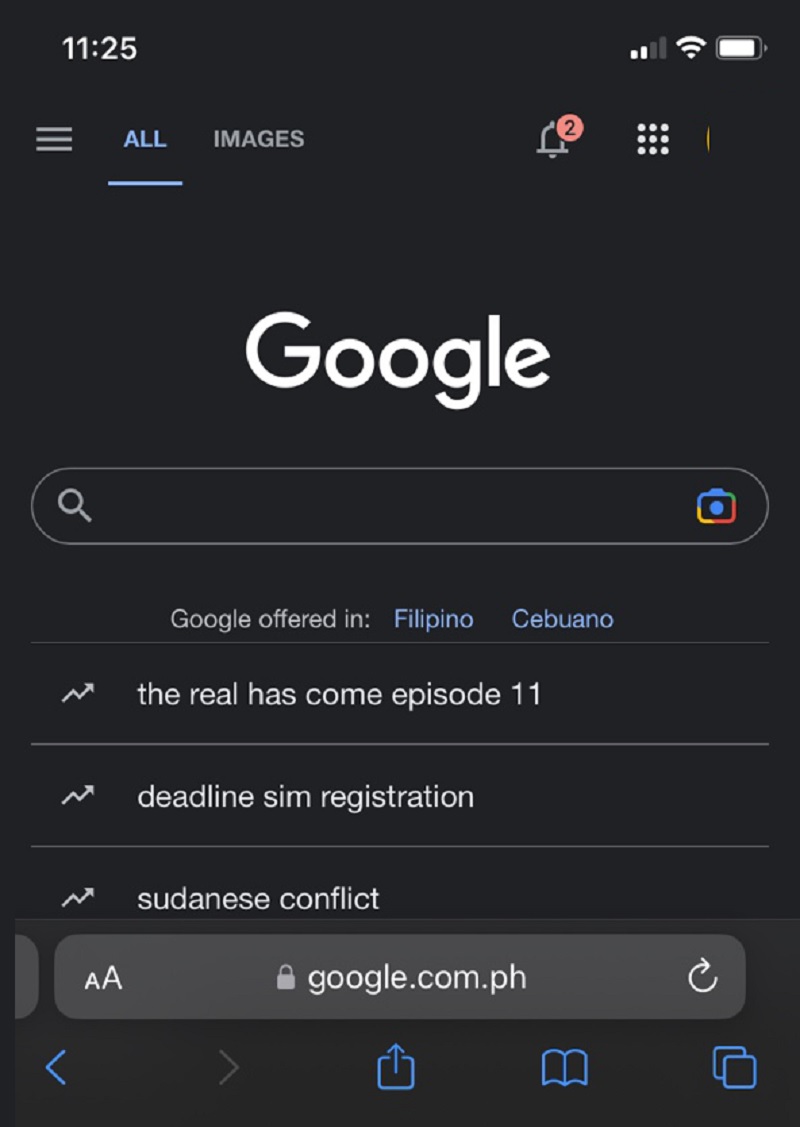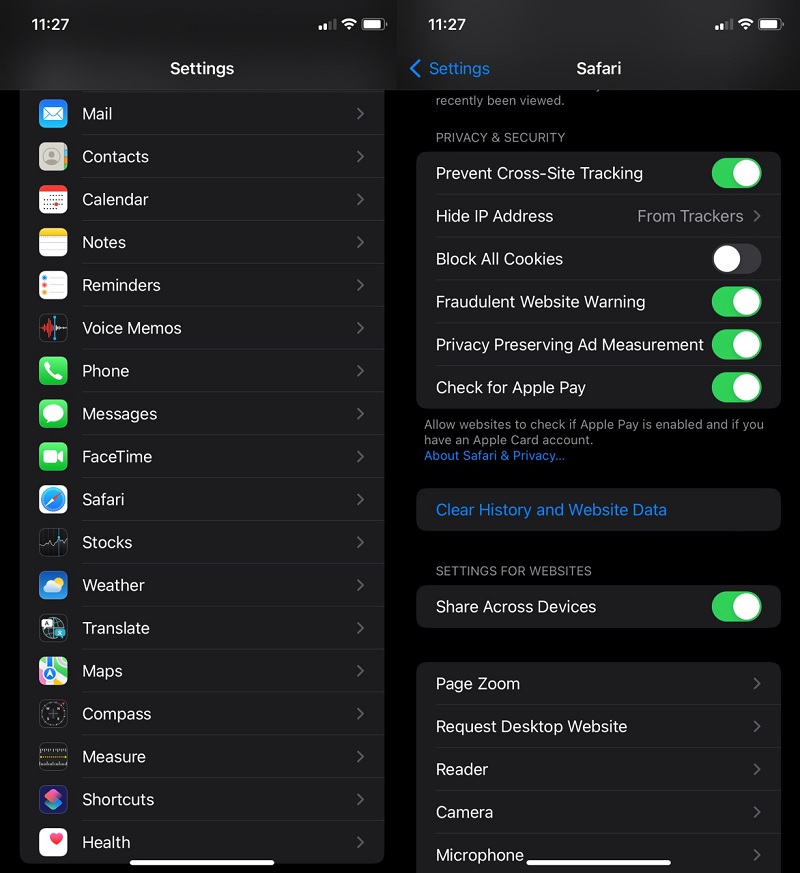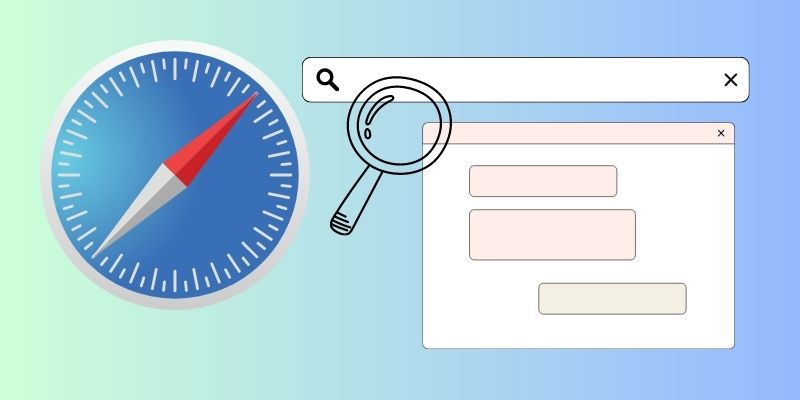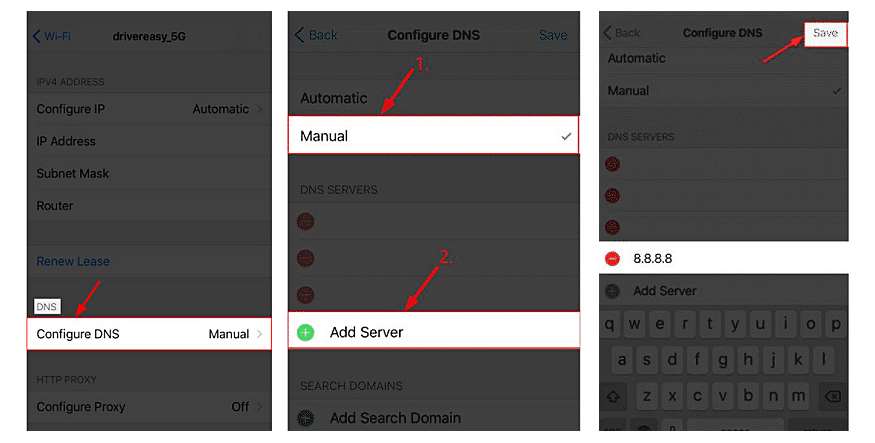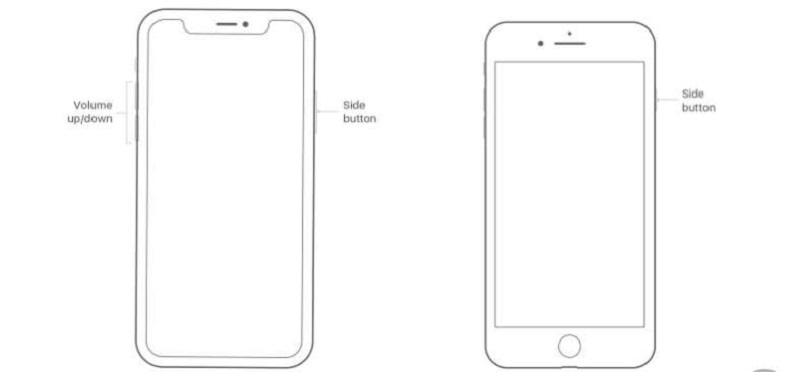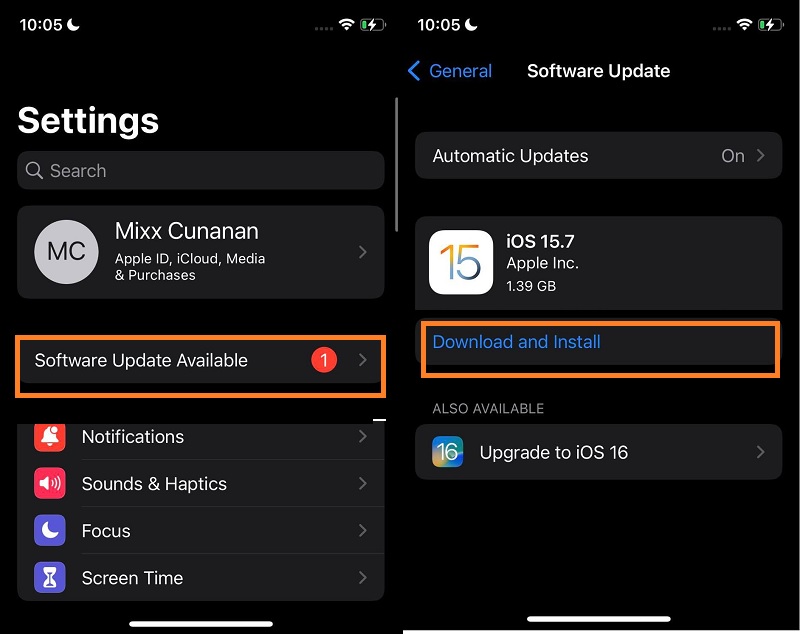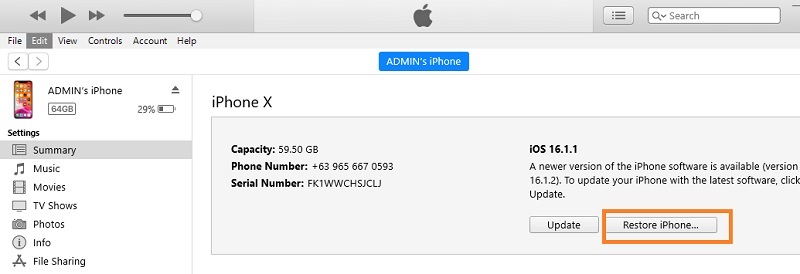De nombreux utilisateurs de Safari ont constaté que Safari ne pouvait pas se connecter à des problèmes de serveur. Peu importe le modèle que vous avez ; le serveur Safari a cessé de répondre aux erreurs de l'iPhone et ne dépend pas du modèle. Le problème peut empêcher n'importe quel modèle d'iPhone d'accéder à Internet, du plus ancien au plus récent. Bien qu'il existe d'autres raisons pour lesquelles le serveur peut refuser d'ouvrir la page ou l'écran, l'une des raisons les plus courantes pour lesquelles le serveur cesse de répondre est simplement le manque de connectivité à Internet. Nous allons vous montrer comment corriger le message d'erreur Safari sur votre iPhone lorsque Safari ne peut pas se connecter au serveur. Cet article comprend les 8 meilleures méthodes qui vous aideront finalement à résoudre le problème de Safari qui ne peut pas se connecter à votre serveur. Voyons d'abord pourquoi Safari n'arrête pas de dire qu'il ne trouve pas le serveur.
Pourquoi Safari ne peut pas se connecter au serveur ?
Voici quelques-unes des causes probables pour lesquelles Safari ne peut pas se connecter au problème de serveur.
- Rechercher la mauvaise URL de site Web
- Mauvaise connexion du réseau Wi-Fi à l'iPhone ou signal faible des données cellulaires de l'iPhone
- Les données de navigation précédentes et le cache déclenchent ce problème
- La version iOS la plus récente ne peut pas être téléchargée ou installée sur iPhone
- Bogues et échec du système iPhone
- Les paramètres du serveur NS peuvent être problématiques
Top 9 des méthodes pour résoudre le problème
1. Vérifiez votre connexion Internet
Parfois, vos petites erreurs peuvent entraîner de gros problèmes, tels que Safari ne peut pas ouvrir la page car le serveur est introuvable. Vérifiez si le Wi-Fi et les réseaux cellulaires ont été activés dans les paramètres. Assurez-vous également que le mode avion n'a pas été activé. Safari chargera une page Web même si vous avez une mauvaise connexion Internet. Que vous utilisiez le Wi-Fi ou un réseau mobile, assurez-vous que votre connexion Internet est vitale avant d'utiliser Safari. Il est facile de vérifier votre connexion Internet. Suivez ces étapes simples pour vérifier votre connexion Internet :
- Lancez Paramètres sur votre appareil iOS, puis appuyez sur Wi-Fi/Données mobiles.
- Vérifiez que le Wi-Fi ou les réseaux cellulaires sont activés. Vérifiez si vous avez activé le mode Avion. Avant d'utiliser le navigateur Safari, vérifiez que votre connexion Internet fonctionne. Vous devez vous assurer que votre Wi-Fi fonctionne si vous l'utilisez. Vous devez également vous assurer que votre routeur fonctionne parfaitement.
2. Vérifiez l'URL du site Web
Vous avez plus de chances d'entrer la mauvaise URL si vous entrez manuellement l'URL. Safari peut continuer à dire qu'il ne peut pas trouver le serveur. Cela pourrait indiquer que Safari a mal saisi votre adresse Web. Vérifiez l'URL pour vous assurer que vous l'avez saisie correctement. Safari peut ne pas accéder au site Web que vous souhaitez visiter s'il y a une petite erreur dans votre adresse Web.
3. Effacer l'historique de Safari et les données du site Web
Avez-vous vérifié votre connexion Internet et votre URL, et il n'y a rien de mal ? Pourtant, le navigateur Safari affiche un message d'erreur indiquant : "Safari ne peut pas ouvrir la page car votre appareil iOS n'est pas connecté à Internet". Il se peut que le navigateur Safari entre en conflit avec les données des sessions de navigation précédentes. Essayez donc de vider le cache et les données de Safari pour résoudre ce problème.
- Ouvrez l'application "Paramètres" sur votre iPhone. Rendez-vous ensuite dans la rubrique "Safari".
- Ensuite, cliquez sur "Effacer l'historique et les données du site Web". Ouvrez à nouveau Safari et chargez un site Web pour confirmer que le problème est résolu.
4. Essayez d'utiliser l'adresse IP
Pour rechercher l'URL sur Safari, vous pouvez également saisir l'adresse IP. Si vous ne connaissez pas l'adresse IP de l'URL, vous pouvez utiliser un outil en ligne pour la rechercher à l'aide de son nom de domaine. Il y a probablement un problème de serveur DNS si cela fonctionne, et vous devrez le corriger. Nous allons maintenant discuter de la façon de procéder.
5. Vérifier et modifier le serveur DNS
Vous obtenez peut-être une erreur "iPhone Safari ne peut pas établir de connexion sécurisée" car vous n'utilisez pas de serveur DNS fiable pour charger une page Web. DNS fait référence à un système de nom de domaine utilisé pour charger des pages Web sur Internet. Parce qu'il est plus facile de se souvenir des noms de domaine que des adresses IP, DNS convertit l'URL de la page Web en une adresse IP. C'est pourquoi le système des noms de domaine a été inventé. Cependant, vous devez utiliser le serveur DNS de Google, qui est plus fiable. Suivez ces étapes simples pour modifier ou vérifier le serveur DNS sur votre iPhone.
- Ouvrez l'application "Paramètres" sur votre iPhone. Ensuite, allez dans l'option "Wi-Fi". Cliquez sur l'icône à côté de votre nom de domaine, comme indiqué ci-dessous.
- Cliquez sur "Configurer DNS" pour continuer. Ensuite, changez le paramètre "Automatique" en "Manuel" si ce n'est pas le cas. Ajoutez le serveur DNS Google 8.8.8.8 à l'option "Ajouter un serveur".
6. Redémarrez votre iPhone
Vous pouvez utiliser des méthodes simples comme le redémarrage forcé de l'iPhone ou le redémarrage de l'iPhone pour résoudre le problème de Safari. Pour redémarrer Safari, maintenez le bouton d'alimentation enfoncé. Cela vous permettra de supprimer tous les bogues de Safari. Si le redémarrage ne suffit pas, forcez le redémarrage de l'iPhone en suivant les instructions ci-dessous.
iPhone 6s et plus ancien
1. En même temps, maintenez enfoncés le bouton "Accueil" et le bouton "Verrouiller".
2. Attendez jusqu'à ce que le logo Apple apparaisse et que l'iPhone démarre.
iPhone 7 et iPhone 7 Plus
1. Assurez-vous de maintenir enfoncé le bouton "Volume bas" et d'appuyer simultanément sur le bouton "Alimentation".
2. Ils doivent être conservés en lieu sûr jusqu'à ce que le logo Apple blanc apparaisse sur votre iPhone 7 ou 7 Plus.
iPhone 8 et versions ultérieures
1. Tout d'abord, relâchez le bouton "Augmenter le volume" et appuyez à nouveau rapidement dessus.
2. Dans la deuxième étape, appuyez sur le bouton "Volume bas" et relâchez-le rapidement.
3. Maintenez le bouton "Haut" enfoncé. Attendez de voir le logo Apple ; il est temps de le rendre public.
7. Vérifier et mettre à jour l'iPhone vers la dernière version iOS
Beaucoup de ces appareils sont affectés par des bogues ou des problèmes dans les versions précédentes d'iOS. Vérifiez si une mise à jour iOS est disponible. Pour voir si le problème est résolu, vous pouvez mettre à jour votre appareil.
- Accédez à Paramètres-> Général-> Mise à jour du logiciel.
- Votre appareil recherchera les mises à jour iOS. Si des mises à jour iOS sont disponibles, vous pouvez les télécharger.
8. Restaurez votre appareil via iTunes
iTunes peut également être utilisé pour restaurer votre appareil. Cependant, cela effacera toutes vos données et les rendra irrécupérables. Assurez-vous de sauvegarder vos données avant de lancer le processus.
- Dans un premier temps, lancez iTunes sur votre Mac ou votre PC sous Windows.
- Connectez l'appareil iOS à votre PC à l'aide d'un câble USB Faites confiance à l'ordinateur si vous voyez un message vous demandant la permission de lui faire confiance.
- Sélectionnez votre appareil iOS à partir d'iTunes lorsqu'il apparaît.
- Appuyez sur Restaurer [appareil] sur la page Résumé. Appuyez sur Restaurer dans la fenêtre contextuelle iTunes. iTunes effacera votre appareil et installera la version iOS la plus récente. Votre appareil redémarrera ensuite après la restauration. Ensuite, vous devrez suivre les instructions à l'écran pour le configurer. Vous pouvez choisir de restaurer votre appareil iOS à partir d'une sauvegarde lors de sa configuration.
- Il peut automatiquement sauvegarder l'iPhone tout en récupérant son système.
- Il a une option de récupération de données iPhone pour les fichiers supprimés.
- Il est livré avec l'option de transfert WhatsApp.
9. Utilisez une application tierce
La dernière solution que vous pouvez utiliser pour réparer Safari sur votre iPhone consiste à utiliser AceThinker iOS System Recovery. Cette application est un outil de premier plan pour résoudre les problèmes système qui dépannent et ont du mal à être résolus. Il est livré avec deux modes de récupération ; ce sont le mode standard et le mode avancé. Le mode standard est un processus par lequel le système de votre appareil redémarrera et mettra à jour le système d'exploitation actuel vers le nouveau. Il aide les utilisateurs à réparer le système iOS ou l'application Safari tout en conservant les données qu'ils ont sur leur appareil. Le mode avancé sert de réinitialisation d'usine. Il peut fixer l'application Safari à son processus d'origine. Cependant, il peut effacer toutes les données stockées sur votre appareil. Il est donc préférable de sauvegarder votre appareil avant d'utiliser cet outil.
Essayez-le gratuitement
Conclusion
Les solutions mentionnées ci-dessus sont les meilleures solutions pour corriger l'erreur de serveur introuvable de Safari. Bien que certaines solutions puissent ne pas résoudre l'erreur de serveur Safari introuvable, d'autres le peuvent. Cependant, certaines solutions pourraient même entraîner une perte de données.