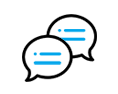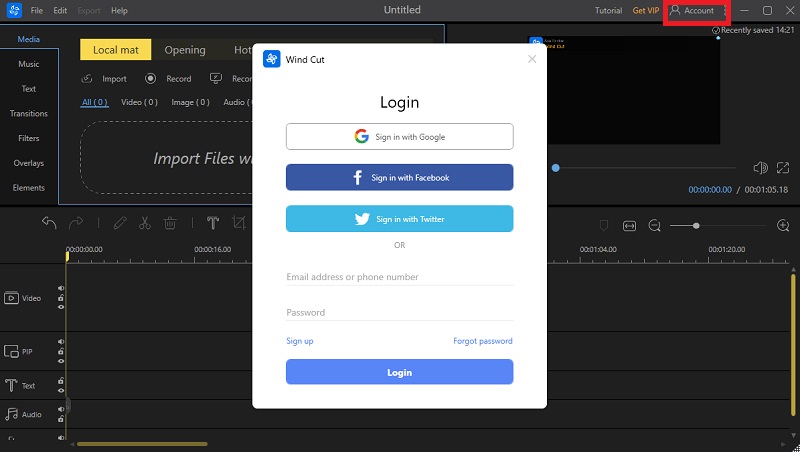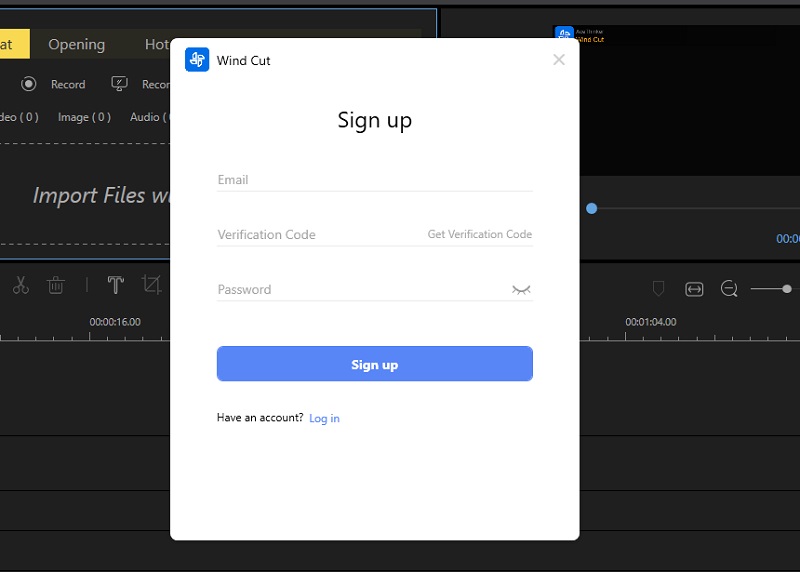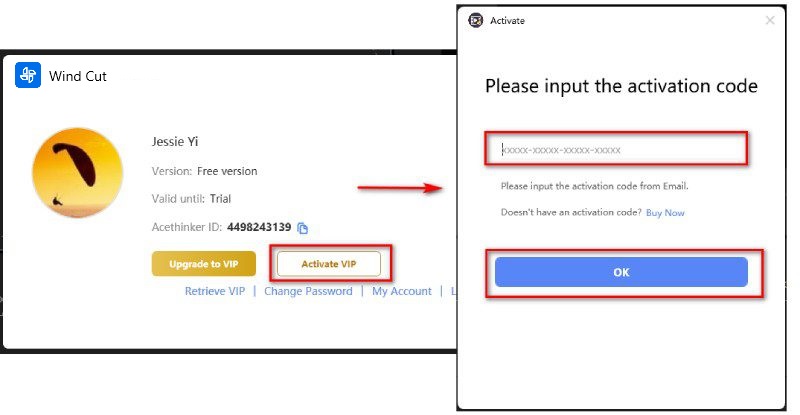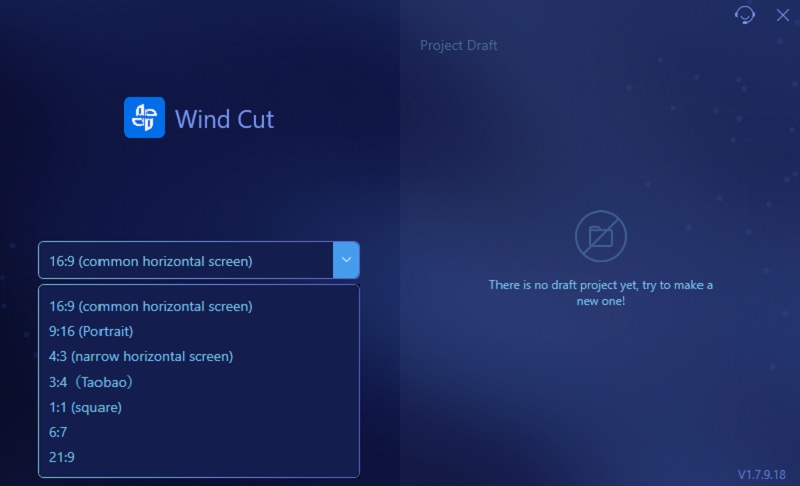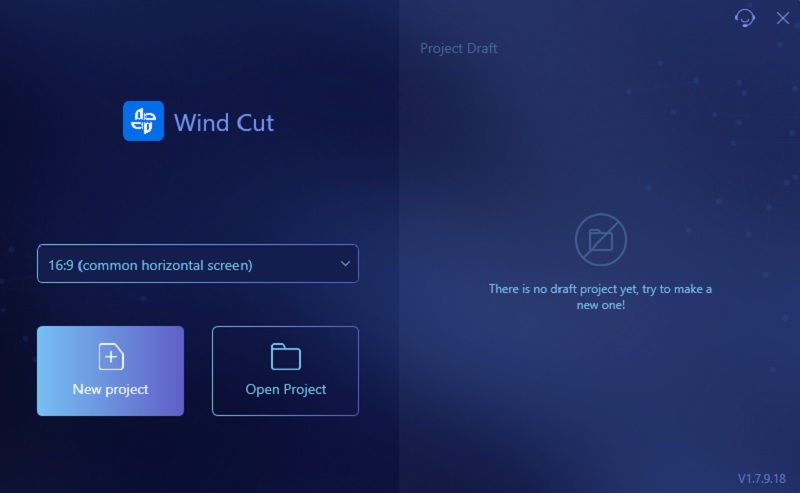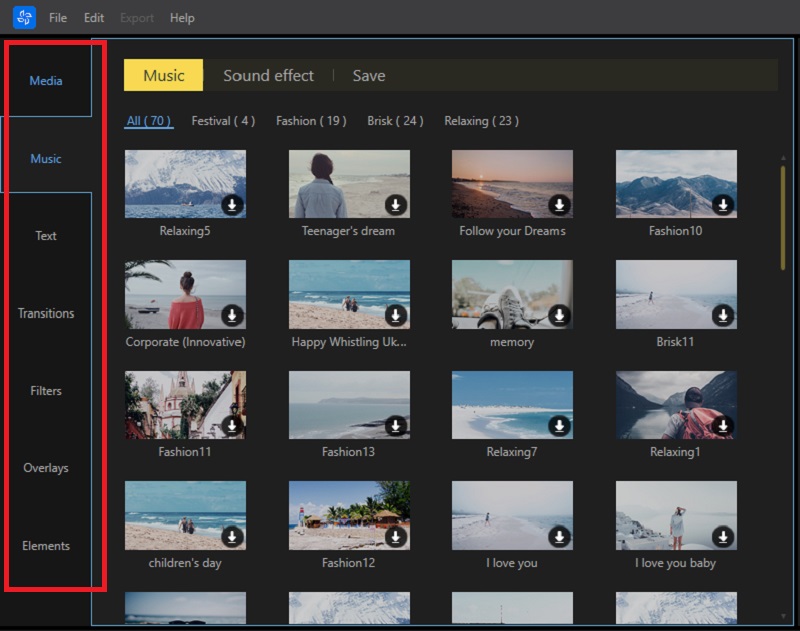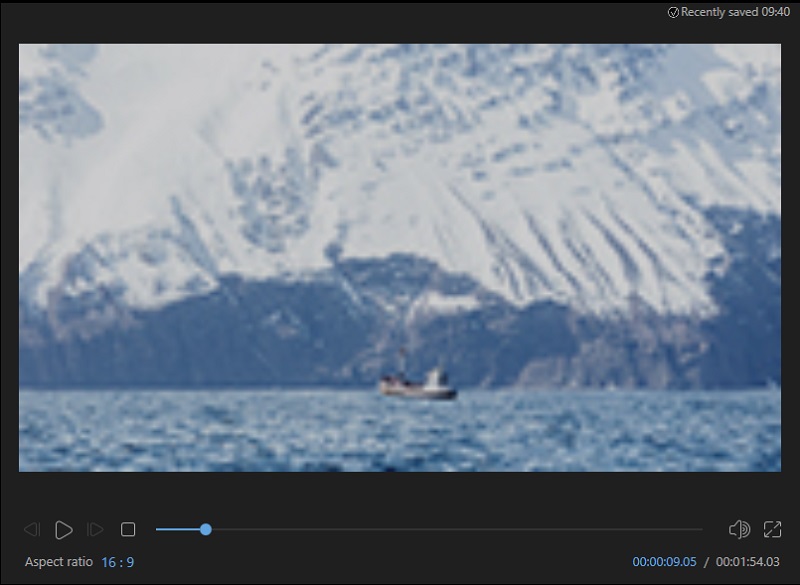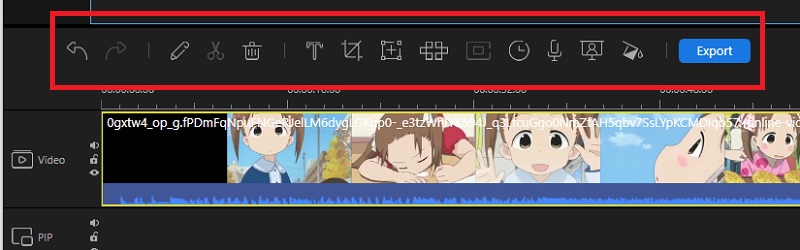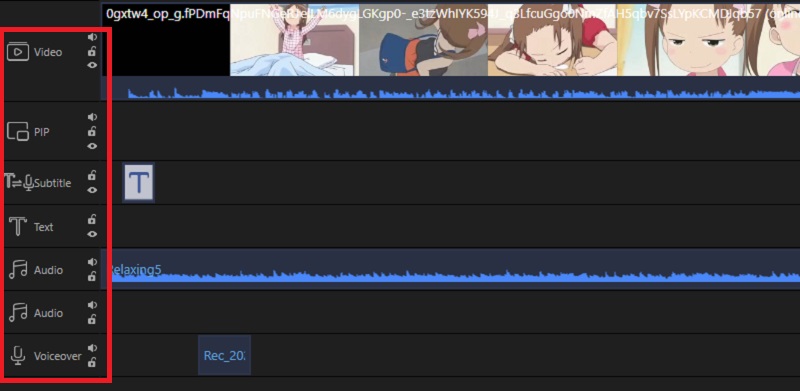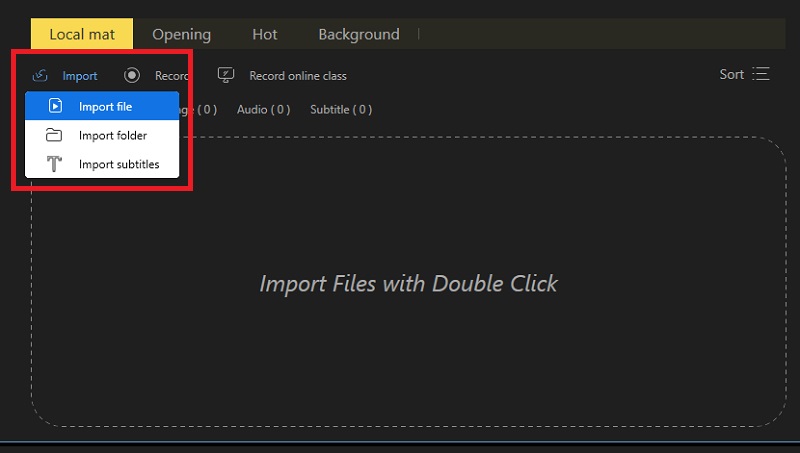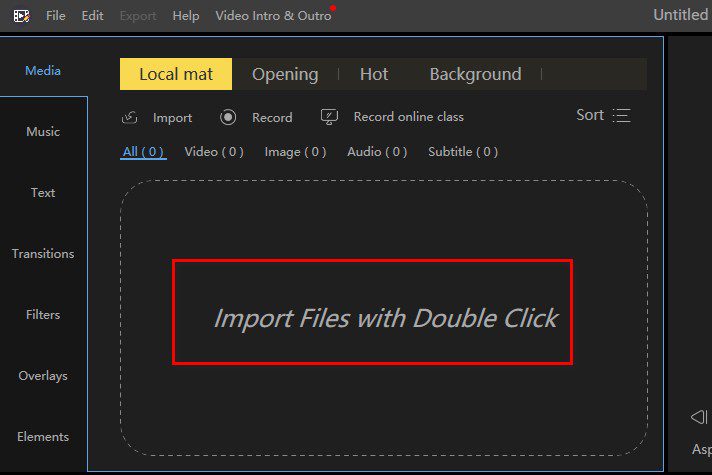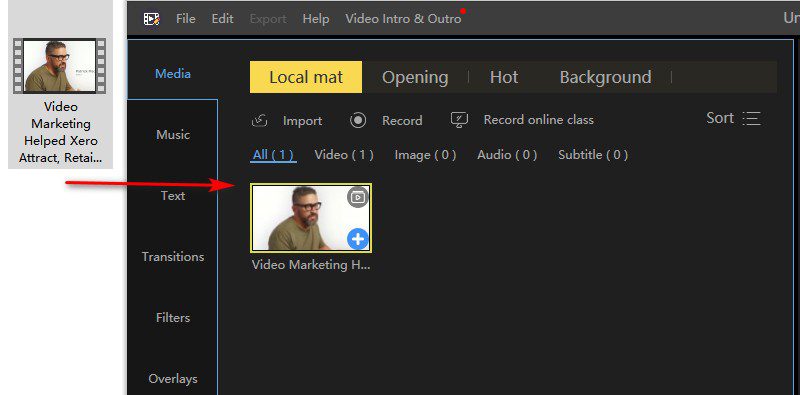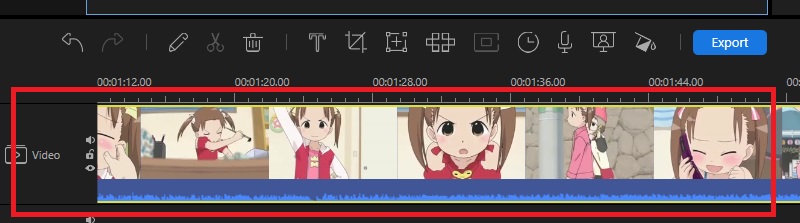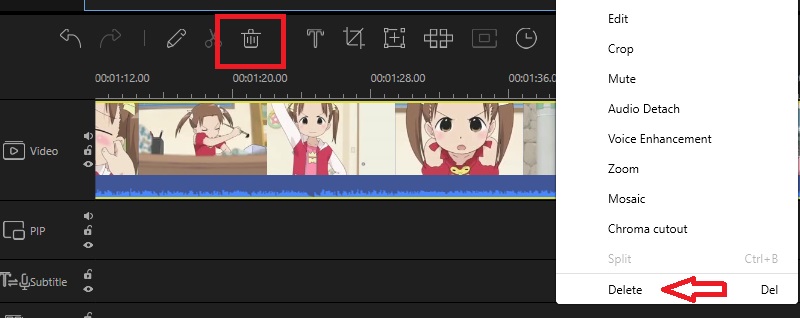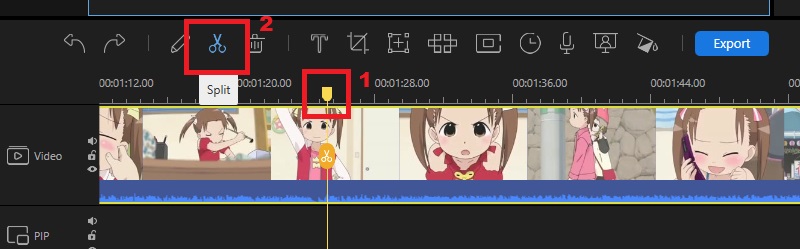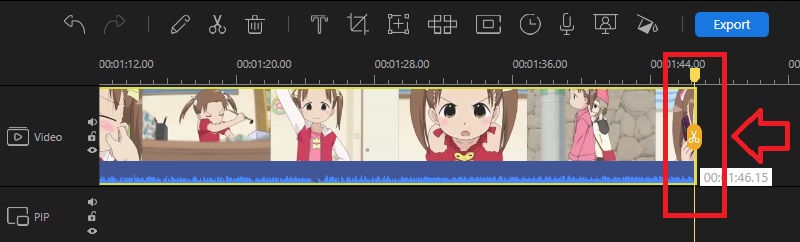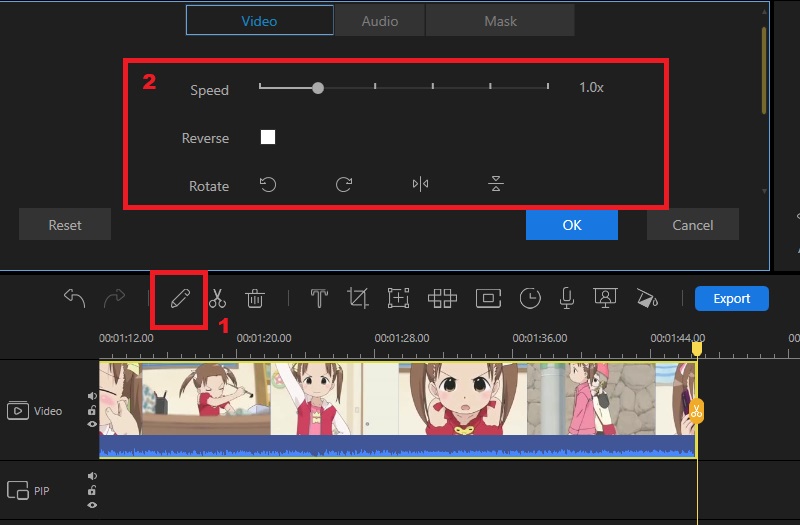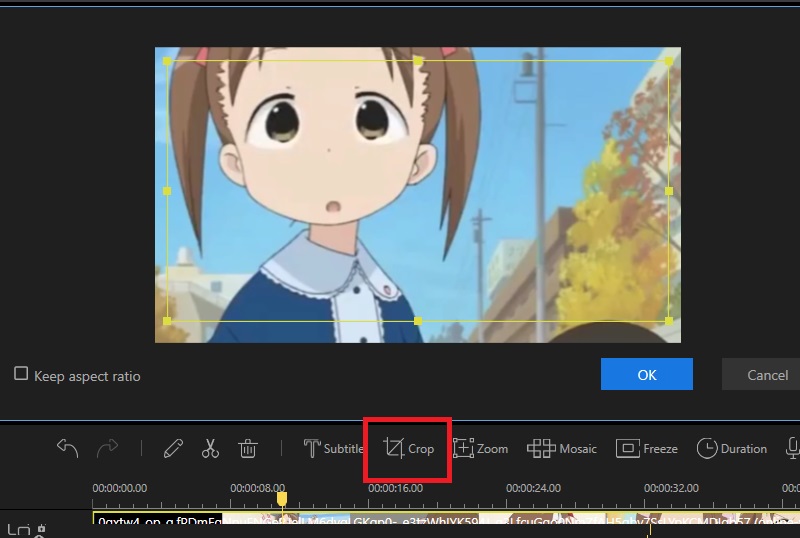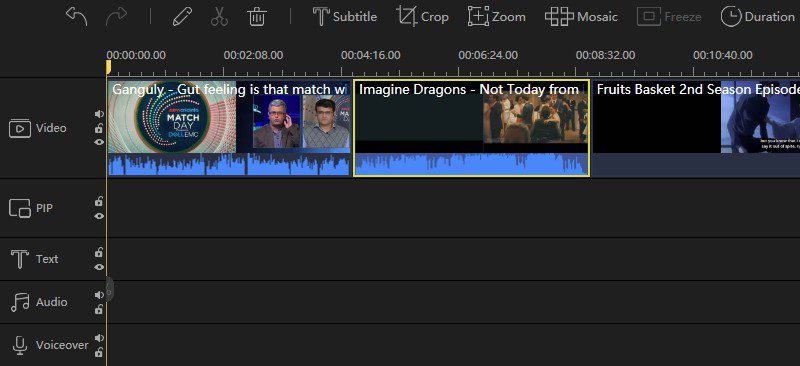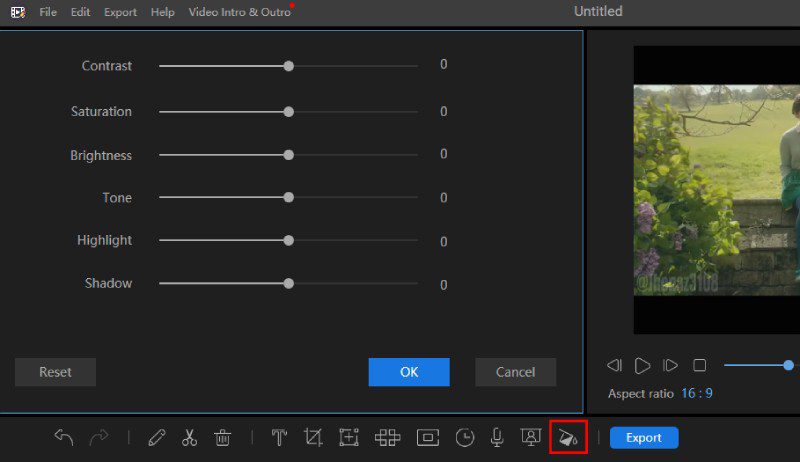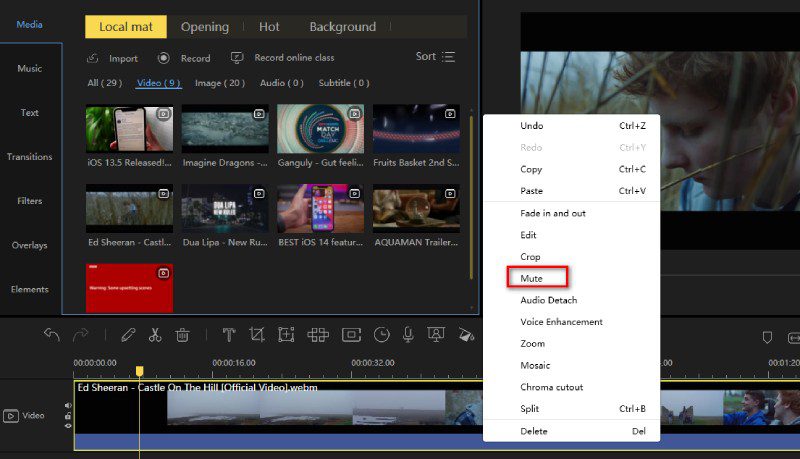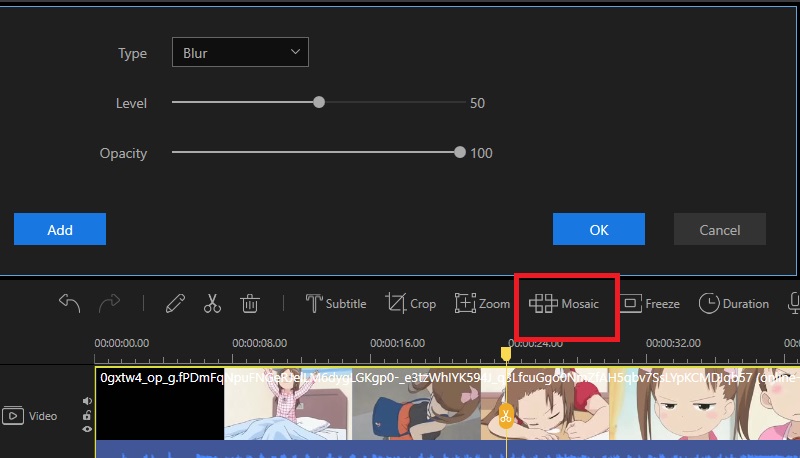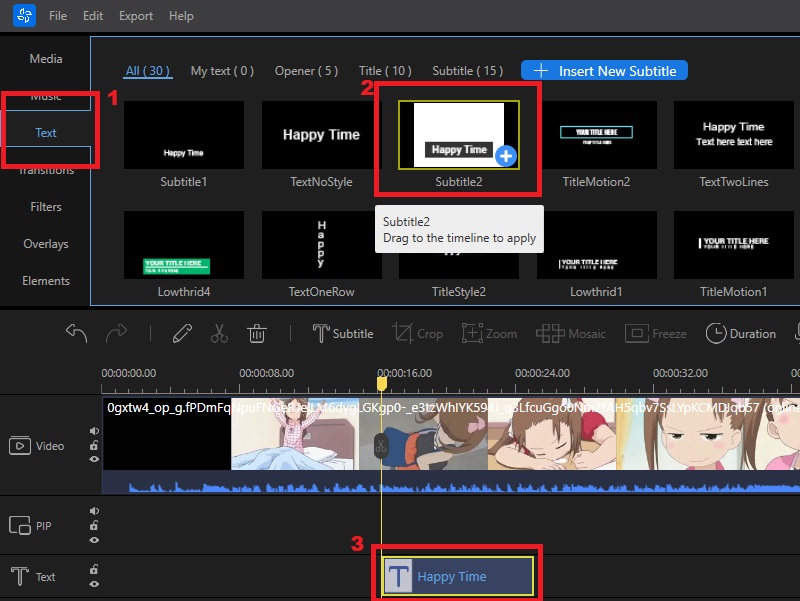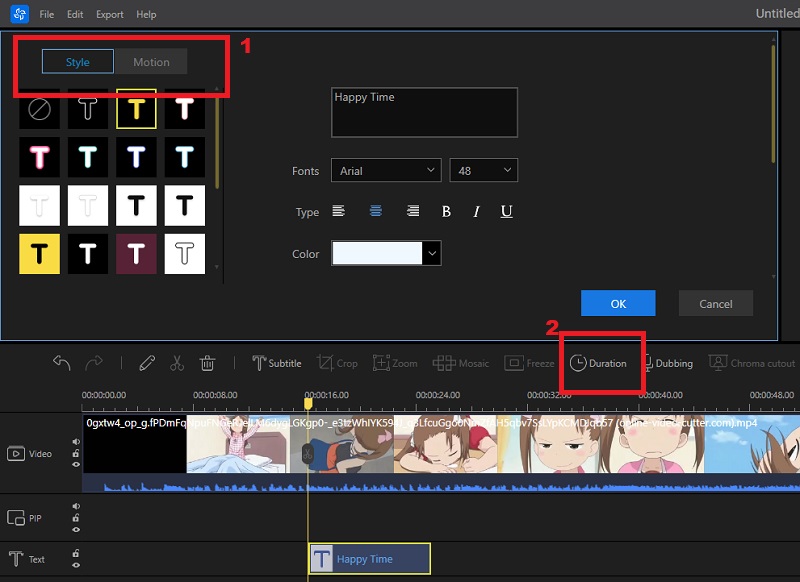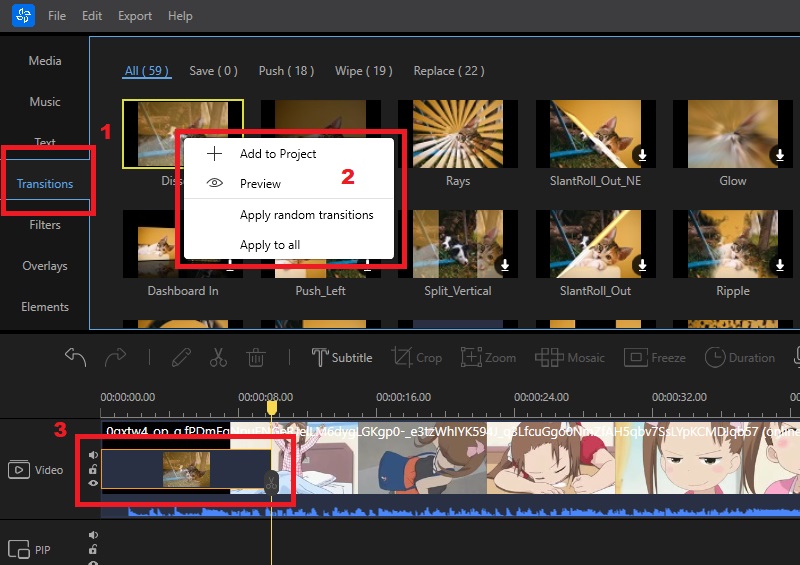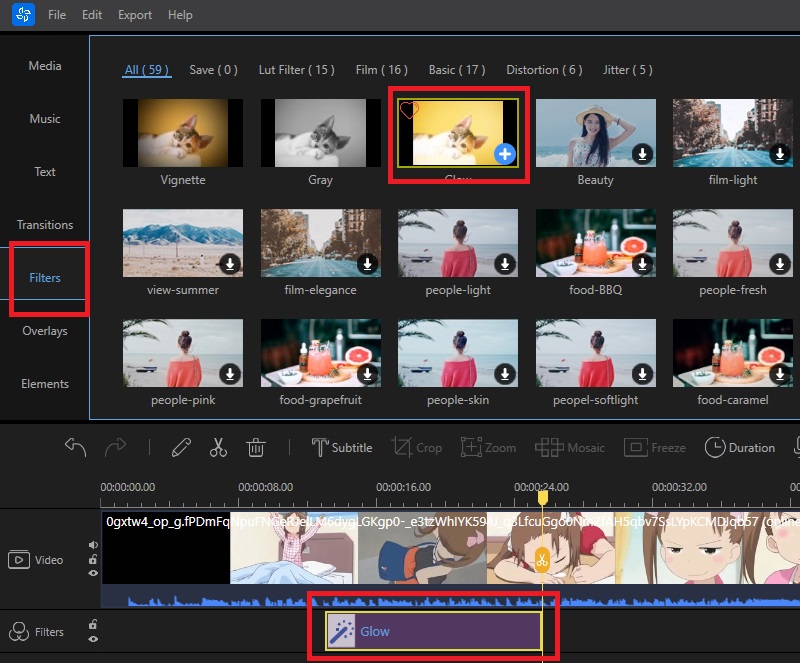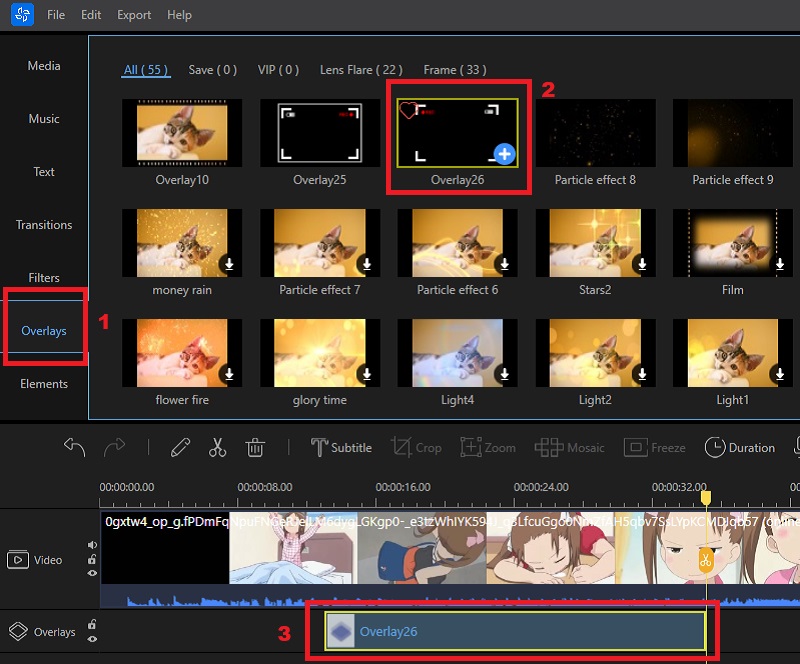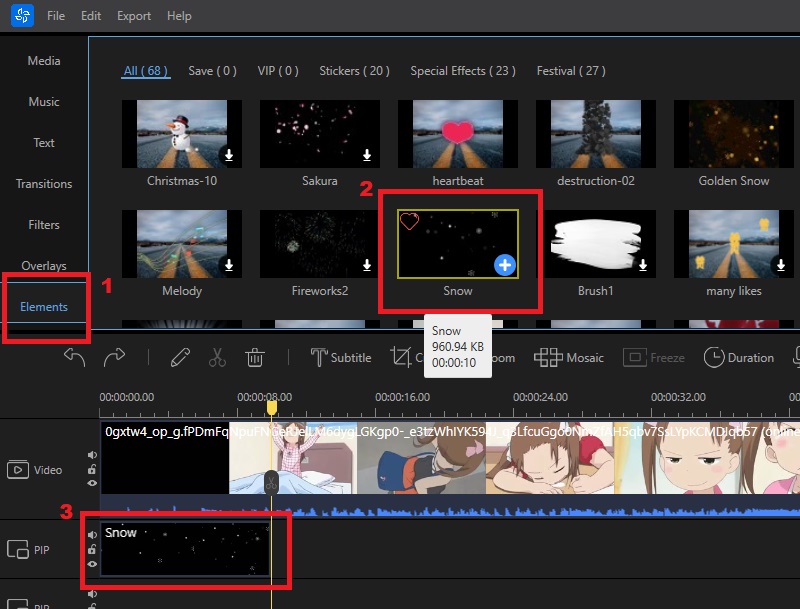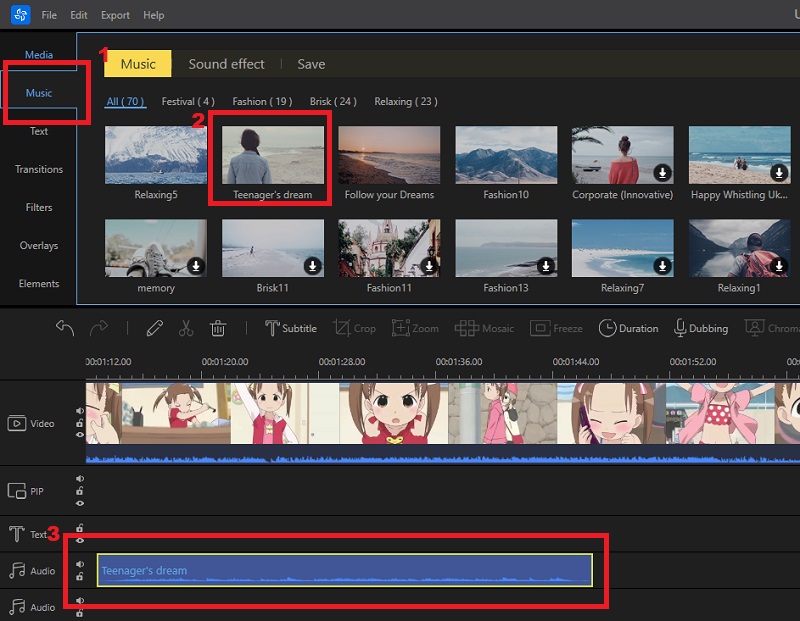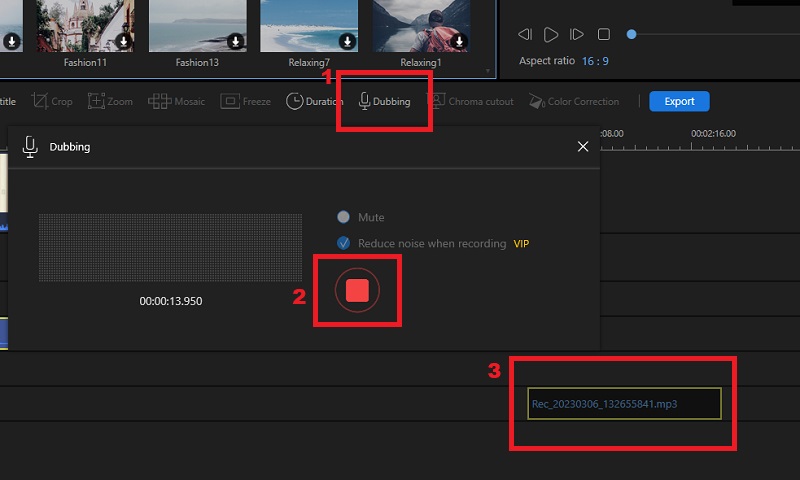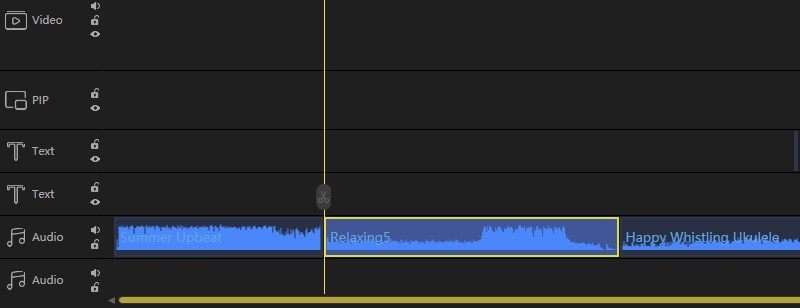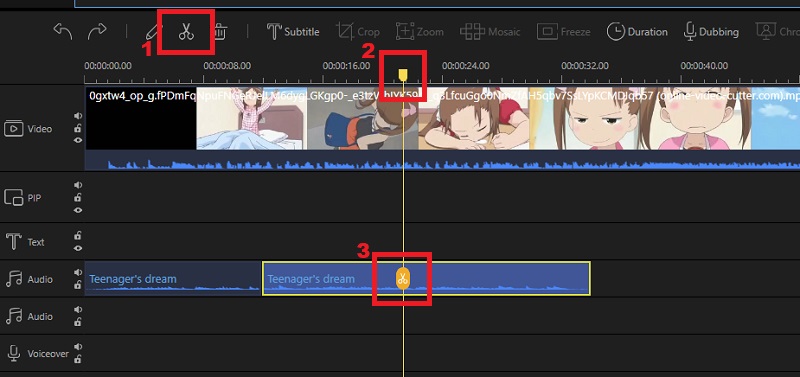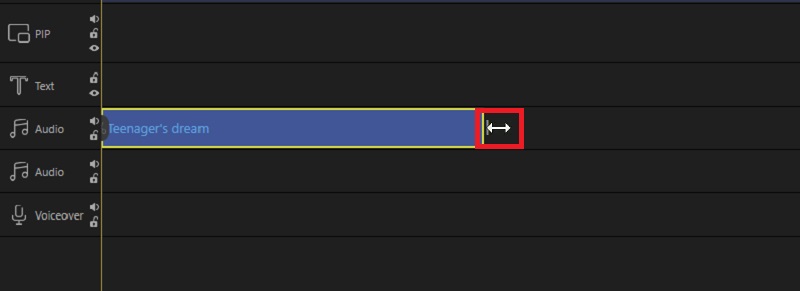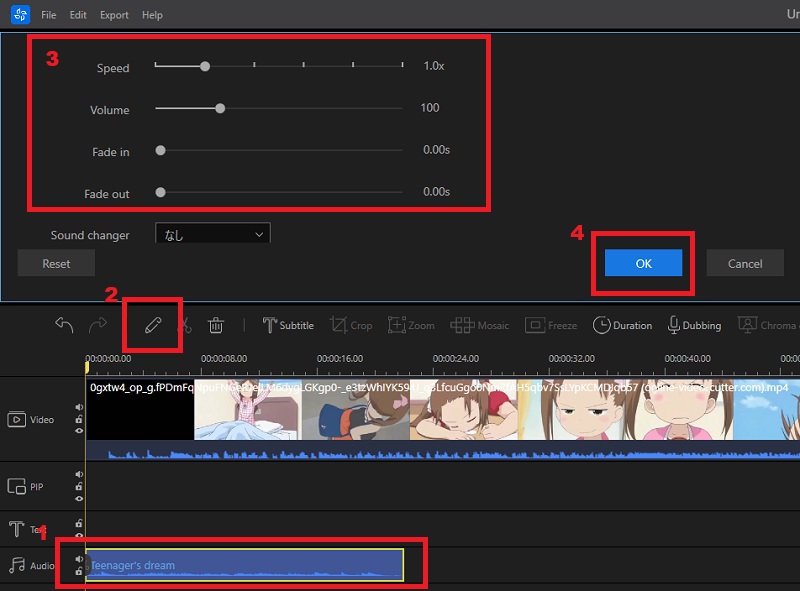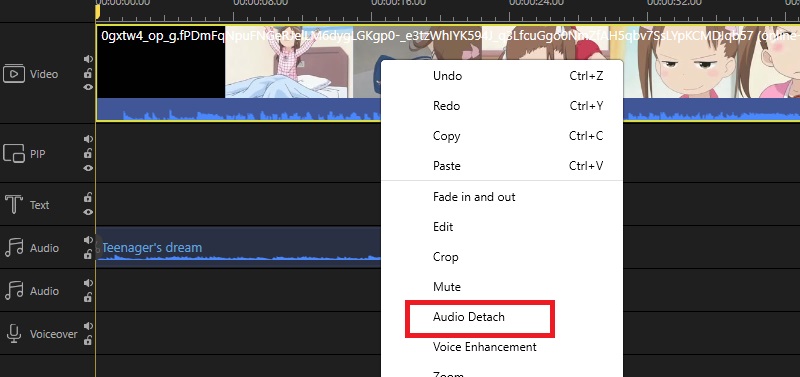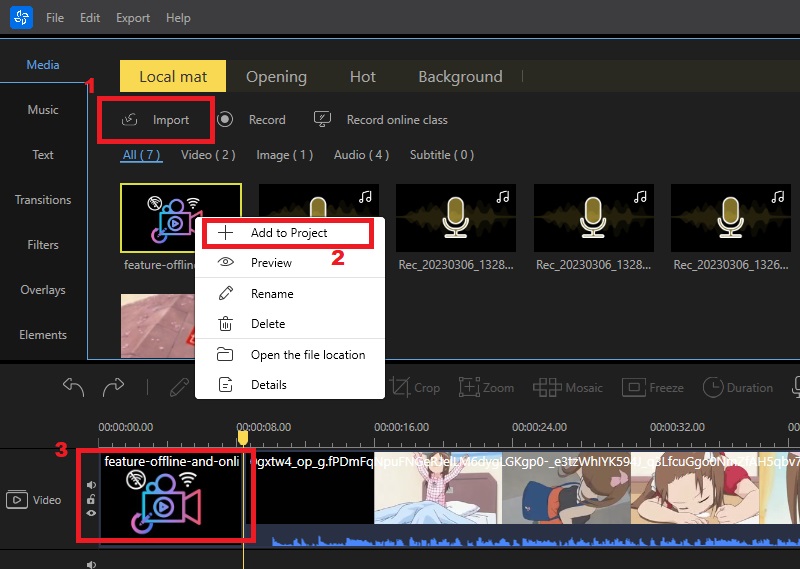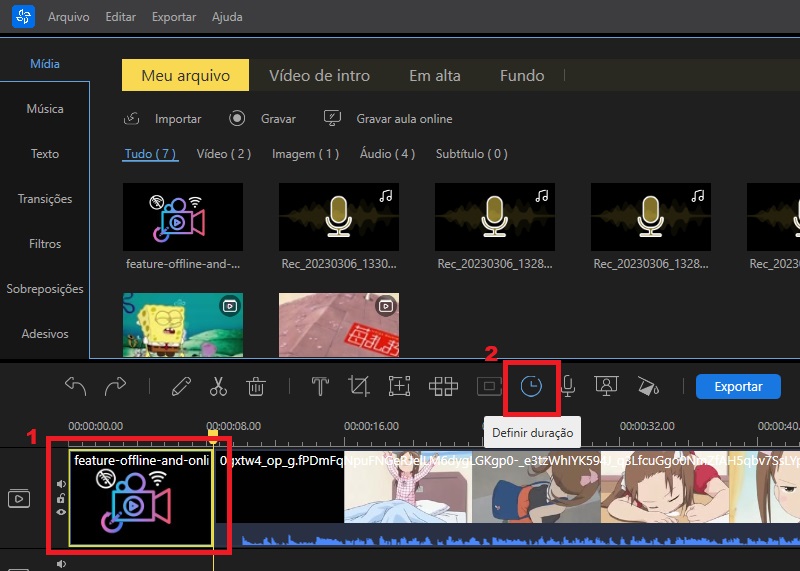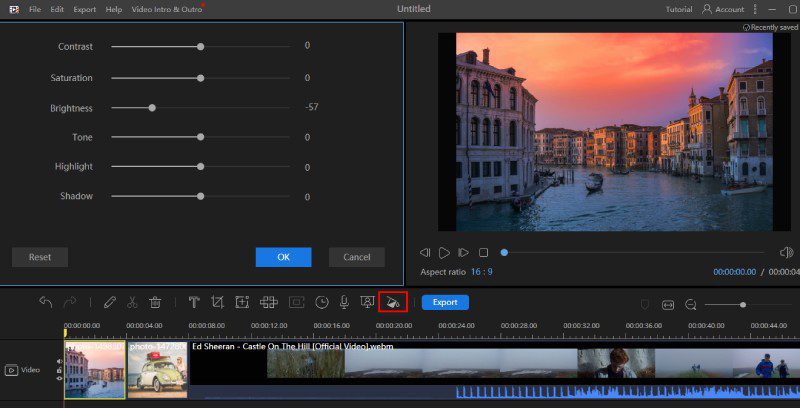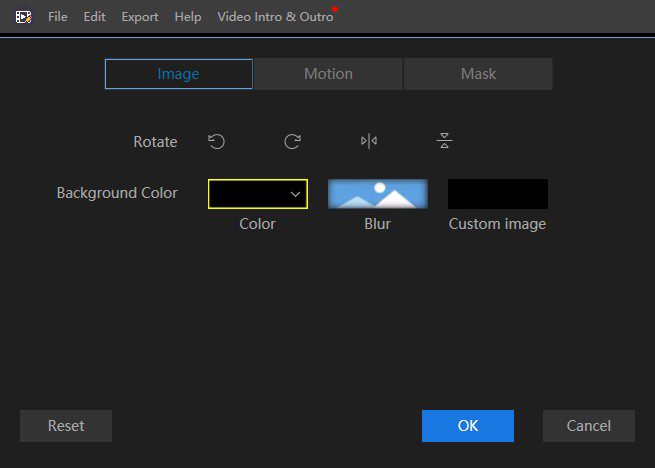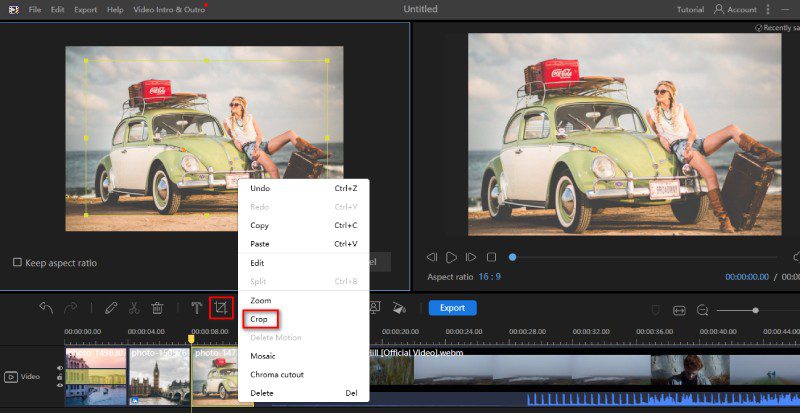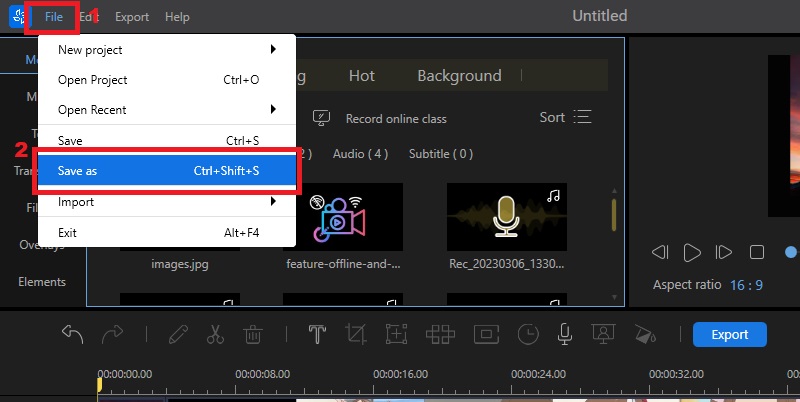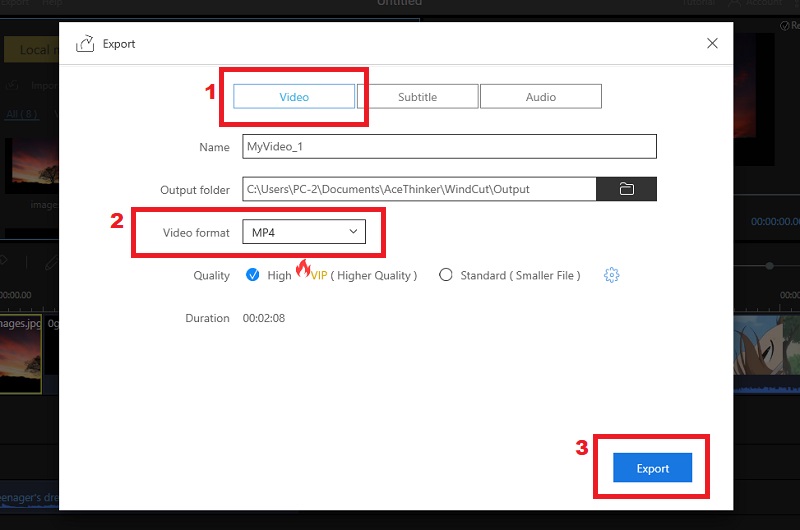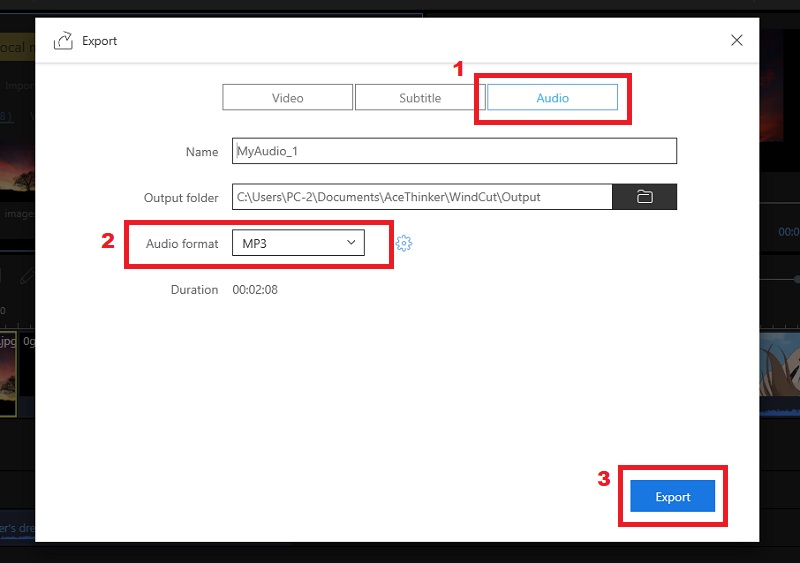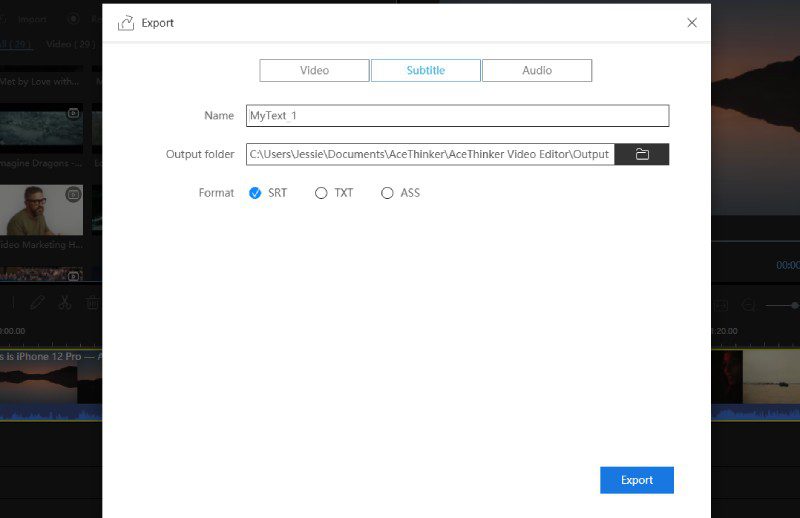Comment utiliser AceThinker Wind Cut (éditeur vidéo)
AsPenseur Wind Cut (anciennement éditeur vidéo) est un logiciel de montage vidéo facile à utiliser mais puissant qui vous permet de créer des vidéos personnalisées accrocheuses à partir de photos et de vidéos. Il dispose d'un large éventail de supports pour télécharger tous les fichiers multimédias, y compris la vidéo, l'audio et l'image. De plus, il a beaucoup de transitions prédéfinies, d'effets, de superpositions et bien d'autres. En outre, il prend en charge davantage de fonctions d'édition, ce qui vous permet de découper, d'ajouter des sous-titres, d'ajouter des effets, etc. pour vous aider à créer un clip vidéo passionnant.Pendant ce temps, il permet aux utilisateurs d'exporter les vidéos éditées en qualité vidéo 1080p vers différents formats multimédias tels que AVI, MP4, WMV, MP3, etc. Ce guide vous montrera les étapes détaillées, les conseils et les astuces pour démarrer avec Wind Cut. Vérifiez et commencez à créer votre propre film tout de suite !
Téléchargez et installez et enregistrez-vous et activez AceThinker Wind Cut
1 Téléchargez et installez AceThinker Wind Cut
Si vous n'avez pas encore Wind Cut, cliquez maintenant sur le bouton "Télécharger" fourni ci-dessous pour obtenir la version Windows ou Mac en fonction du système que vous utilisez. Après le téléchargement, suivez l'assistant d'installation pour installer complètement le logiciel sur votre ordinateur.
2 Enregistrer Wind Cut
Une fois l'installation réussie, lancez-le pour accéder à son interface. Une fois que vous accédez à l'interface principale, cliquez sur l'icône "Compte" qui se trouve dans le coin supérieur droit.
Comme vous le voyez, vous pouvez vous connecter directement à l'aide de comptes Google, Facebook ou Twitter. Ou vous pouvez cliquer sur S'inscrire pour entrer les informations de compte comme votre adresse e-mail et votre mot de passe personnalisé. Après avoir entré les informations, cliquez sur le bouton "Obtenir" pour envoyer le code de vérification à votre adresse e-mail. Ensuite, vérifiez votre e-mail puis copiez le code de vérification envoyé par AceThinker et revenez à la fenêtre et cliquez sur "S'inscrire" pour enregistrer le compte.
3 Activer le compte VIP
Si vous souhaitez profiter de toutes les fonctionnalités de Wind Cut, vous devrez passer à VIP. Accédez à votre compte et cliquez sur Mettre à niveau vers VIP pour ouvrir la page du plan tarifaire. Choisissez le plan que vous voulez et achetez-le. Un code de licence sera envoyé à votre adresse e-mail après avoir payé. Obtenez le code de licence, puis revenez à votre compte et cliquez sur "Activer VIP". Collez le code de licence dans le champ fourni et appuyez sur "OK" pour déverrouiller toutes les fonctionnalités premium de Wind Cut sans aucune limite.
Sélectionnez les modes d'édition
Lancez Wind Cut et vous verrez l'interface ci-dessous. Vous avez le choix entre 7 modes parmi 16:9, 9:16, 4:3, 3:4, 1:1, 6:7 et 21:9. Vous pouvez choisir un mode en fonction du format de votre vidéo ou de la plate-forme sur laquelle vous souhaitez partager la vidéo éditée.
Vous pouvez également cliquer sur Nouveau projet pour démarrer un nouveau projet d'édition ou sélectionner Ouvrir un projet pour charger un brouillon de projet que vous avez précédemment édité.
Naviguer dans l'interface : Présentation des fonctionnalités
Onglets 7: Après être entré dans l'interface d'édition, vous verrez de nombreux onglets où vous pouvez ajouter des médias, de la musique, des textes, des transitions, des filtres, des superpositions et des éléments.
Fenêtre d'aperçu en temps réel: Il y a un lecteur intégré sur la droite qui vous permet de visualiser les fichiers multimédias pour vous assurer que c'est ce dont vous avez besoin.
barre d'outils: Dans la partie gauche de l'outil, il y a une barre d'outils qui permet d'accéder facilement à de nombreuses fonctions d'édition telles que l'édition, le fractionnement, le recadrage, etc.
- annuler: Annulez la dernière fonction d'édition que vous avez effectuée.
- Refaire: restaurer la dernière modification appliquée au fichier multimédia.
- Modifier: Modifiez la vidéo en modifiant la vitesse, la rotation, le retournement, le réglage du volume de la vidéo, la définition d'effets de fondu entrant/sortant, etc.
- Diviser: divisez la vidéo en plusieurs parties plus petites.
- Supprimer: Supprimer la vidéo, les filtres, la musique, les images, les textes, les superpositions, les transitions, etc.
- Culture: Faites glisser pour recadrer la taille de l'écran vidéo avec le rapport d'aspect conservé ou non.
- Zoom: Zoom pour s'adapter à la chronologie ou zoom avant/arrière pour augmenter/diminuer la longueur de tout le contenu multimédia dans la chronologie.
- Sous-titre: insérez des sous-titres dans la vidéo et modifiez son style comme vous le souhaitez.
- Mosaic: ajoutez différents types d'effets de mosaïque à la vidéo avec des paramètres personnalisés.
- Geler: figez l'image et prolongez sa durée pour afficher un moment précis de votre vidéo.
- Durée: Cliquez sur Durée pour définir la durée des effets tels que les transitions, les filtres, les superpositions, etc.
- Doublage: Ajoutez une voix off personnalisée à partir de votre microphone via l'enregistrement.
- Découpe de chrominance: Sélectionnez Découpe Chrome pour couper les parties vertes de la vidéo/image.
- Correction de couleur: Ajustez le contraste, la saturation, la luminosité, l'ombre, etc. des vidéos/images pour obtenir le meilleur rendu général.
- Exportations: Cliquez sur Exporter pour enregistrer le fichier multimédia que vous avez édité pour une édition ou un partage ultérieur.
Timeline: La chronologie est l'endroit où vous pouvez éditer tous les fichiers multimédias et effets. Généralement, il y a 5 pistes dans la timeline.
- Vidéo: Dans la piste Vidéo, vous pouvez ajouter des vidéos, des images et des éléments à éditer. Vous pouvez cliquer sur Muet pour supprimer le son de la vidéo ou sur Verrouiller pour empêcher la modification du média.
- PIP: Identique à la piste Vidéo, vous pouvez également ajouter des vidéos, des images et des éléments dans la piste PIP. Vous pouvez faire glisser des fichiers multimédias pour insérer l'effet d'incrustation d'image dans différentes parties.
- Texte: Vous pouvez insérer et éditer des sous-titres/textes dans cette piste.
- Audio: ajoutez une musique de fond à l'ensemble du projet vidéo dans la piste audio.
- Voiceover: La piste Voiceover affichera le fichier audio enregistré et vous pouvez cliquer dessus pour éditer l'audio comme ajuster la vitesse, régler les effets de fondu d'entrée/sortie, changer le son, etc.
De plus, lorsque vous ajoutez des effets de filtre et de superposition, les pistes Filtre et Superposition s'affichent, vous permettant de modifier les filtres et les superpositions si nécessaire.
Importer des médias
Wind Cut vous permet d'importer de la vidéo, de l'audio, des images et des sous-titres dans différents formats pour le montage vidéo. Tous les fichiers multimédias ajoutés seront affichés dans la médiathèque afin que vous puissiez y accéder rapidement. Il existe 3 façons d'importer des fichiers dans Wind Cut.
Méthode 1. Cliquez sur Importer > Importer un fichier ou un dossier dans ce logiciel de montage vidéo.
Méthode 2. Double-cliquez sur la zone multimédia et sélectionnez un ou plusieurs fichiers à charger à partir de la fenêtre contextuelle.
Méthode 3. Faites simplement glisser et déposez les fichiers multimédias que vous souhaitez ajouter dans la zone Média pour les ajouter.
Comment éditer des vidéos
Après avoir importé les fichiers multimédias dans Wind Cut. Il est maintenant temps d'éditer vos fichiers multimédias à l'aide des fonctionnalités d'édition riches.
Ajouter une vidéo à la chronologie
Pour commencer à éditer la vidéo, téléchargez la vidéo que vous souhaitez éditer dans la médiathèque, puis faites glisser la vidéo téléchargée vers le volet Chronologie pour commencer à éditer la vidéo.
Supprimer la vidéo de la chronologie
Pour supprimer un clip vidéo de la chronologie, cliquez avec le bouton droit sur la vidéo et sélectionnez Supprimer pour le supprimer de la piste vidéo. Ou vous pouvez simplement cliquer sur l'icône Supprimer dans la barre d'outils.
Diviser la vidéo
Vous pouvez simplement déplacer la tête de lecture à l'endroit où vous souhaitez diviser le clip vidéo et cliquer sur l'icône Diviser dans la barre d'outils pour couper la vidéo immédiatement. De même, vous pouvez également placer la tête de lecture à l'endroit où vous souhaitez diviser le clip.
Couper la vidéo
Pour découper une vidéo, il vous suffit de déplacer la souris sur le bord de la vidéo. Lorsque la double flèche apparaît, déplacez-la vers la gauche ou vers la droite pour découper la vidéo et obtenir uniquement la partie souhaitée.
Si vous souhaitez couper la partie centrale de la vidéo, vous devrez diviser la vidéo, puis supprimer la partie indésirable.
Faire pivoter/inverser/vitesse la vidéo
Double-cliquez sur le clip vidéo dans la chronologie, cliquez sur l'icône Modifier dans la barre d'outils pour ouvrir la fenêtre d'édition vidéo. Vous pouvez ensuite faire pivoter la vidéo, modifier la vitesse de la vidéo, inverser la vidéo, modifier la couleur d'arrière-plan, régler le volume audio, etc. librement selon vos besoins.
Vidéo sur les cultures
Sélectionnez la vidéo dans la chronologie et cliquez sur l'icône Rogner dans la barre d'outils. Dans la fenêtre contextuelle, vous pouvez faire glisser et ajuster le rectangle pour modifier la taille de l'écran de la vidéo.
Rejoindre la vidéo
Si vous souhaitez fusionner plusieurs vidéos en une seule, vous pouvez simplement les faire glisser dans la chronologie dans l'ordre. Les clips vidéo seront combinés après l'exportation du projet vidéo.
Améliorer la vidéo
Vous pouvez améliorer vos clips vidéo en ajustant le contraste, la saturation, la luminosité, la surbrillance, etc. Pour ce faire, cliquez simplement sur l'icône Correction des couleurs dans la barre d'outils et configurez les paramètres dans la fenêtre contextuelle.
Supprimer l'audio de la vidéo
Cliquez avec le bouton droit sur la vidéo dans la chronologie et sélectionnez Muet pour supprimer le son de la vidéo. Si vous souhaitez ajouter d'autres pistes audio à la vidéo, faites simplement glisser le fichier musical/audio sur la piste audio.
Ajouter une mosaïque à la vidéo
Cliquez sur l'icône Mosaïque dans la barre d'outils pour accéder à la fenêtre Mosaïque, où vous pouvez ajouter des mosaïques en faisant glisser le rectangle jaune pour brouiller une certaine partie de la vidéo. Notez simplement que la mosaïque apparaîtra du début à la fin de la vidéo.
Ajouter du texte à la vidéo
Trouvez le style de texte que vous aimez dans l'onglet Texte et faites-le glisser vers la chronologie ou cliquez sur l'icône + pour l'appliquer directement.
Ensuite, sélectionnez le texte et déplacez la souris sur le bord de celui-ci pour définir la position et l'heure. Vous pouvez également modifier la police, le type, la couleur, l'opacité, le trait, etc. du texte pour le personnaliser. En outre, vous pouvez ajuster la durée du texte.
Ajouter une transition à la vidéo
Accédez à Transitions et trouvez une transition que vous souhaitez ajouter entre les vidéos ou les images de votre projet. Faites-le glisser ou cliquez dessus avec le bouton droit de la souris et sélectionnez Ajouter au projet pour appliquer l'effet de transition et il sera affiché dans la chronologie. Et vous pouvez ensuite modifier la durée de la transition comme vous le souhaitez. Comme vous pouvez le voir, vous pouvez choisir "Appliquer une transition aléatoire" pour ajouter des transitions de manière aléatoire entre tous les clips vidéo et image. Si vous aimez beaucoup une transition spécifique, vous pouvez sélectionner "Appliquer à tous" pour appliquer le même effet de transition entre tous les fichiers multimédias.
Ajouter un filtre à la vidéo
Wind Cut vous permet d'ajouter des filtres à la vidéo pour une meilleure apparence générale comme vous le souhaitez. Ouvrez votre projet, allez dans l'onglet Filtres et sélectionnez l'effet de filtre que vous aimez. Vous pouvez cliquer sur l'icône plus, la faire glisser vers la chronologie ou cliquer avec le bouton droit sur le filtre et cliquer sur Ajouter au projet pour appliquer le filtre. À partir de la chronologie, vous pouvez ensuite définir la durée de l'effet de filtre.
Ajouter une superposition à la vidéo
Choisissez la superposition que vous aimez et faites-la glisser sur la chronologie. Ou vous pouvez cliquer sur l'icône + pour appliquer l'effet de superposition à votre vidéo. Dans la timeline, vous pourrez définir la position et la durée de l'effet de superposition.
Ajouter un élément à la vidéo
Trouvez le style Element que vous préférez et téléchargez-le. Faites-le glisser vers la timeline pour l'appliquer au projet : vous pouvez le faire glisser vers la piste Vidéo ou la piste PIP. Généralement, l'effet Élément sera défini comme l'intro de la vidéo s'il est placé dans la piste Vidéo. S'il est utilisé dans la piste PIP, il affichera un effet d'animation sur la vidéo/image. Vous pouvez recadrer, zoomer, ajouter de la mosaïque à l'effet Element comme pour éditer une vidéo.
Comment éditer des fichiers audio
Wind Cut vous permet d'éditer vos fichiers audio de plusieurs façons. Consultez le guide suivant pour savoir comment éditer des pistes audio sans tracas.
Ajouter une musique de fond
Wind Cut fournit une bibliothèque musicale pour que vous puissiez ajouter une musique de fond à votre vidéo. Ou vous pouvez importer votre propre musique si vous le souhaitez. Allez dans l'onglet Musique et trouvez la musique que vous voulez et faites-la glisser vers la chronologie pour appliquer la musique.
Ajouter une voix off
Si vous souhaitez ajouter votre propre narration à la vidéo, vous pouvez utiliser la fonction Doublage de la barre d'outils pour ajouter un enregistrement de voix off. Lorsque vous êtes prêt, cliquez sur l'icône Doublage pour commencer immédiatement à enregistrer votre voix à partir du microphone. Le fichier audio enregistré sera affiché dans la piste Voiceover et vous pourrez ensuite le modifier pour régler la vitesse, le volume, etc.
Fusionner l'audio
Il est très facile de combiner et de fusionner des clips audio car il vous suffit de les ajouter à la chronologie dans l'ordre dont vous avez besoin. Lorsque vous exportez le fichier audio, tous les clips seront fusionnés en 1 fichier.
Diviser l'audio
Dans la timeline, déplacez la tête de lecture à l'endroit où vous souhaitez diviser la piste audio et cliquez sur le bouton Diviser de la barre d'outils pour la couper. Ou vous pouvez cliquer avec le bouton droit sur le clip audio et sélectionner Fractionner.
Couper l'audio
Sélectionnez le clip audio dans la chronologie et vous verrez une bordure jaune. Déplacez la souris sur le bord de la bordure et vous pouvez appuyer sur le bouton gauche de la souris et le maintenir enfoncé pour couper les parties indésirables de l'audio. Comme pour le découpage de vidéos, si vous souhaitez couper une partie médiane, vous devrez diviser le fichier audio, puis supprimer les sections indésirables.
Modifier la vitesse/le volume audio
Double-cliquez sur la piste audio ou cliquez dessus avec le bouton droit de la souris et sélectionnez Modifier dans la barre d'outils pour régler la vitesse audio de 0.1x à 50x. Vous pouvez également augmenter ou diminuer le volume audio.
Fondu d'entrée ou de sortie audio
Dans le panneau de réglage audio, vous pouvez également appliquer les effets de fondu d'entrée et de sortie audio.
Détacher l'audio de la vidéo
Si vous souhaitez extraire l'audio de la vidéo, vous pouvez simplement cliquer avec le bouton droit sur le clip vidéo dans la chronologie de la piste vidéo et sélectionner Détacher l'audio dans la liste. De cette manière, la piste audio sera détachée et affichée dans la piste audio.
Comment éditer des images
Wind Cut propose divers outils d'édition d'images pour vous permettre d'améliorer instantanément vos images et votre projet vidéo. Lisez le guide ci-dessous pour savoir comment créer un diaporama de photos et modifier vos images.
Ajouter des images à la vidéo
AceThinker vous permet de combiner des vidéos et des photos pour créer une vidéo époustouflante. Pour ajouter des photos, faites-les simplement glisser depuis la médiathèque ou cliquez sur Importer. Ensuite, faites un clic droit sur l'image et appuyez sur "Ajouter un projet" pour l'ajouter à la vidéo. Si vous souhaitez insérer les images au milieu d'une vidéo, vous devrez d'abord diviser la vidéo.
Modifier la durée de l'image
La durée par défaut d'une image ajoutée est de 4 secondes. Vous pouvez sélectionner l'image dans la chronologie et cliquer sur l'icône Durée dans la barre d'outils pour définir une durée plus longue ou plus courte.
Ajuster l'image
Sélectionnez l'image et cliquez sur Correction des couleurs dans la barre d'outils pour régler le contraste de l'image, la saturation, la luminosité, l'ombre et plus encore pour rendre l'image bien meilleure.
Faire pivoter l'image
Double-cliquez sur l'image ou cliquez dessus avec le bouton droit de la souris et choisissez Modifier pour faire pivoter les images de 90 dans le sens des aiguilles d'une montre et dans le sens inverse des aiguilles d'une montre ou retourner les images horizontalement ou verticalement. Vous pouvez également définir le mouvement de l'image et l'effet de masque.
Crop Image
Cliquez avec le bouton droit sur une image et choisissez Recadrer ou cliquez sur l'icône Recadrer dans la barre d'outils pour faire glisser le rectangle jaune pour recadrer les images. Vous pouvez supprimer les barres noires indésirables ou vous concentrer sur le centre via le recadrage.
Exporter la vidéo de fin
Lorsque vous avez terminé de modifier la vidéo ou que vous souhaitez la modifier ultérieurement, vous pouvez enregistrer le projet des manières suivantes.
1 Exporter en tant que projet
Si vous souhaitez éditer la vidéo plus tard, vous pouvez enregistrer la vidéo éditée en tant que projet afin que la prochaine fois, vous puissiez l'ouvrir directement et continuer l'édition. Cliquez simplement sur Fichier > Enregistrer ou Enregistrer sous pour exporter le média en tant que projet.
2 Exporter en tant que vidéo
Si vous avez terminé le montage et que vous souhaitez enregistrer la vidéo finale, vous pouvez cliquer sur Exporter pour enregistrer la vidéo éditée au format MP4, AVI, WMV, MKV, etc. selon vos besoins. Renommez le fichier et choisissez un dossier de sortie pour l'enregistrer. Si nécessaire, vous pouvez également modifier les paramètres vidéo tels que la résolution, la fréquence d'images, le débit binaire, l'encodeur, etc. et définir une couverture vidéo. Lorsque tous les paramètres sont définis, cliquez sur Exporter pour enregistrer la vidéo sur votre ordinateur.
3 Exporter en tant qu'audio
Vous êtes également libre d'enregistrer le média édité uniquement en audio au format MP3 ou AAC. Comme pour l'exportation de fichiers vidéo, vous pouvez également configurer le nom audio et le dossier de destination et modifier les paramètres tels que l'encodeur, la fréquence d'échantillonnage, le débit binaire, etc.
4 Exporter en tant que sous-titre
Avec l'option Sous-titre, vous pouvez choisir d'enregistrer le fichier édité dans des fichiers de sous-titres au format SRT, TXT ou ASS. Après cela, vous pouvez insérer les sous-titres dans d'autres vidéos si nécessaire.
FAQ sur Wind Cut
Pour plus de détails et des questions sur les ventes et les utilisations d'AceThinker Wind Cut (anciennement Video Editor), veuillez visiter la page FAQ ici : https://www.acethinker.com/support/wind-cut-faq