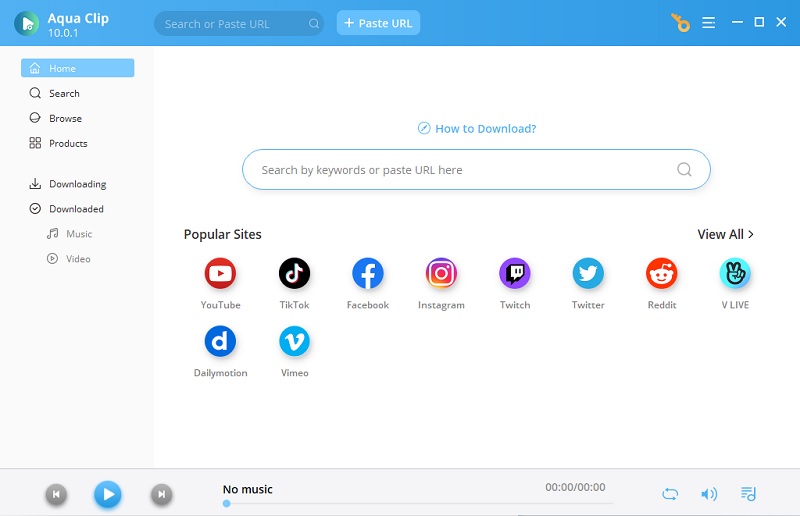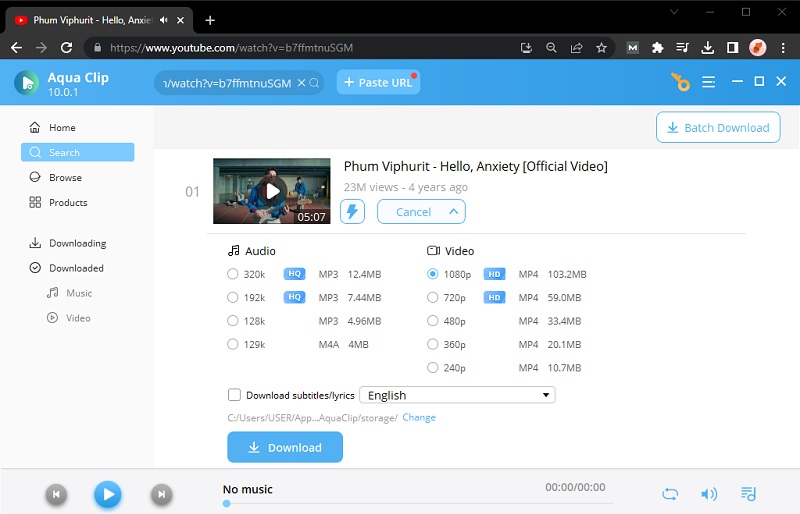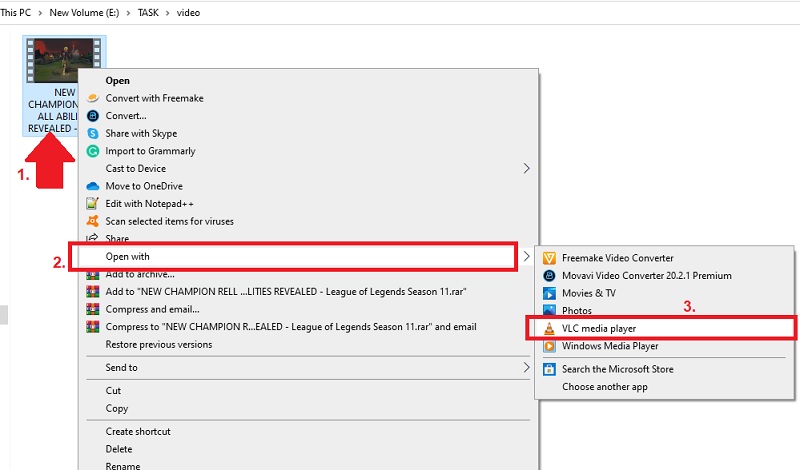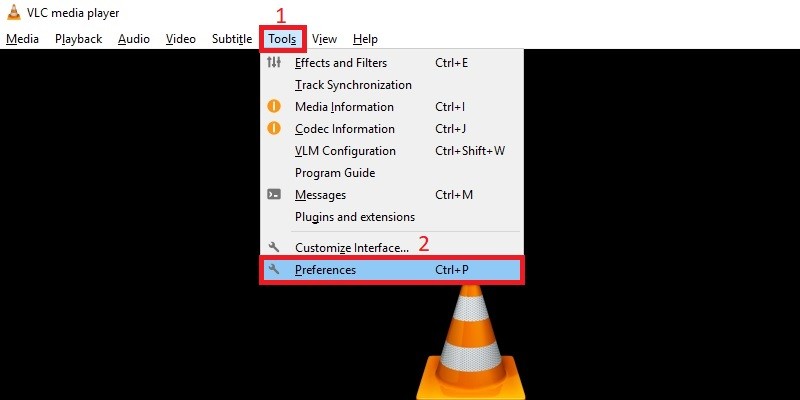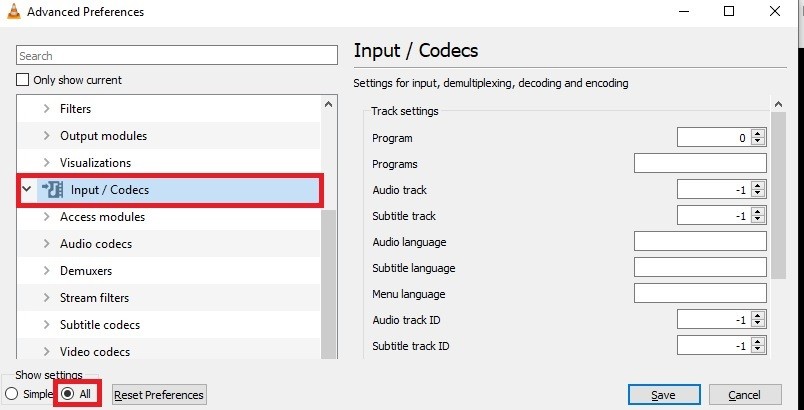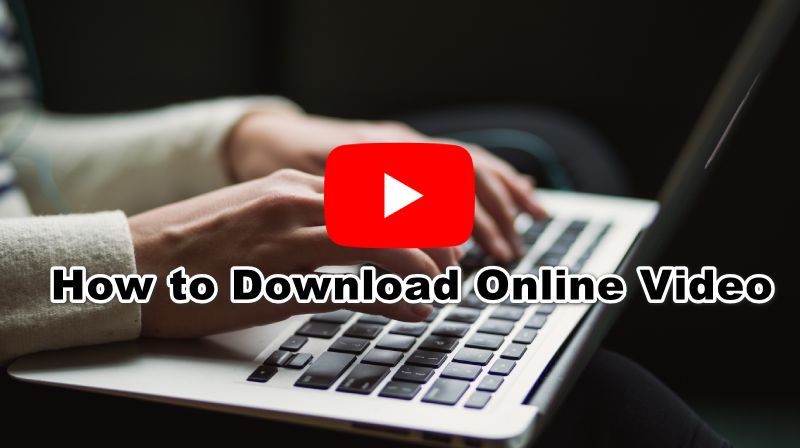Diffuser des vidéos YouTube dans VLC Media Player
Si vous cherchez un moyen manuel de lire une vidéo YouTube dans VLC, vous pouvez compter sur la nouvelle mise à jour de VLC. La mise à jour permet aux utilisateurs de diffuser directement à partir de différents sites de partage de vidéos. À cet égard, accédez à la fenêtre de protocole réseau de l'outil et mettez simplement le lien de la vidéo à partir de YouTube. Suivez les étapes ci-dessous pour apprendre à diffuser sur YouTube avec VLC Media Player.
Étape 1 Télécharger et installer VLC
Tout d'abord, lancez n'importe quel navigateur Web pour visiter le site Web officiel de VLC Media Player. Depuis la page Web de l'outil, cliquez sur le bouton "Télécharger VLC" pour télécharger le programme d'installation et suivez le guide d'installation pour enregistrer le lecteur multimédia sur votre ordinateur. Après l'installation, lancez le lecteur multimédia pour accéder à l'interface principale de l'outil.
Étape 2 Regarder la vidéo de YouTube
Ensuite, ouvrez un nouvel onglet pour visiter des sites de partage de vidéos comme YouTube. Ensuite, lisez le flux en direct YouTube dans VLC que vous souhaitez diffuser sur VLC et copiez son URL. Dans l'interface du lecteur multimédia, cliquez sur le bouton "Médias" dans le coin supérieur gauche de l'outil pour sélectionner le menu "Ouvrir le flux réseau".
Étape 3 Diffuser une vidéo YouTube avec VLC
Dans la fenêtre Ouvrir le flux réseau, collez l'URL de la vidéo YouTube dans la barre "Protocole réseau". Enfin, cliquez sur le bouton "Lire" dans le coin inférieur droit de l'outil pour démarrer la diffusion de vidéos YouTube.
Comment télécharger une vidéo YouTube
La première chose que vous devez faire avant de lire une vidéo YouTube sur VLC est de la télécharger. Cela étant dit, Agrafe aquatique peut vous aider dans cette tâche. Cette application est un téléchargeur tout-en-un qui peut obtenir plusieurs vidéos YouTube en même temps. En outre, cet outil prend en charge le téléchargement d'une qualité vidéo allant de la résolution 720p, 1080p, 4K et même 8K. De plus, il peut même saisir toutes les vidéos d'une liste de lecture YouTube entière grâce à sa fonction "Téléchargement par lots". Pour en savoir plus sur cette excellente solution, suivez les étapes ci-dessous.
Essai gratuit
Étape 1 Télécharger et installer le logiciel
Tout d'abord, choisissez le bouton "Télécharger" compatible ci-dessus pour acquérir le programme d'installation d'Aqua Clip. Ensuite, ouvrez-le et effectuez le processus de configuration pour installer l'outil sur votre ordinateur Windows. Une fois cela fait, lancez-le pour accéder à l'interface principale.
Étape 2 Télécharger la vidéo sur YouTube
Après cela, allez sur YouTube et obtenez l'URL de la vidéo que vous souhaitez télécharger. Ensuite, allez dans la barre de recherche d'Aqua Clip et collez-le pour commencer à analyser la vidéo. Après le processus, appuyez sur le bouton "Plus" pour ouvrir le menu déroulant et sélectionnez la qualité et le format préférés. Enfin, cliquez sur "Télécharger" pour commencer à enregistrer la vidéo sur votre ordinateur.
Étape 3 Regarder la vidéo YouTube sur VLC
Lorsque vous avez terminé, allez dans la section "Téléchargé" et faites un clic droit sur la vidéo, puis choisissez "Ouvrir l'emplacement du fichier". À partir de là, cliquez à nouveau avec le bouton droit sur le fichier vidéo et sélectionnez "Ouvrir avec" et choisissez VLC. Il lira automatiquement la vidéo sur le VLC.
Dépannage de VLC ne lisant pas la vidéo YouTube
Dans certains cas, vous pouvez rencontrer des erreurs lors de la diffusion de YouTube avec VLC. Si vous avez rencontré des problèmes tels que les vidéos de YouTube ne fonctionnent pas via VLC et certaines vidéos se bloquent. Ensuite, vous pouvez consulter les étapes pour corriger l'erreur YouTube. Dans cette section, nous vous montrerons quelques conseils sur la façon de résoudre VLC YouTube ne fonctionne pas. Suivez le guide détaillé ci-dessous pour savoir comment lire des vidéos YouTube sur VLC.
1. Modifier la valeur de la mise en cache des fichiers de l'outil
Tout d'abord, sur l'interface principale de VLC. Cliquez sur l'option "Outils", puis cliquez sur "Préférences" pour accéder à la fenêtre des paramètres du lecteur multimédia.
Dans la fenêtre des paramètres de préférences, cliquez sur le bouton "Tous" dans le coin inférieur gauche pour prévisualiser les paramètres avancés. Ensuite, cliquez sur le menu "Entrée/Codecs" et trouvez l'option "Cache de fichiers" sur le côté droit de la fenêtre et réglez-la sur 800. Une fois cela fait, cliquez sur le bouton "Enregistrer" pour conserver les modifications que vous avez apportées.
2. Désactiver le décodage accéléré par le matériel
Ensuite, depuis la fenêtre des paramètres, allez dans le menu "Entrée/Codecs" du lecteur multimédia. De là, cliquez sur le menu "Déroulant" pour développer la liste et choisissez "Désactiver". Enfin, cliquez sur "Enregistrer" pour enregistrer les modifications.
3. Modifier la valeur de thread du lecteur multimédia
Dans le coin inférieur gauche de la fenêtre Paramètres, cliquez sur le bouton "Tous" pour voir les paramètres avancés et accédez au menu "Entrée/Codecs".
Ensuite, cliquez sur "Codecs vidéo" pour développer la liste d'options de l'outil. Ici, cliquez sur "FFmpeg" et changez la valeur de l'option "Threads" en 2. Lorsque la configuration est terminée, cliquez sur "Enregistrer" pour conserver les modifications.