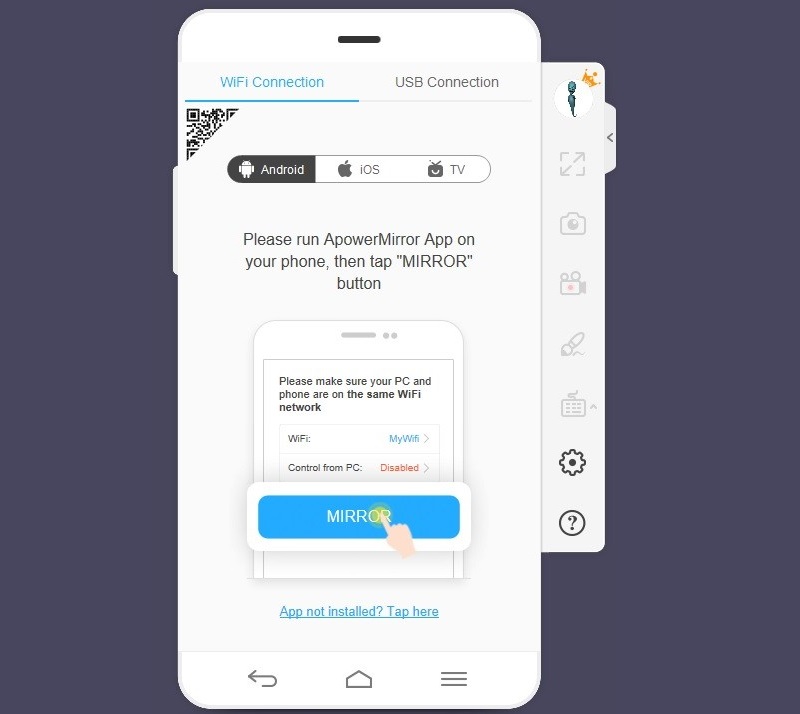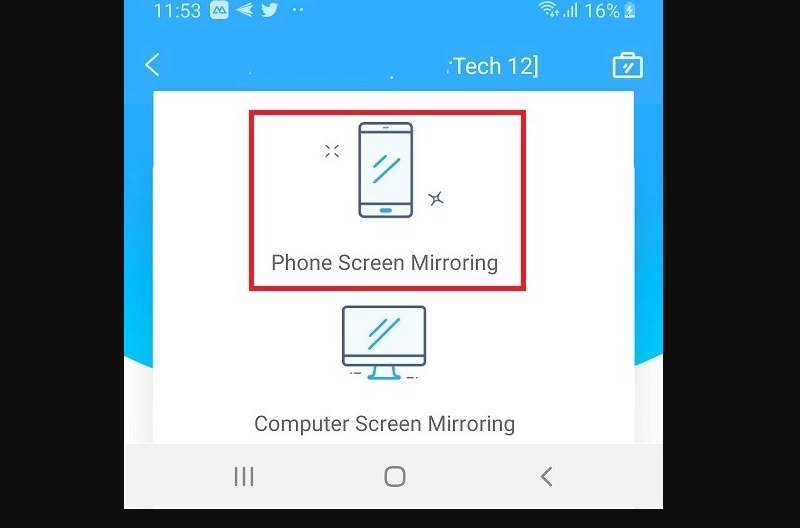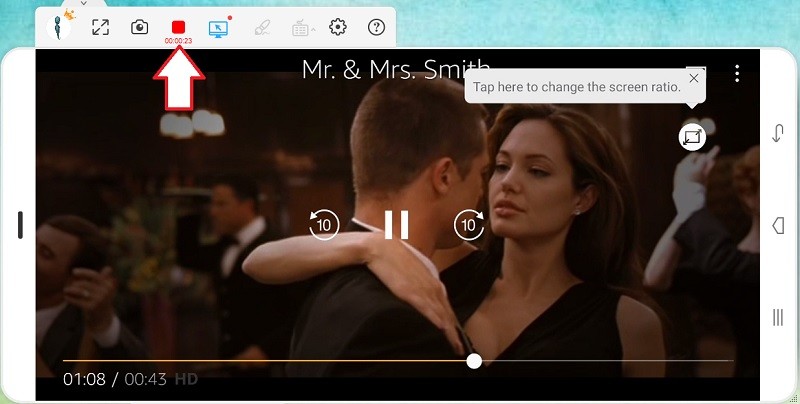Les solutions à YouTube ne fonctionnent pas via Chromecast
1. Redémarrez YouTube et redémarrez Chromecast
Si la diffusion YouTube sur le téléviseur ne fonctionne pas, la première solution que vous devez essayer est de redémarrer votre application YouTube. Parfois, le redémarrage de l'application résout le problème. Sinon, essayez de redémarrer le Chromecast et de reconnecter votre appareil mobile à votre téléviseur.
2. Vérifiez les mises à jour
Une autre raison pour laquelle Chromecast YouTube ne fonctionne pas est qu'il est obsolète. Recherchez les mises à jour et assurez-vous que votre Chromecast et votre application YouTube sont mises à jour. Vérifiez également votre appareil mobile si le système est à jour. Ce processus est également efficace si vous recevez des problèmes de réponse YouTube non valides. Le cas échéant, élargissez vos connaissances à cet article pour vérifier la mise à jour de votre YouTube.
3. Vérifiez la connectivité du réseau Wifi
Étant donné que Chromecast peut diffuser votre téléphone sur le téléviseur via une connexion sans fil, cela aiderait à garantir que les deux appareils sont connectés avec la même connexion wifi. De plus, une mauvaise connexion Internet ne parviendra pas à charger YouTube sur Chromecast.
4. Réinitialisez le Chromecast aux paramètres d'usine
Assurez-vous de brancher correctement l'appareil Chromecast sur votre téléviseur. Essayez également de réinitialiser les données d'usine de votre Chromecast et vérifiez si le pare-feu est mis à jour. Ensuite, redémarrez l'application Google Home depuis votre appareil mobile pour optimiser les paramètres de votre Chromecast.
Application alternative si YouTube ne fonctionne pas sur Chromecast
Prix: 29.95 $ pour sa licence PRO d'un an.
Limite d'essai : Vous ne pouvez utiliser cet outil que sur un seul ordinateur.
Système d'exploitation: Windows, Mac, Androïd, iOS.
Si les étapes ci-dessus semblent ne pas fonctionner et que vous rencontrez toujours une erreur de non-fonctionnement de Chromecast YouTube, essayez d'utiliser une application alternative pour diffuser des vidéos de votre téléphone sur votre téléviseur. Cela étant dit, Miroir As Penseur est un outil qui peut vous aider à mettre en miroir votre appareil Android ou iOS sur votre téléviseur ou votre ordinateur. Cet outil vous permet de vous connecter via un câble USB ou une connexion wifi. En outre, il dispose d'une fonctionnalité qui vous permet d'enregistrer l'écran sur votre appareil mobile, d'ajouter des annotations et de prendre des captures d'écran lors de la mise en miroir. Pour savoir comment l'utiliser, vous pouvez suivre les étapes ci-dessous.
Essayez-le gratuitement
Téléchargement gratuit
Windows 8 / 10 / 11
Téléchargement sécurisé
Téléchargement gratuit
Mac OS X 10.15 et supérieur
Téléchargement sécurisé
Étape 1 Téléchargez et installez le miroir AceTHinker
Tout d'abord, cliquez sur l'un des boutons "Télécharger" ci-dessus pour obtenir le programme d'installation d'AceThinker Mirror. Ensuite, lancez-le et suivez l'assistant de configuration pour installer l'outil sur votre ordinateur. Une fois cela fait, allez sur Google Play Store ou App Store et recherchez le Miroir As Penseur Et installez-le sur votre téléphone.
Étape 2 Commencer à refléter le téléphone sur l'écran
Ensuite, connectez votre téléphone et votre écran au même réseau Wifi. Ensuite, sur votre téléphone, cliquez sur l'icône "M" et sélectionnez "Mise en miroir de l'écran du téléphone" pour lancer la connexion de votre téléphone à l'écran. Ensuite, sur votre ordinateur, sélectionnez le nom de votre téléphone pour terminer la mise en miroir de l'écran.
Étape 3 Commencez à regarder YouTube sur un écran plus grand
Une fois cela fait, lancez l'application YouTube sur votre téléphone pour commencer à la regarder sur un écran plus grand. Vous pouvez également cliquer sur le bouton "REC" sur le côté droit de l'application de mise en miroir pour enregistrer.