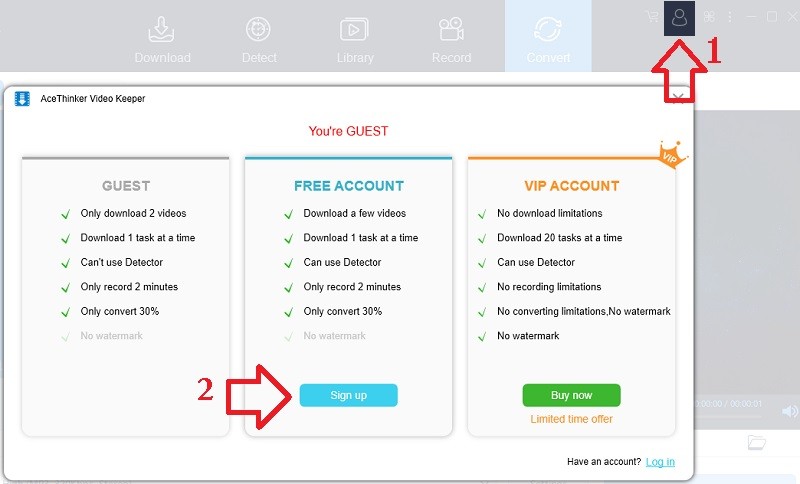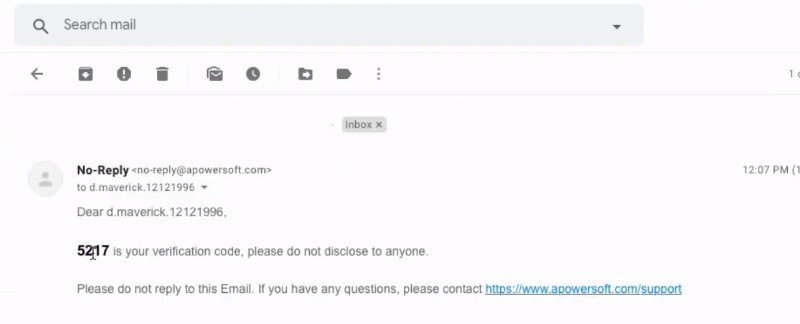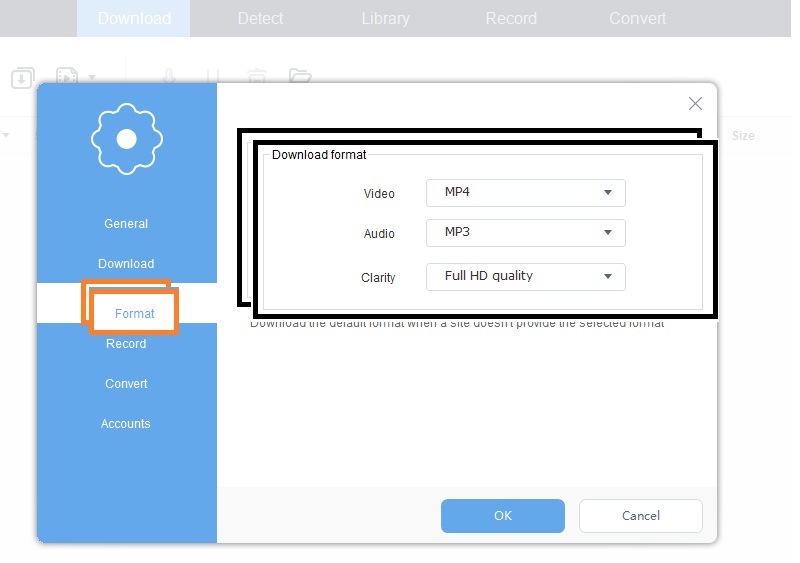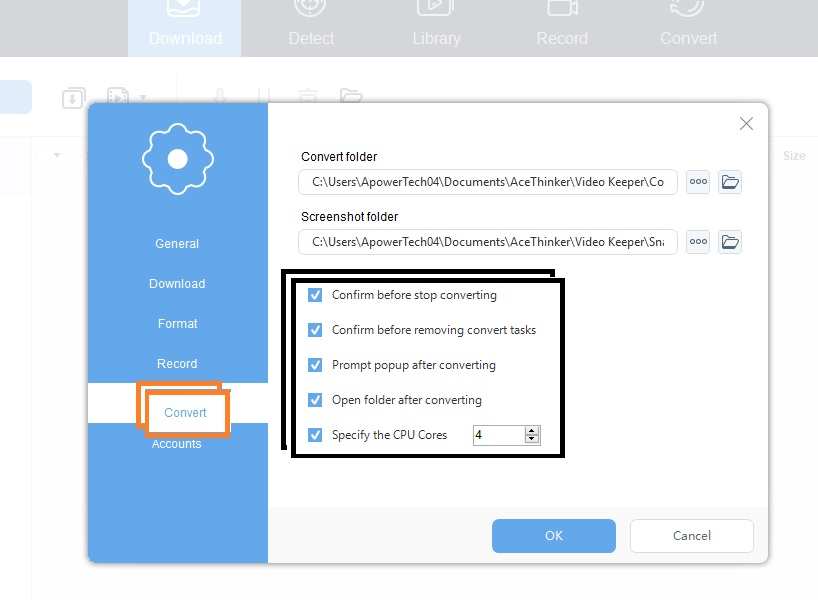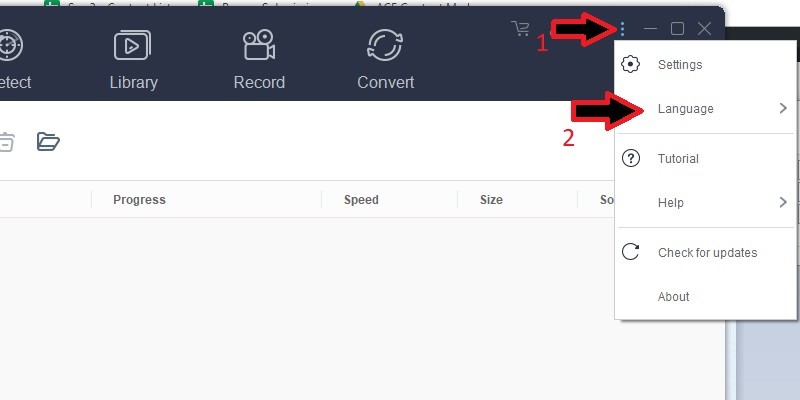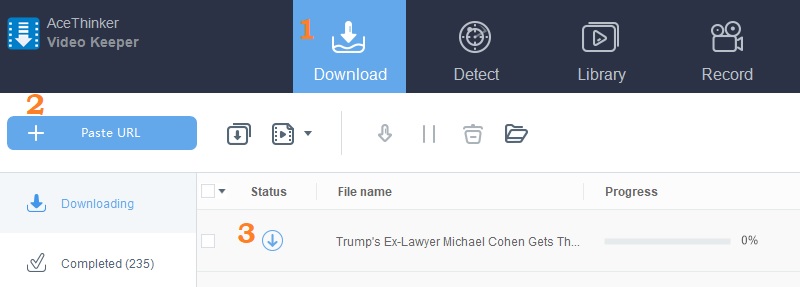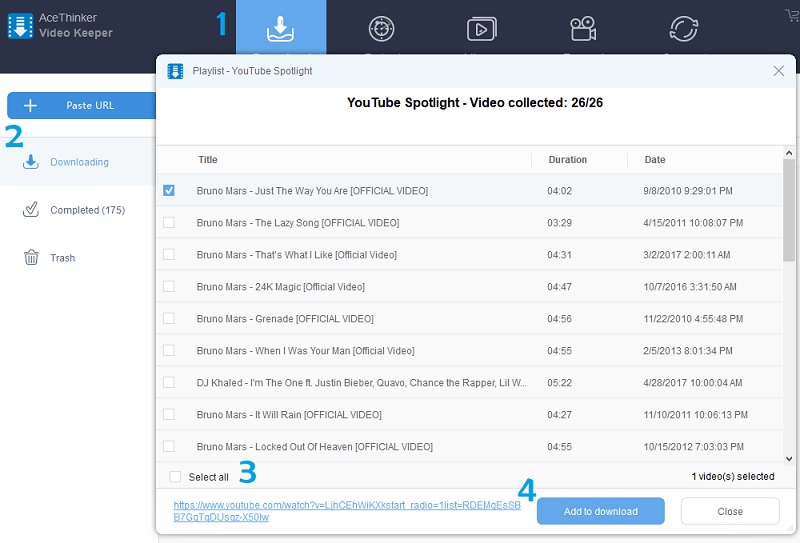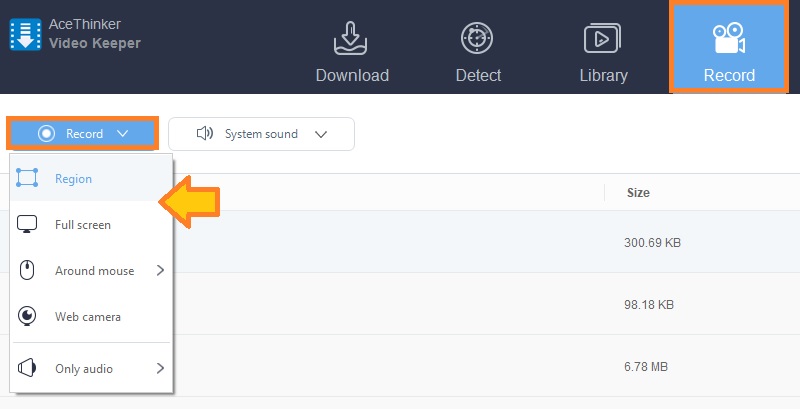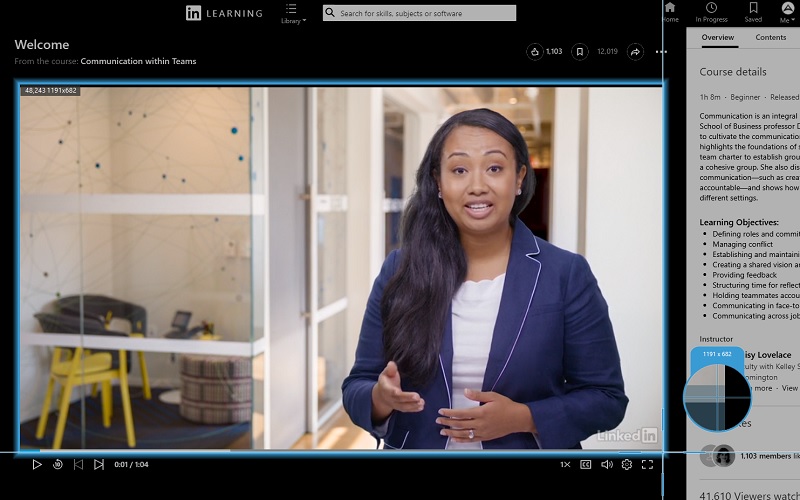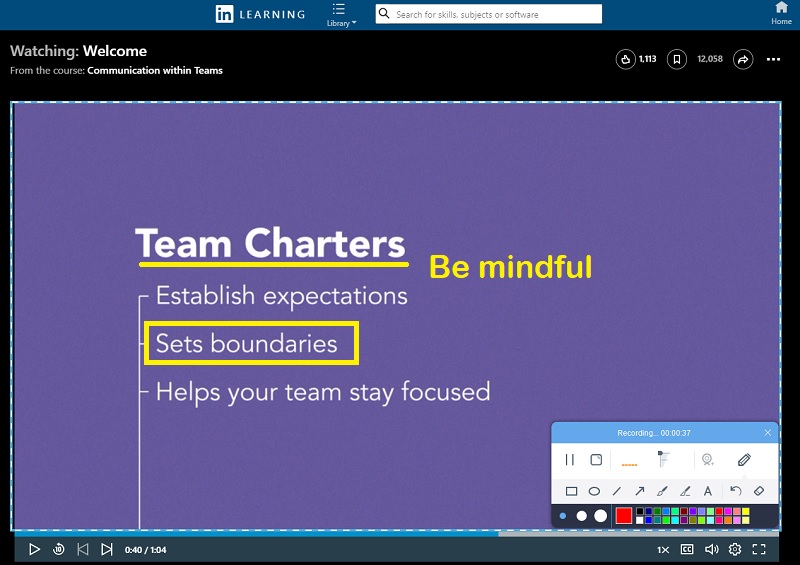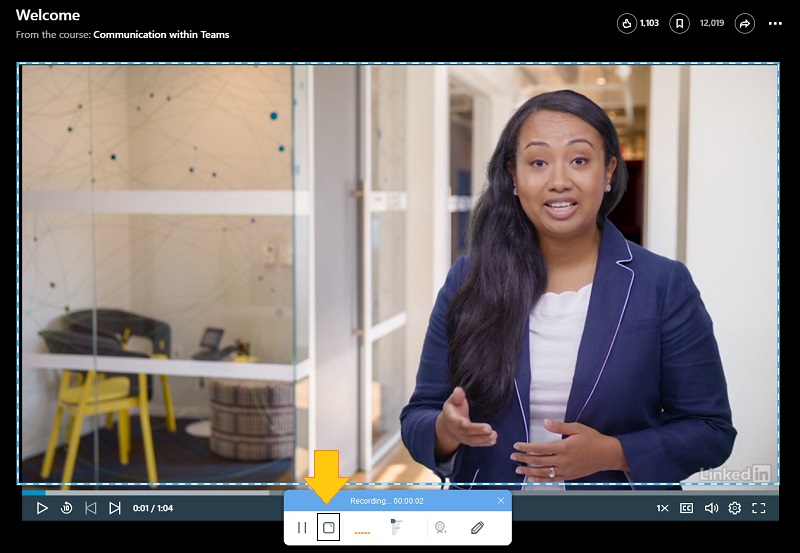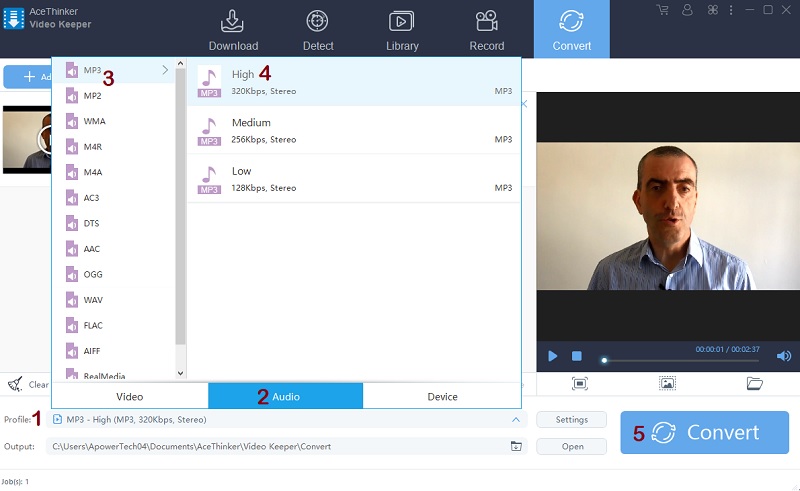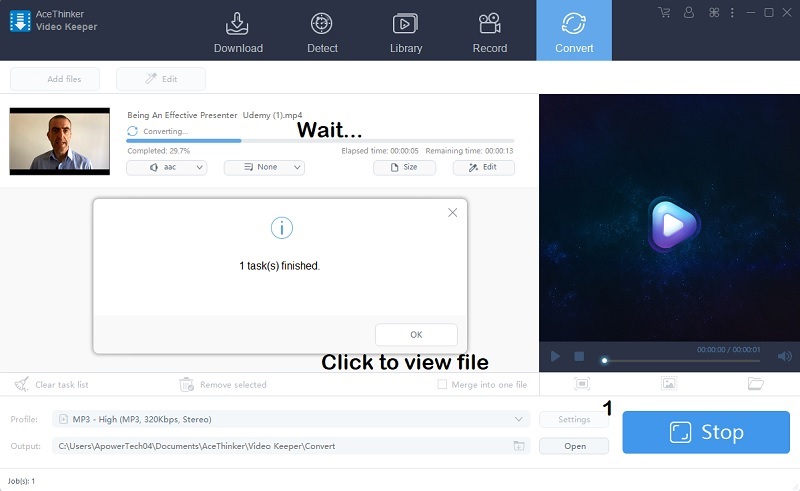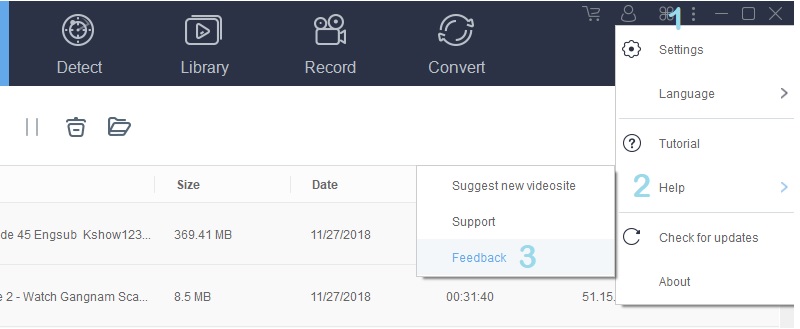S'inscrire et activer un compte
Pour commencer votre essai gratuit, vous devez créer un compte en utilisant votre compte Facebook, Twitter ou Gmail. Pour définir certaines attentes, si vous envisagez d'utiliser l'essai gratuit, il existe certaines limitations. Comme pouvoir télécharger une vidéo à la fois, et pour l'enregistreur d'écran, vous ne pouvez enregistrer une vidéo que pendant 2 minutes maximum. Si vous envisagez d'utiliser le convertisseur, vous devez activer l'outil en achetant un compte premium. En attendant, suivez ces étapes pour commencer l'essai gratuit.
1.1 Inscrivez-vous pour un essai gratuit
Si vous l'utilisez pour la première fois, cliquez sur l'icône de compte d'utilisateur située dans le coin supérieur droit de l'interface. Cliquez maintenant sur le bouton "S'inscrire" sous le panneau Compte gratuit.
1.2 Enregistrez votre adresse e-mail
Dans la fenêtre d'inscription, enregistrez-vous en utilisant votre e-mail de travail avec votre mot de passe et cliquez sur le bouton "Obtenir" pour recevoir le code de vérification de votre e-mail.
1.3 Copiez et collez le code de vérification
Maintenant, vérifiez votre compte et recherchez l'e-mail contenant le code de vérification pour Aqua Clip. Copiez le code à quatre chiffres et revenez au panneau d'inscription. Collez le code et cliquez sur le bouton "S'inscrire" pour enfin enregistrer votre essai gratuit.
Après avoir suivi ces étapes, vous pouvez maintenant profiter des privilèges du compte gratuit, vous permettant de faire des vidéos, d'enregistrer des écrans et de convertir des vidéos. Cependant, ces privilèges font toujours l'objet d'un essai gratuit. Vous pouvez rencontrer certaines limitations, comme vous pouvez prendre un enregistrement d'écran pendant seulement 2 minutes. Mieux encore, passez à la version complète pour télécharger sans vous soucier des restrictions.
Ajustez les paramètres de selon vos préférences
Pour ajuster les paramètres de l'outil selon vos préférences, cliquez sur les "Ellipses" situées en haut à droite de l'interface. De là, vous verrez les "Paramètres". Une fois cliqué, une fenêtre apparaîtra. Cliquez sur chaque section pour modifier le format produit de la vidéo et l'emplacement de chaque vidéo enregistrée. Regardez l'image ci-dessous pour une meilleure compréhension.
2.1 Paramètres généraux
Le paramètre général est l'endroit où vous modifiez les clés et les paramètres par défaut lors du lancement de l'application. Vous pouvez activer, exécuter l'application lorsque vous démarrez votre ordinateur ou modifier les touches de raccourci du démarrage, de l'arrêt, de la pause, de la reprise, de la barre d'outils et de l'avertissement de dialogue.
2.2 Paramètres de téléchargement
C'est ici que vous pouvez modifier l'emplacement par défaut de la vidéo téléchargée par l'outil. Vous pouvez modifier l'emplacement selon vos préférences. Vous pouvez également définir le nombre de vidéos pouvant être téléchargées simultanément.
2.3 Paramètres de mise en forme
Comme le mot l'indique, vous pouvez modifier le format que vous souhaitez produire sur vos téléchargements. Vous pouvez modifier le format de la vidéo, l'audio et régler la qualité de la vidéo ou de l'audio.
2.4 Paramètres d'enregistrement
Cette section est le réglage pour l'enregistrement d'écran. Vous pouvez modifier le format produit et la qualité de la vidéo en ce qui concerne le micro et le son du système.
2.5 Paramètres de conversion
Cette section peut vous donner la possibilité de modifier les paramètres par défaut du convertisseur à partir de l'emplacement, du format et de la qualité du dossier.
Changer la langue
Si vous préférez utiliser l'outil dans une autre langue ou si vous n'êtes pas un locuteur natif de la langue anglaise, il fournit également des paramètres de langue. Il prend en charge plus de 20 langues afin que vous puissiez naviguer confortablement dans le logiciel. Suivez le guide ci-dessous et découvrez comment configurer les paramètres de langue.
3.1 Localisez les paramètres de langue
Depuis l'interface principale du programme, cliquez sur l'icône "Points de suspension". Là, vous devriez voir l'option "Langue".
3.2 Sélectionnez la langue préférée
Passez votre souris sur l'option "Langue", et une liste de menus devrait s'ouvrir, montrant différentes langues. Sélectionnez votre langue préférée, puis les étiquettes de l'interface devraient changer en conséquence.
3.3 Utiliser l'outil en utilisant la langue sélectionnée
Ensuite, vous pourrez utiliser l'outil en utilisant l'autre langue que vous avez sélectionnée. Ici, nous avons choisi Deutsch comme exemple. Ainsi, vous remarquerez que les étiquettes sont passées de l'anglais à l'allemand.
Télécharger manuellement une seule vidéo/liste de lecture
Pour télécharger la vidéo manuellement, copiez simplement le lien de la vidéo que vous souhaitez télécharger. Revenez à Aqua Clip et sous l'onglet "Télécharger", cliquez sur le bouton "Coller l'URL". À partir de là, la vidéo sera ajoutée à la file d'attente de téléchargement.
Savez-vous également que cela peut télécharger plusieurs vidéos en même temps ? Oui il peut. Créez simplement une liste de lecture sur Youtube ou choisissez une liste de lecture créée par d'autres. N'oubliez pas que le téléchargement d'une playlist n'est applicable que sur Youtube. Pour les autres sites, cela ne fonctionnera pas pour des raisons de compatibilité. Ensuite, lisez au moins une vidéo de la liste de lecture, puis copiez le lien depuis la barre d'adresse. Enfin, allez dans Aqua Clip, cliquez sur « Télécharger » > « Coller l'URL », > « Tout sélectionner » pour la touche finale, cliquez sur « Ajouter au téléchargement ». Toutes les vidéos seront alors téléchargées.
Télécharger à l'aide de la détection automatique
Pour télécharger pendant la diffusion, cliquez sur "Détecter", puis en dessous, utilisez le navigateur intégré pour diffuser votre site préféré. Lisez la vidéo, puis l'outil fera le travail pour vous. Vous devez également savoir que la détection automatique est activée lors du téléchargement et de l'installation, juste au cas où la vidéo ne serait pas détectée, revérifiez-la. Dirigez-vous vers le côté inférieur gauche de l'interface, cliquez sur "activer le détecteur" pour vous en assurer.
Comment faire un enregistrement d'écran ?
Cet outil a été infusé pour l'utiliser comme alternative au cas où la vidéo que vous souhaitez télécharger n'est pas autorisée.
6.1 Démarrer l'enregistrement
Tout d'abord, à partir de l'interface principale de l'outil, cliquez sur "Enregistrer", puis sur "Démarrer", puis décidez si vous allez faire un enregistrement plein écran ou un enregistrement d'écran partiel.
6.2 Choisissez la taille de la région
Si vous choisissez d'enregistrer des parties spécifiques de la vidéo, cliquez sur "Région", puis utilisez votre souris pour cliquer et maintenir tout en faisant glisser le cadre. Assurez-vous d'adapter la taille de l'image à la vidéo.
6.3 Annoter pendant l'enregistrement
Une fonctionnalité supplémentaire de l'outil consiste à ajouter des formes, du texte et des lignes pour mettre en valeur certaines parties de la vidéo.
6.4 Arrêter l'enregistrement
Pour arrêter l'enregistrement, cliquez sur le "bouton carré" représentant la fonction "stop" pour terminer l'enregistrement. Sous le même onglet, vous verrez la liste des vidéos enregistrées.
Extraire les audios d'une vidéo
Comme mentionné il y a quelque temps, cet outil peut également extraire des audios sur des vidéos par conversion. Le convertisseur intégré peut convertir la vidéo en MP3 et autres formats mentionnés ci-dessus. Pour ce faire, suivez les étapes simples ci-dessous.
7.1 Ajouter un fichier à convertir
Tout d'abord, choisissez le fichier que vous souhaitez convertir. Vous avez des façons de l'ajouter. La première consiste à cliquer sur le bouton "Ajouter des fichiers", puis à trouver l'emplacement du fichier dans vos dossiers. L'autre méthode consiste à "faire glisser le fichier" de l'emplacement du dossier ouvert vers l'interface.
7.2 Démarrer la conversion
Une fois la vidéo téléchargée, définissez le bon format du fichier en cliquant sur "Profils" > "Audio", > exemple "MP3" > "haute qualité" > puis cliquez enfin sur "Convertir".
7.3 Vérifier le fichier converti
Attendez que le processus de conversion soit terminé. Vous saurez si la conversion est effectuée une fois qu'une autre fenêtre apparaîtra. Cliquez simplement sur "OK" pour localiser le fichier et jouer.
Dépannage et faits sur Aqua Clip
Comme tout autre outil, cet outil n'est pas parfait. Il peut arriver que vous rencontriez des problèmes lors de son utilisation. Au moins pour éliminer 99.9% du problème grâce à des mises à jour est en cours de mise en œuvre. C'est pourquoi il est utile d'être conscient des problèmes et des moyens de les résoudre. Certains problèmes ont été identifiés lors de son élaboration. Nous avons donc répertorié des solutions et des faits pratiques auxquels vous pouvez vous référer et que vous pouvez appliquer vous-même sans contacter nos représentants du support technique. Voici quelques-unes des demandes reçues par nos représentants de l'assistance technique.
8.1 Problèmes de téléchargement sur "Coller l'URL"
Question: Salut! Je viens de télécharger votre application il y a quelques instants. J'utilise actuellement la version d'essai car je veux voir la crédibilité de l'outil avant de l'acheter. J'ai donc essayé de télécharger en collant l'URL de la vidéo. Cependant, il ne se télécharge pas lorsque je clique sur le bouton "Coller l'URL".
Compagnie de Solution: Normalement, vous utilisez le bouton "Coller l'URL" pour coller le lien copié afin de le télécharger. Oui, c'est correcte. Cependant, vous devez également connaître la limitation de la fonctionnalité. Les sites qui ont une source ouverte ne peuvent être téléchargés que par cette méthode. Si vous essayez de télécharger des vidéos à partir de sites éducatifs ou de sites de films, cela ne fonctionnera pas. Cela ne fonctionne que sur des sites moins restrictifs comme Youtube, Twitch, Facebook, Instagram, Myspace, Rutube, etc. Ces sites ne sont pas cryptés. D'ailleurs, ça ne s'arrête pas là ; c'est pourquoi la détection automatique a été développée pour éliminer cette limitation. Essayez plutôt de télécharger la vidéo en utilisant l'onglet "Détecter". Si la vidéo n'est toujours pas téléchargée par hasard, cela signifie qu'elle est cryptée pour éviter les problèmes de droits d'auteur
8.2 Problèmes de téléchargement sur la suite "Coller l'URL"
Question: Cependant, je ne fais que télécharger des vidéos sur YouTube. Il ne doit pas y avoir de problème, non ? Mais la vidéo ne se télécharge pas. Y a-t-il un moyen de le réparer? Dois-je le télécharger à nouveau ? Je vais essayer de télécharger et d'installer l'application, j'espère que cela fonctionnera. Je vous ferai savoir les gars si l'outil fonctionne après. Mais j'espère entendre quelque chose de vous; ce sera une grande aide à l'avenir.
Compagnie de Solution: Si tel est le cas, veuillez essayer notre méthode alternative pour coller l'URL. Depuis l'interface principale, cliquez sur le deuxième bouton de téléchargement à côté du bouton "Coller l'URL". Cet outil est également destiné au téléchargement groupé/playlist, mais il peut être utilisé comme alternative. Il s'agit d'une icône carrée avec une "flèche pointant vers le bas". Une fois cliqué, une fenêtre apparaîtra, et à partir de là, collez le lien en utilisant votre souris ou les touches de raccourci (ctrl + v pour Windows) (Commande + V pour Mac). Ou cliquez sur le bouton "Coller l'URL" ci-dessous. Enfin, cliquez sur "OK" pour lancer le téléchargement. Voir l'image ci-dessous pour une meilleure compréhension.
8.3 Problèmes de téléchargement sur "Auto-Detection"
Question: Je télécharge des films à l'aide de la fonction de détection automatique de l'outil, mais il s'arrête soudainement et comporte un "point d'exclamation rouge" à côté. Que fais-je? Dois-je répéter le téléchargement ? Existe-t-il un moyen pour moi de continuer le téléchargement sans le répéter ?
Compagnie de Solution: La cause possible est votre connexion Internet. Le téléchargement de vidéos nécessite une connexion Internet fiable. Si votre Internet est trop lent ou s'arrête soudainement, c'est le cas habituel. Ne vous inquiétez pas, car vous n'aurez pas à répéter le téléchargement une fois que votre connexion Internet sera suffisamment stable. Double-cliquez simplement sur le téléchargement ou cliquez avec le bouton droit de la souris, puis choisissez "Démarrer le téléchargement".
La fonction Bibliothèque
Fonctionnalité supplémentaire : la bibliothèque
La bibliothèque contient les vidéos "recommandées" "récentes" et les vidéos les plus populaires en ligne. C'est comme un catalogue de raccourcis au lieu d'aller vers d'autres sites Web. De plus, un bouton de téléchargement direct est infusé pour récupérer facilement la vidéo. Vous pouvez ajouter plusieurs vidéos à votre liste de téléchargement tout en parcourant pour en savoir plus.
Comment envoyer des commentaires ?
Dans tous les cas, si vos problèmes ne sont pas résolus en suivant certaines étapes de cet article, vous pouvez toujours nous envoyer vos commentaires afin que nous puissions mieux vous aider. Pour ce faire, suivez ces étapes simples.
10.1 Localiser la section d'envoi de commentaires
Pour localiser la section des commentaires, cliquez sur l'icône représentant des points de suspension, choisissez « Aide », puis « Commentaires ».
10.2 Rédigez votre demande et soumettez-la
À partir de là, écrivez vos demandes. Je conseille fortement d'en écrire un détaillé. Des suggestions sont également ouvertes pour améliorer notre outil prochainement. Cliquez sur Soumettre après avoir écrit. Cela sera examiné par notre support technique pour obtenir de l'aide. Vous serez contacté par e-mail fourni.