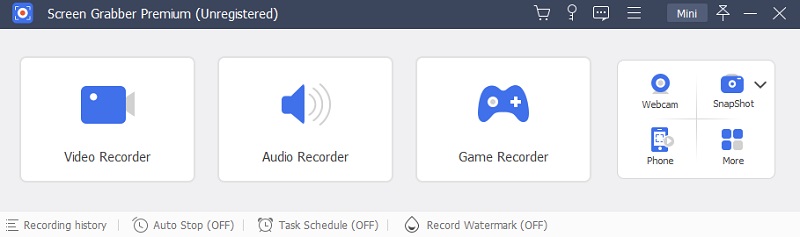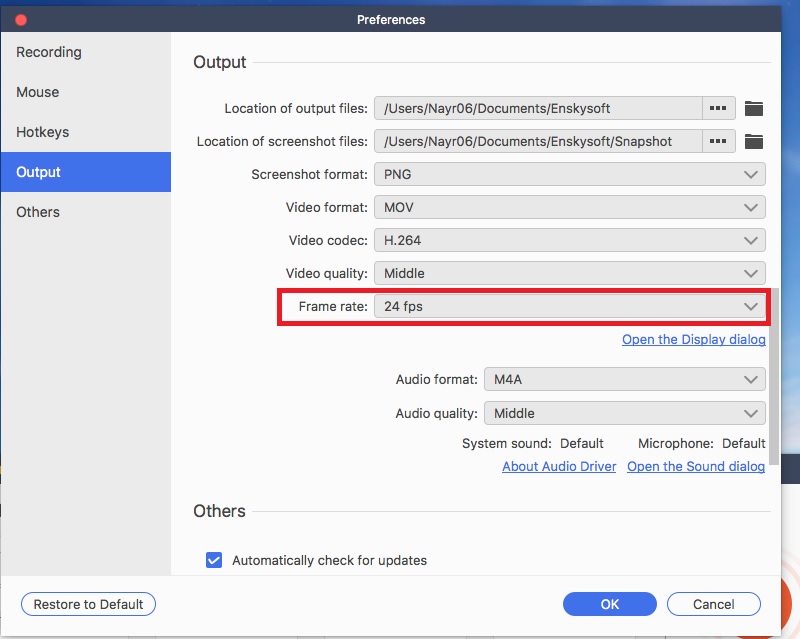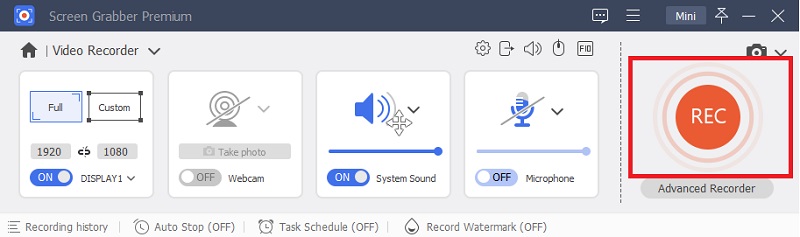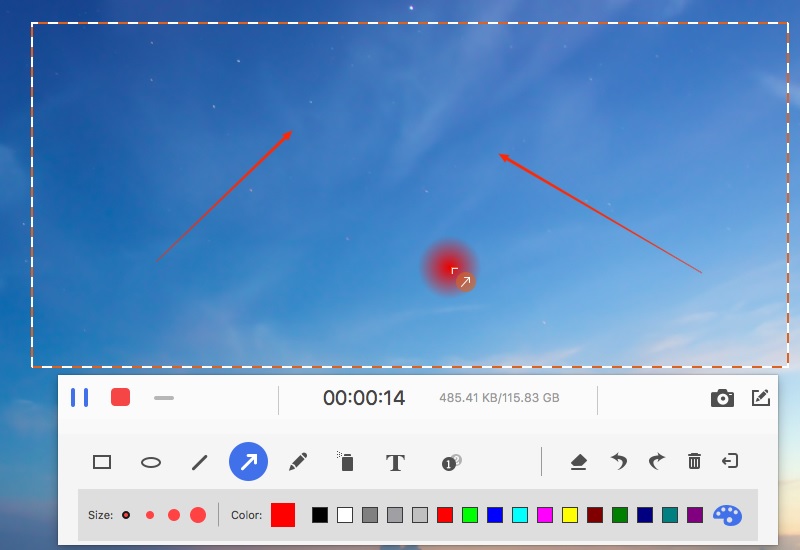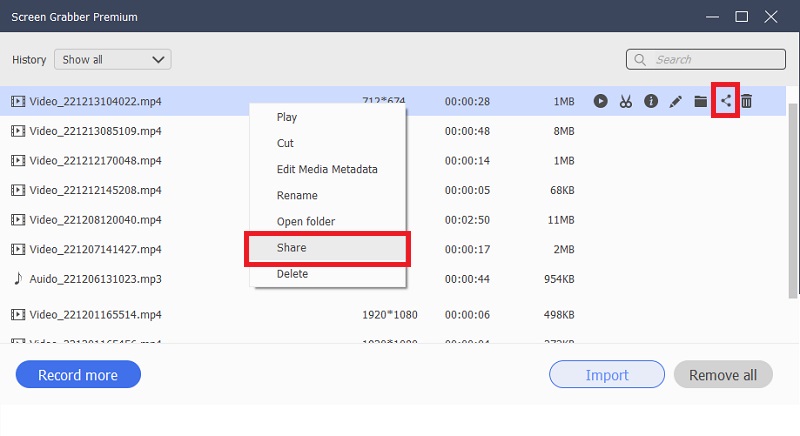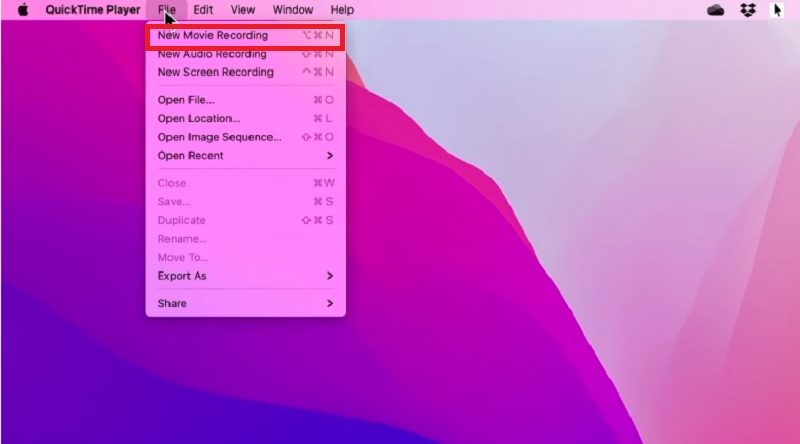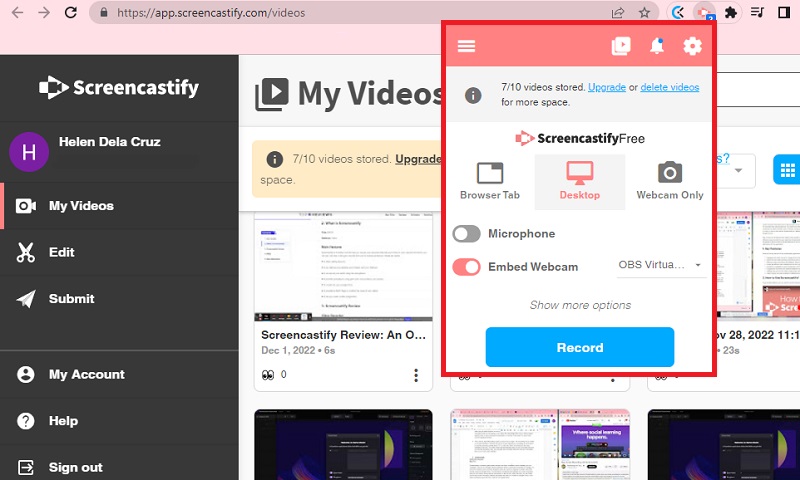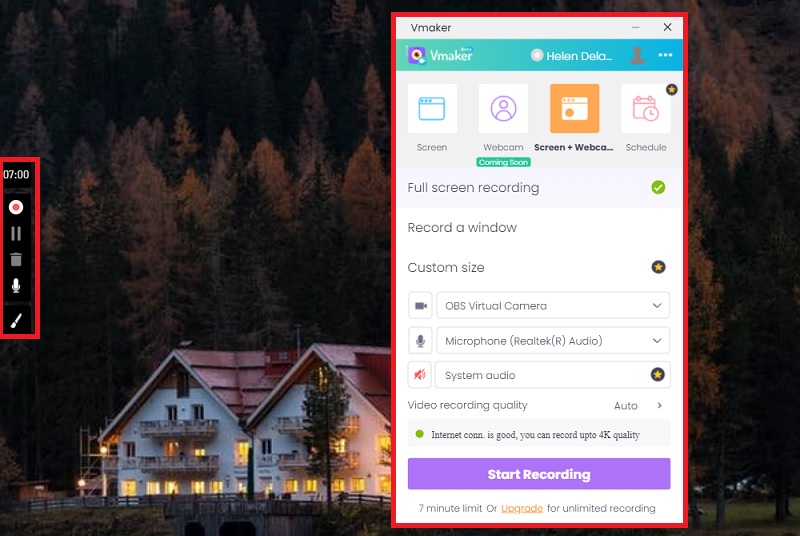Comment enregistrer une vidéo sur Mac avec une webcam externe
1. Enregistrer une vidéo sur Mac avec une caméra externe à l'aide d'Aqua Demo
Caractéristique distinctive: Ce logiciel fournit des fonctionnalités fonctionnelles telles que "Task Scheduler", qui vous permet de définir un enregistrement d'écran automatique pour créer une vidéo en direct basée sur un calendrier prédéfini.
Format de sortie: MP4, MOV, AVI, FLV, WMV, etc.
AceThinker Aqua Demo est l'outil le plus suggéré si vous aimez enregistrez votre écran et vous-même à l'aide d'une caméra externe. Cet outil est un enregistreur d'écran fiable contenant les fonctionnalités d'enregistrement les plus fonctionnelles et les plus utiles. Il prend en charge une qualité d'enregistrement vidéo sans perte qui permet aux caméras Web de l'utiliser. L'accès à une webcam externe n'est pas un gros problème avec cet outil. Une fois que votre ordinateur Mac a reconnu une caméra Web externe, cet outil l'utilisera facilement pour votre enregistrement. Il prend également en charge les sources audio qui peuvent capturer simultanément les sons du système et les microphones. Pour acquérir l'accès à l'outil, suivez les étapes détaillées ci-dessous pour enregistrer une vidéo sur Mac avec une caméra externe.
Achetez le gratuitement
Étape 1 Téléchargez et lancez Video Recorder sur Mac
Accéder Capture d'écran AceThinker Premium sur votre ordinateur Mac, cliquez sur le bouton "Télécharger" disponible adapté au système d'exploitation de votre ordinateur. Ensuite, exécutez le programme d'installation après avoir téléchargé le fichier. De plus, suivez attentivement les instructions d'installation jusqu'à ce qu'il se lance avec succès sur votre ordinateur. Une fois cela fait, ouvrez l'outil et accédez à son interface principale pour lancer l'enregistrement sur Mac.Étape 2 Configurer les paramètres de caméra externe et d'enregistrement
Connectez la caméra externe à votre ordinateur à l'aide d'un câble USB. Une fois que cela fonctionne, les outils le reconnaissent automatiquement et prennent en charge une webcam pour votre enregistrement. Vous pouvez activer sa fonction en cochant le bouton bascule fourni. D'autre part, accédez au paramètre d'enregistrement pour modifier les paramètres de sortie, y compris le format vidéo, la qualité, la fréquence d'images et l'emplacement du fichier souhaité.Étape 3 Démarrer l'enregistrement avec une caméra externe
Sur l'enregistreur vidéo des outils, sélectionnez le mode d'écran que vous souhaitez pour votre enregistrement. Choisissez le plein écran pour capturer tout l'écran de votre ordinateur ou sélectionnez le mode personnalisé pour capturer une zone spécifique de votre écran. Assurez-vous d'activer la webcam prise en charge par une caméra externe. Après cela, choisissez la source audio dont vous avez besoin. Vous pouvez activer le son du système pour obtenir des sons de votre ordinateur ou activer le microphone si vous souhaitez enregistrer des sons externes comme l'enregistrement vocal. L'activation des deux sources audio est possible. Enfin, appuyez sur le bouton "REC" pour démarrer l'enregistrement.Étape 4 Créer une annotation
Pendant l'enregistrement à l'écran, vous pouvez personnaliser votre vidéo à l'aide de l'outil pour éditer votre vidéo. Cliquez sur l'icône "Modifier" dans le coin supérieur droit de la barre d'outils d'enregistrement. Sélectionnez les outils que vous voulez pour commencer un dessin en temps réel sur votre écran. Il offre des fonctionnalités d'annotation telles que l'ajout de texte, de rectangles, d'ellipses et de légendes. De plus, vous pouvez mettre en pause et terminer l'enregistrement à tout moment.Étape 5 Partagez et téléchargez votre fichier
Une fois l'enregistrement terminé, l'écran de lecture apparaît automatiquement. Vous pouvez afficher votre fichier enregistré et couper une partie excessive si nécessaire. Ensuite, appuyez sur le bouton d'exportation dans le coin inférieur droit de la page d'aperçu. Il vous dirigera vers le panneau d'historique, où votre fichier enregistré est inclus dans la liste. Sélectionnez votre fichier précédent et faites un clic droit dessus. Choisissez l'option "Partager" et sélectionnez la plateforme en ligne sur laquelle vous souhaitez partager et télécharger votre fichier.2. Comment enregistrer une vidéo sur Mac avec une webcam externe à l'aide de Quicktime Player
Caractéristique distinctive: Cet outil a une interface utilisateur claire et simple avec une fonction fonctionnelle de découpage et de retournement d'un clip vidéo.
Format de sortie: MP4 et MOV.
En utilisant Lecteur Quick Time est une autre solution pour enregistrer depuis une caméra externe mac. Ce lecteur multimédia préinstallé et populaire sur Mac a la capacité fonctionnelle de créer un enregistrement d'écran. Vous pouvez accéder à la fonction d'enregistrement de cet outil en quelques étapes simples à suivre. En plus de cela, vous pouvez utiliser cet outil comme éditeur vidéo, qui permet aux utilisateurs de découper, faire pivoter, diviser et fusionner des vidéos enregistrées. Il est possible de s'enregistrer à l'aide de la caméra intégrée ou même d'une webcam externe. Il permet aux utilisateurs d'enregistrer leurs écrans tout en utilisant une webcam pour créer un bon contenu vidéo.
3. Comment enregistrer une vidéo sur Mac avec une webcam externe à l'aide de Screencastify
Caractéristique distinctive: Ce logiciel est un programme basé sur le Web avec la fonctionnalité d'enregistrement de plusieurs modes d'écran avec la possibilité d'intégrer une webcam.
Format de sortie: WEBM et MP4
L'enregistrement d'écran lors de l'utilisation d'une webcam externe en ligne est une autre solution si vous préférez ne pas télécharger et installer un programme sur votre ordinateur Mac. Screencastify est un outil d'extension Chrome accessible et disponible sur le navigateur Google. Vous pouvez utiliser cet outil tout de suite pour utiliser une webcam externe et enregistrer votre écran simultanément. C'est l'un des enregistreurs de webcam en ligne les plus efficaces qui prend en charge de nombreuses fonctionnalités à ajouter à votre écran. À l'aide de l'outil, vous pouvez ajouter du texte, des émoticônes, des formes, etc. Vous pouvez facilement personnaliser le contenu de vos enregistrements à l'aide des différentes fonctionnalités de cet outil. Vous pouvez enregistrer des dessins à l'écran et prendre de nombreux enregistrements pour partager vos vidéos enregistrées directement sur les réseaux sociaux.
4. Comment enregistrer une vidéo sur Mac avec une webcam externe à l'aide de Vmaker
Caractéristique distinctive: Il a la particularité d'enregistrer des écrans d'ordinateur, une webcam ou les deux avec des outils fonctionnels pour éditer des vidéos.
Format de sortie: WEBM et MP4.
Vmaker] est un logiciel simple qui offre un enregistrement d'écran et de webcam. Son interface utilisateur est claire et assez simple, sur laquelle les utilisateurs débutants peuvent travailler. De plus, des enregistrements illimités sont possibles à l'aide de l'outil. Il contient également plusieurs modes d'enregistrement à utiliser. Vous pouvez enregistrer à l'aide d'une webcam ou capturer votre écran en même temps. Il existe des options pour utiliser l'enregistrement en plein écran, sélectionner une fenêtre spécifique ou faire glisser votre dimension d'écran personnalisée préférée. Cet outil propose également une fonction d'annotation et un outil pour mettre en surbrillance le curseur de la souris. Tous vos fichiers enregistrés peuvent être facilement partagés en ligne directement sur Youtube, Twitter, Facebook et même votre compte LinkedIn. Avec cela, cet outil ne met en évidence que quelques clics sur la façon d'enregistrer une vidéo sur Mac avec une webcam externe avec succès.
Tableau de comparaison des enregistreurs d'écran
| Outils | Prix | Planificateur de tâches | Limite de temps |
|---|---|---|---|
| AceThinker Aqua Démo | $ 19.95/mois | Disponible | Pas de limite de temps |
| QuickTime Player | 29.99 $/version professionnelle | Pas d'agenda en ligne | Pas de limite de temps |
| ÉcranCastify | $ 49/an | Pas d'agenda en ligne | 30 minute |
| Vmaker | $ 10/mois | Disponible | 7 minutes |