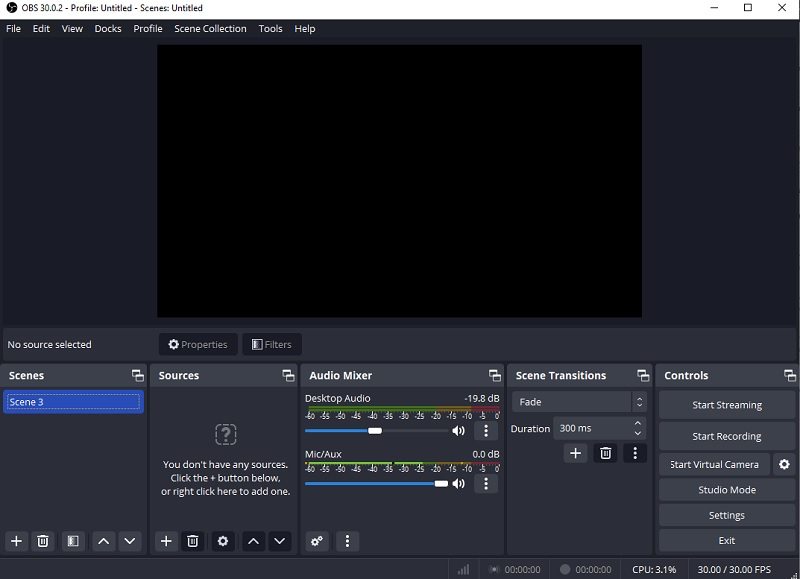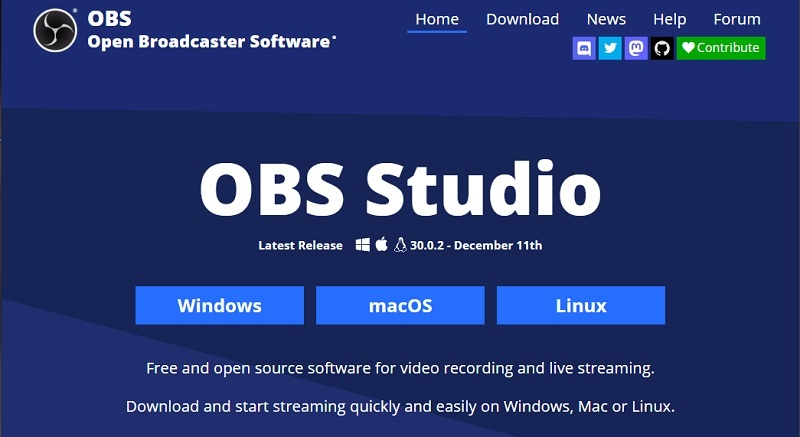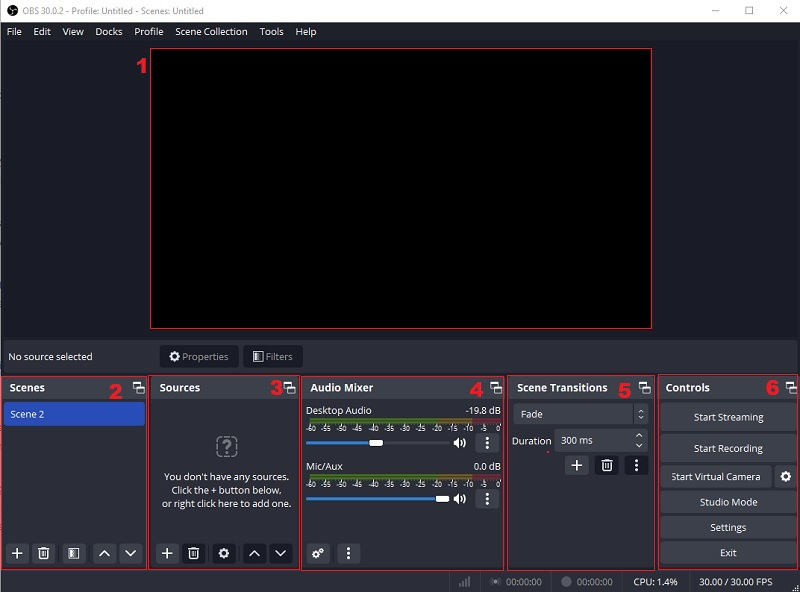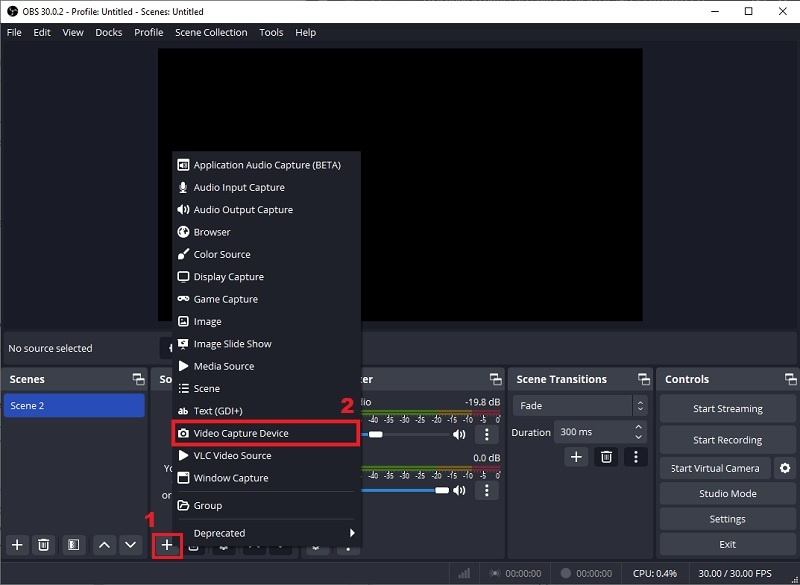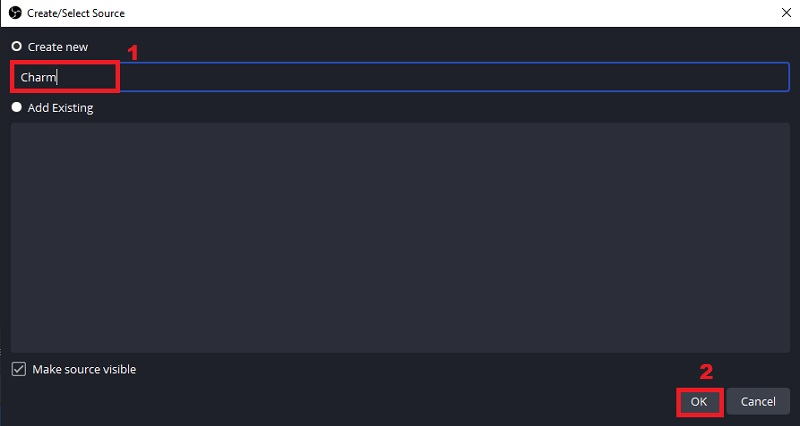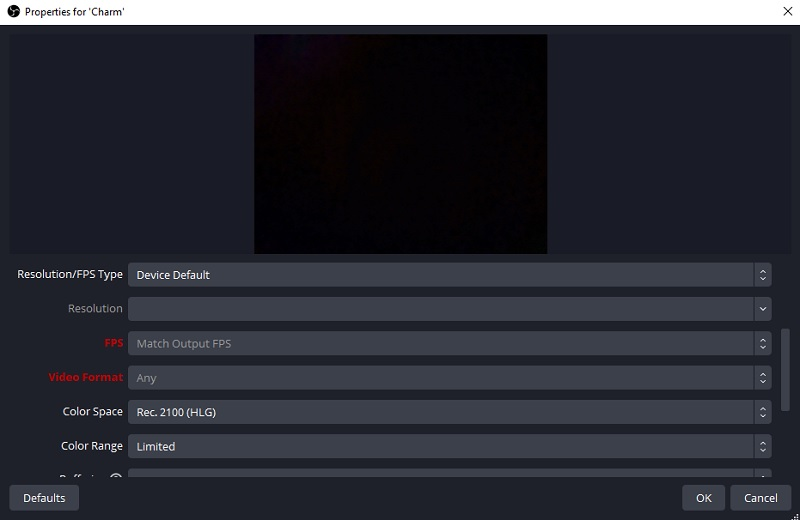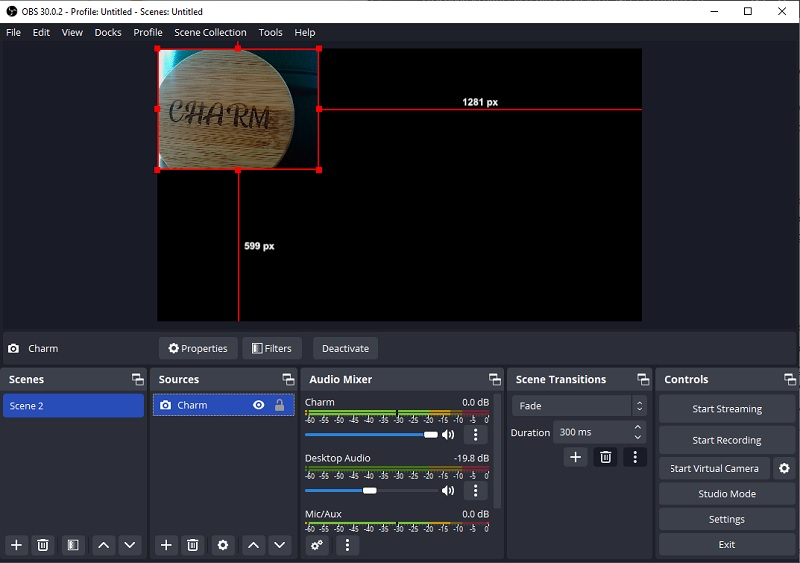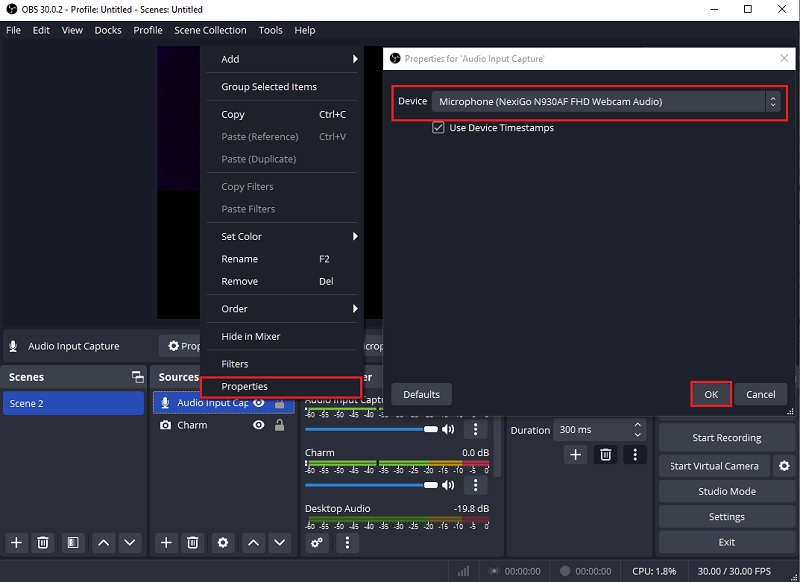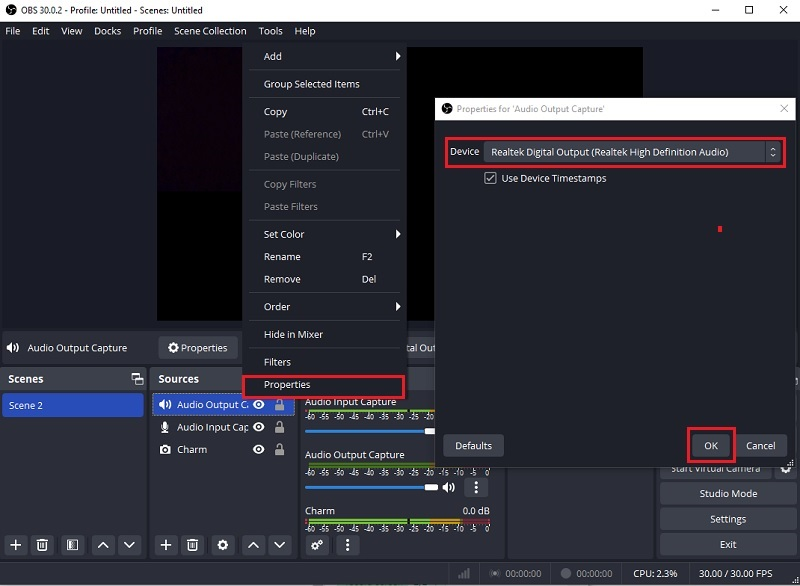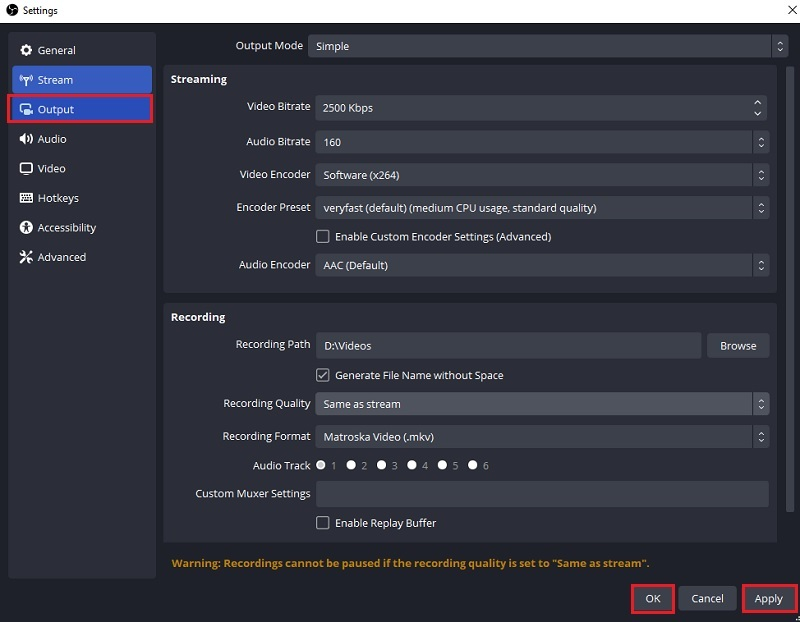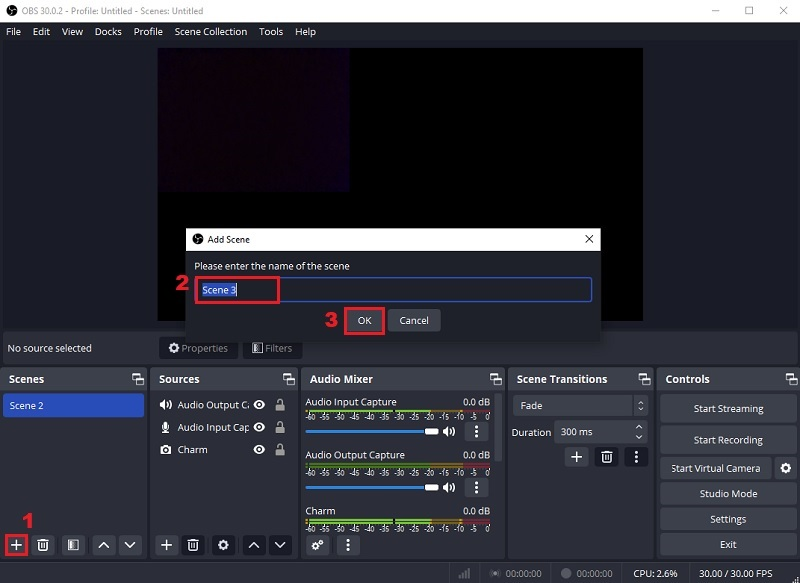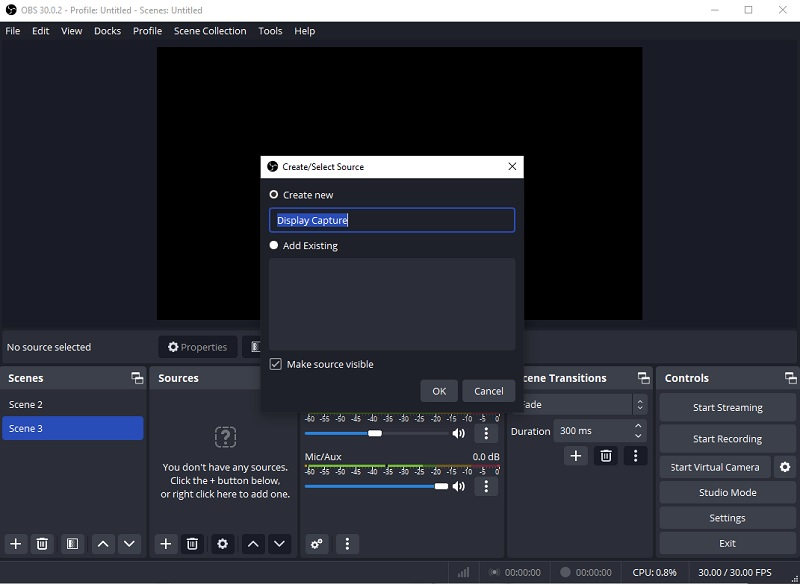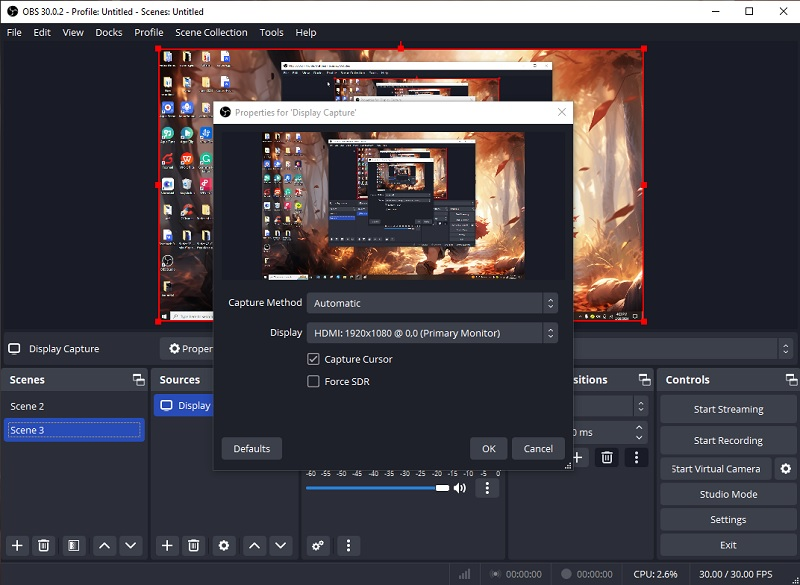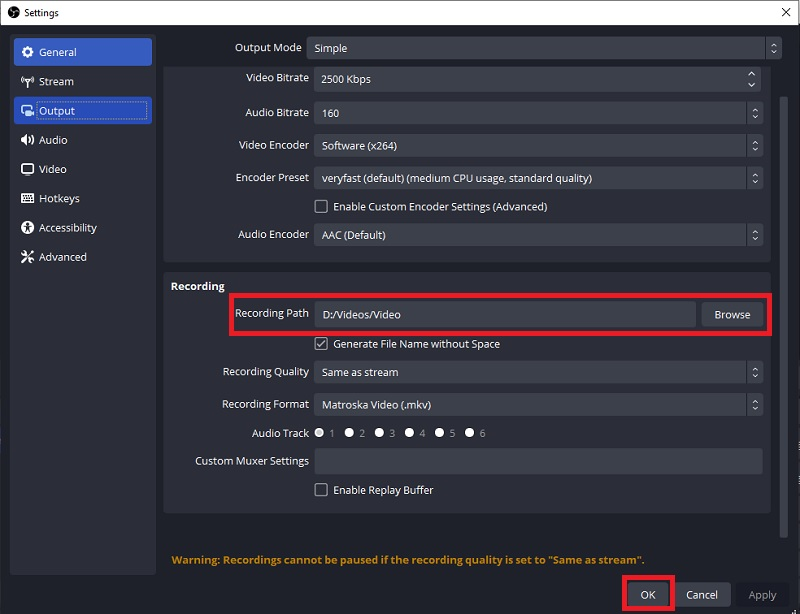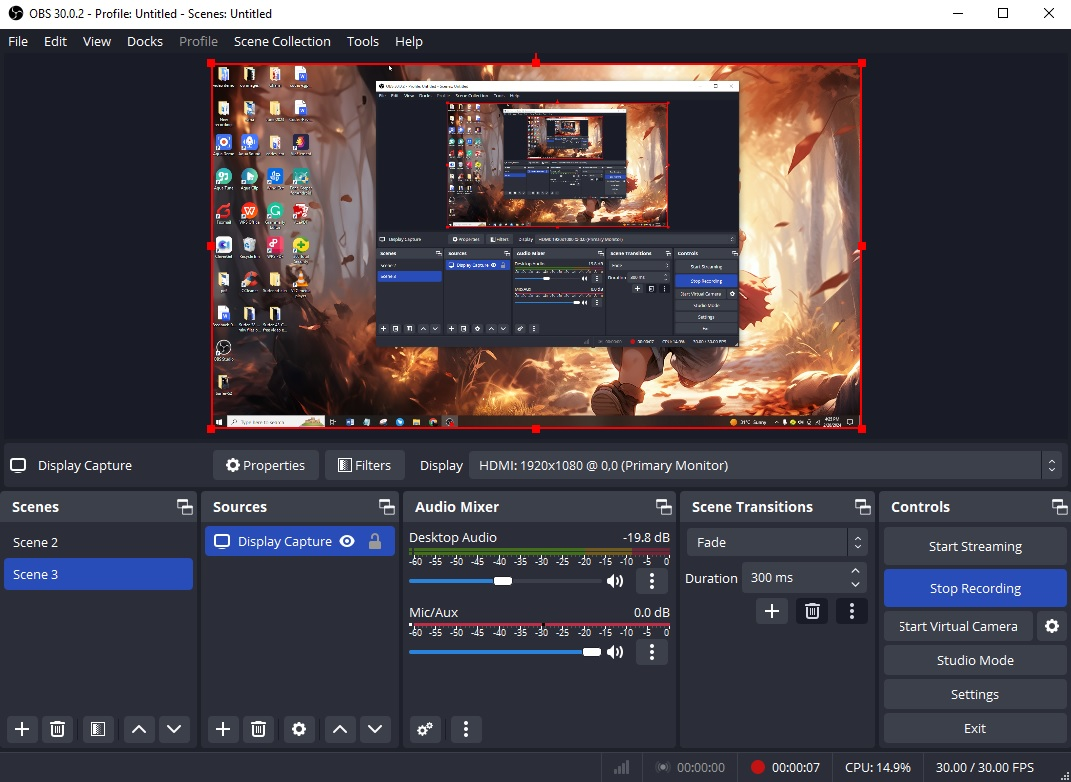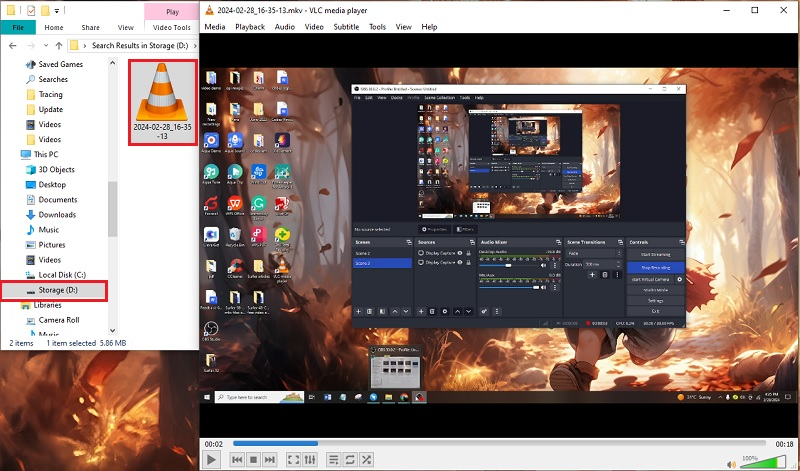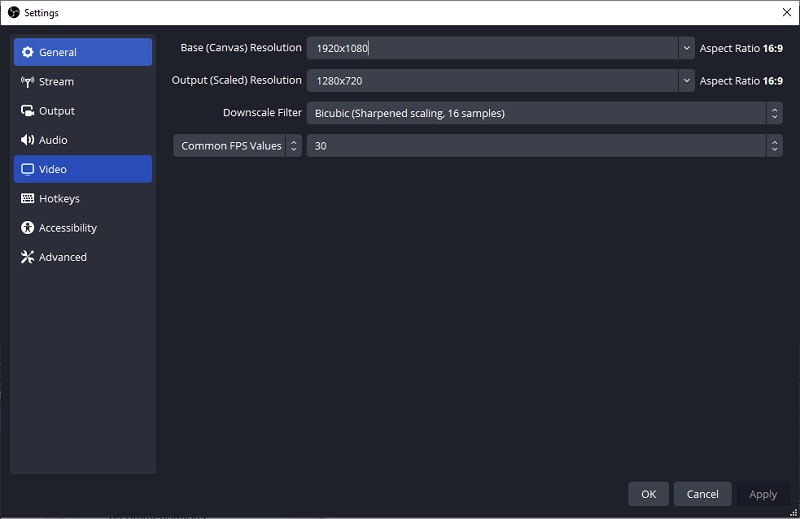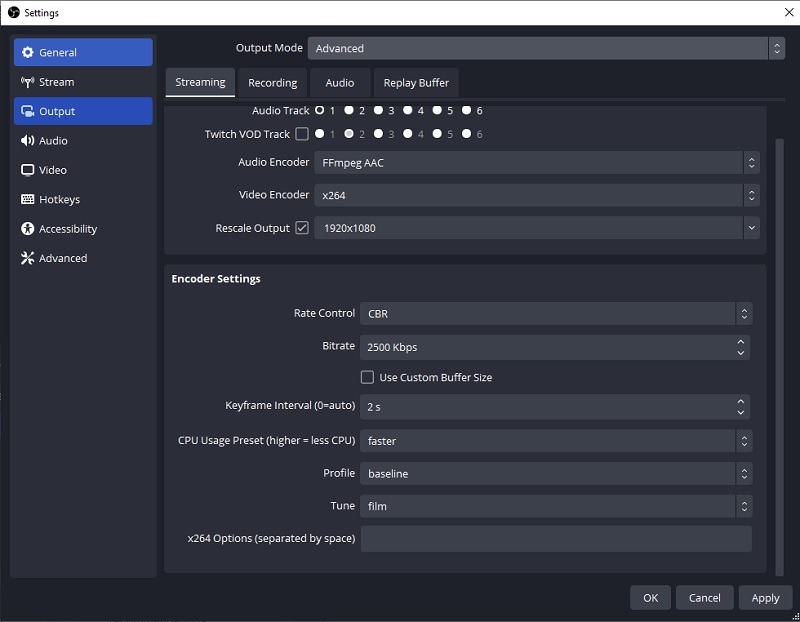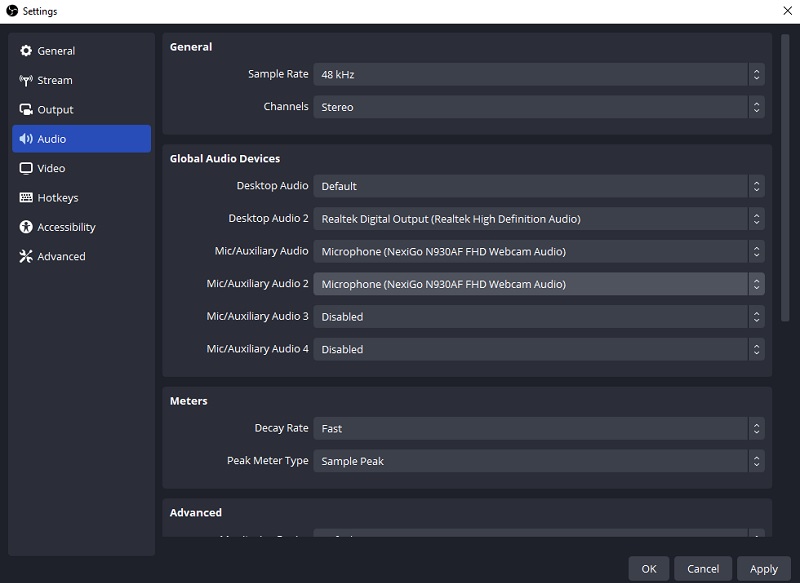Qu’est-ce qu’OBS ?
OBS, abréviation de Open Broadcaster Software, peut enregistrer des images fixes et des vidéos à partir de votre écran, ce qui en fait un outil polyvalent à diverses fins. Il est très populaire parmi les créateurs de contenu, les joueurs, les éducateurs et les professionnels pour sa polyvalence, sa fiabilité et son ensemble complet de fonctionnalités. Sa capacité à enregistrer l'activité de l'écran et l'audio du système ou externe en fait un choix privilégié pour les utilisateurs cherchant à conserver les webinaires et les présentations en ligne pour référence future. Il propose des mises en page et des transitions d'écran personnalisables, permettant aux créateurs de créer efficacement des flux et des enregistrements en direct de qualité professionnelle. De plus, OBS constitue une ressource précieuse pour les streamers sur des plateformes comme Twitch, leur permettant de capturer de manière transparente des actions à l'écran aux côtés des images de la webcam lors des diffusions en direct.
Obtenir OBS Studio
Pour acquérir le logiciel open source, vous pouvez consulter les instructions ci-dessous :
- Le processus initial consiste à se rendre au OBS Studio site web. Une fois que vous êtes sur le site Web, accédez à la section « Télécharger ». Ce logiciel de capture d'écran est disponible pour différents systèmes d'exploitation, notamment Windows, macOS et Linux. Cliquez sur le lien de téléchargement approprié pour votre système d'exploitation.
- Après le téléchargement, découvrez le fichier téléchargé sur votre ordinateur et exécutez le programme d'installation. Parcourez les instructions à l'écran pour installer OBS Studio sur votre système.
- Une fois l'installation terminée, lancez OBS Studio depuis le menu de votre bureau ou de votre application. Avant d'utiliser ce logiciel de capture d'écran source, vous pouvez configurer certains paramètres selon vos préférences.
Sections d'OBS
La navigation dans l'interface d'OBS Screen Recorder peut dérouter les débutants, surtout si vous devez vous familiariser avec la terminologie d'enregistrement. Pour simplifier le processus d'apprentissage, décomposons l'interface en six sections distinctes :
- fenêtre d'aperçu: Après l'enregistrement, cette section affiche un aperçu de votre vidéo enregistrée. Utilisez-le pour expérimenter différents paramètres et garantir une qualité optimale avant de diffuser ou de sauvegarder votre enregistrement. Vous pouvez également insérer une « capture d'affichage » pour prévisualiser la façon dont l'intégralité de votre écran apparaîtra dans l'enregistrement, permettant ainsi des ajustements et des améliorations précis avant de finaliser votre contenu.
- Section Scènes: les scènes organisent les entrées provenant de diverses sources, telles que des flux en direct, des images ou d'autres sources d'entrée. Cette fonctionnalité vous permet de basculer entre les scènes pendant votre enregistrement ou votre diffusion en continu.
- Sources audio et vidéo: Sources audio et vidéo : cette section répertorie tous les périphériques audio et vidéo utilisés pour capturer du contenu. Ici, vous pouvez facilement surveiller et gérer des appareils tels que votre microphone, votre webcam et d'autres sources d'entrée, y compris la « capture d'entrée audio ».
- Boîte de mixage audio: Ajustez les paramètres audio de vos enregistrements à l’aide du mixeur audio. Affinez les niveaux et les paramètres pour obtenir la meilleure qualité audio pour votre contenu.
- Transitions de scène: améliorez vos enregistrements avec des transitions de scène, en ajoutant des animations dynamiques entre les changements de scène. Ces transitions contribuent à un enregistrement ou un flux soigné et d’aspect professionnel.
- Contrôles: Vous pouvez accéder à des fonctions essentielles telles que démarrer ou arrêter des enregistrements, sélectionner les modes de sortie et ajuster les paramètres d'enregistrement. Ces commandes rationalisent le processus d'enregistrement, offrant un accès facile aux fonctionnalités clés.
Configuration de l'OBS
Une fois que vous vous êtes familiarisé avec son interface, vous pouvez désormais modifier les paramètres d'OBS Studio. Ce processus peut être assez compliqué, mais nous vous guiderons tout au long de ce processus afin que vous puissiez facilement utiliser cet enregistreur d'écran.
1. Caméra Web
Dans OBS (Open Broadcaster Software), les paramètres de webcam font référence aux options de configuration disponibles pour ajuster le comportement et l'apparence d'une webcam connectée au sein du logiciel. Ces paramètres incluent généralement des options permettant de contrôler des aspects tels que la résolution, la fréquence d'images, l'exposition, la luminosité, le contraste, la balance des blancs, etc. Supposons que vous n'utilisiez pas de webcam ou que vous optiez pour plusieurs sources d'entrée au-delà de votre périphérique de capture vidéo sélectionné. Dans ce cas, OBS Studio propose différents types de sources alternatives pour améliorer vos enregistrements ou flux :
- Capture de jeu: Cette source est conçue pour capturer des jeux spécifiques, ce qui est idéal pour diffuser du contenu de jeu avec précision.
- Navigateur: Opter pour cette source vous permet de diffuser ou de capturer de manière transparente n'importe quel contenu dans la fenêtre de votre navigateur à l'aide d'OBS Studio.
- Capture d'écran: Cette source vous permet de capturer tout ce qui est affiché sur votre moniteur, offrant une polyvalence pour divers scénarios d'enregistrement ou de streaming.
- Médias: utilisez ce type de source pour incorporer des fichiers multimédias directement dans votre flux ou votre enregistrement. Les formats de fichiers pris en charge incluent MP3, WAV, MP4, MOV, AVI, GIF et bien plus encore, permettant une intégration multimédia diversifiée.
- Ajouter des images: améliorez votre contenu vidéo en ajoutant presque n'importe quel format d'image à votre enregistrement ou flux à l'aide de cette source d'entrée, facilitant ainsi les compositions visuelles créatives.
Étape 1 : Accéder au périphérique de capture vidéo
Dans la fenêtre principale d'OBS Studio, localisez le panneau "Sources" dans la partie inférieure de l'écran. Ce panneau répertorie toutes les sources que vous pouvez ajouter à votre scène. Dans le panneau "Sources", cliquez sur l'icône "+" dans le coin inférieur gauche. Cela ouvrira un menu avec différents types de sources que vous pouvez ajouter.
Étape 2 : Nommez votre webcam
Dans le menu, sélectionnez « Périphérique de capture vidéo ». Cette option vous permet d'ajouter une webcam ou d'autres appareils de capture vidéo à votre scène. Après avoir sélectionné « Périphérique de capture vidéo », une nouvelle fenêtre apparaîtra. Ici, vous pouvez nommer la source de votre webcam. Vous pouvez conserver le nom par défaut ou lui donner un nom descriptif pour une identification plus facile. Cliquez sur "OK" pour continuer.
Étape 3. Modifier les paramètres de la webcam
OBS Studio vous demandera ensuite de configurer les paramètres de votre webcam. Si plusieurs appareils sont connectés, vous pouvez choisir votre webcam dans le menu déroulant. Vous pouvez modifier les paramètres, tels que la résolution, la fréquence d'images et le format vidéo.
Étape 4. Ajustez la taille de la caméra
Pour voir à quoi ressemble votre webcam dans votre scène, vous pouvez utiliser la fenêtre d'aperçu dans OBS Studio. Ajustez la position et la taille de la source de votre webcam jusqu'à ce que vous soyez satisfait de l'emplacement.
2. Capture d'entrée audio
La capture d'entrée audio dans OBS (Open Broadcaster Software) est un type de source qui vous permet de capturer l'audio à partir d'un périphérique d'entrée/source audio externe, tel qu'un microphone ou une entrée ligne. Cette fonctionnalité vous permet d'inclure des enregistrements audio en direct dans vos flux ou enregistrements OBS. Lorsque vous ajoutez cette source à votre scène OBS, vous pouvez sélectionner le périphérique d'entrée audio spécifique à partir duquel vous souhaitez capturer. Il peut s'agir du microphone intégré de votre ordinateur, d'un microphone USB externe, d'un microphone casque ou de tout autre périphérique d'entrée audio connecté à votre ordinateur. Pour garantir un enregistrement audio correct dans OBS Studio, la sélection des entrées audio appropriées est cruciale. Voici comment:
- Lors de la configuration d'OBS Studio pour l'enregistrement audio, accédez à la section « Sources » et cliquez sur l'icône « + » pour ajouter une nouvelle source. Dans la liste des sources disponibles, sélectionnez « Capture d'entrée audio » et cliquez sur « OK » pour continuer.
- Par la suite, une fenêtre apparaîtra, vous invitant à nommer votre nouvelle source d'entrée audio. Si vous le souhaitez, vous pouvez fournir un nom descriptif, puis cliquer sur « OK » pour continuer.
- Une fois la source de capture d'entrée audio ajoutée à votre scène, cliquez dessus avec le bouton droit ou cliquez sur l'icône d'engrenage et sélectionnez "Propriétés". Après cela, vous verrez l'option "Appareil". Cliquez sur ce menu pour afficher une liste des périphériques d'entrée audio, puis appuyez sur "OK" pour confirmer vos paramètres et fermer la fenêtre des propriétés.
3. Capture de sortie audio
La capture de sortie audio dans OBS est un type de source qui vous permet de capturer l'audio à partir de la sortie audio de votre ordinateur. Contrairement à Audio Input Capture, qui capture les périphériques audio à partir de périphériques d'entrée externes tels que des microphones, celui-ci capture l'audio diffusé via les haut-parleurs ou les écouteurs de votre ordinateur. Cela inclut également l'audio du bureau, les applications spécifiques ou les fichiers vidéo. Voici un guide étape par étape pour configurer cette source dans OBS Studio :
- Lancez OBS Studio sur votre ordinateur. Cliquez ensuite sur le symbole "+" dans la section "Sources". Ensuite, un menu apparaîtra, sélectionnez « Capture de sortie audio » et cliquez sur « OK ».
- Une nouvelle fenêtre de menu apparaîtra ici. Vous pouvez inclure un nom pour votre périphérique de capture de sortie audio et cliquer sur « OK » pour continuer. Cette action ajoutera votre sélection à la section "Sources".
- Ensuite, faites un clic droit sur cette source et sélectionnez les propriétés. Ensuite, sur les propriétés de cette source, cliquez sur l'appareil que vous souhaitez utiliser et enregistrez les modifications en cliquant sur le bouton « OK ».
4. Paramètres de sortie
Une fois que vous avez configuré votre matériel, il est important de modifier les paramètres de sortie pour garantir que votre enregistrement ou votre flux est de haute qualité. Ces paramètres incluent la résolution, le débit binaire et la fréquence d'images, qui ont un impact sur la façon dont votre public perçoit votre contenu. Opter pour des réglages plus élevés peut améliorer la qualité mais peut conduire à OBS en retard pendant l'enregistrement pour les téléspectateurs avec des systèmes ou des connexions Internet plus lents. Il est donc essentiel de trouver un équilibre qui offre une bonne qualité sans causer de problèmes à votre public. Prenez le temps de comprendre et de sélectionner la fréquence d’images et les autres paramètres appropriés pour obtenir le meilleur résultat. Pour trouver un équilibre entre le streaming de haute qualité et l'accessibilité, suivez ces étapes pour définir les paramètres d'enregistrement de résolution, de fréquence d'images et de débit binaire dans OBS :
- Accédez à la fenêtre des paramètres à partir de la section "Contrôles" de l'enregistreur OBS. Cliquez sur "Paramètres" et sélectionnez l'onglet "Sortie" dans le menu sur le côté gauche de l'écran. Ici, vous pouvez ajuster des paramètres tels que la fréquence d'images et les résolutions de base et de sortie pour adapter la qualité visuelle de votre flux ou de votre enregistrement.
- Cliquez sur l'onglet "Sortie" dans le menu de gauche. Ajustez le débit vidéo au niveau souhaité. En fonction de vos capacités matérielles et de vos préférences, vous pouvez également sélectionner l'encodeur entre CPU et GPU en en choisissant un dans le menu déroulant.
- Vous pouvez également choisir votre « Chemin d'enregistrement » et sélectionner plusieurs pistes audio pour OBS pour les enregistrements d'écran. Une fois satisfait, vous pouvez enregistrer les modifications en cliquant sur les boutons « OK » ou « Appliquer ».
Comment capturer un écran avec OBS
Lorsque vous avez défini toutes les sources et vos paramètres de sortie, vous démarrez le processus de bureau d'enregistrement OBS. Le processus commence toujours par l'obtention du logiciel d'enregistrement d'écran OBS ; vous pouvez suivre les instructions ci-dessus. Vous pouvez observer les étapes ci-dessous si vous l'avez déjà sur votre ordinateur.
Étape 1. Ouvrez l'enregistreur d'écran OBS pour PC
Ouvrez OBS Studio. Habituellement, lors de l’ouverture du logiciel, celui-ci crée automatiquement une scène. Sinon, localisez l'icône "+" dans la zone Scènes en bas à gauche de l'écran, cliquez dessus pour ajouter une nouvelle scène et appuyez sur "OK".
Étape 2. Créer un nouveau titre
Accédez au panneau Sources situé à côté du panneau Scènes et cliquez sur l'icône "+" en bas du panneau. Ensuite, sélectionnez « Display Capture » dans le menu des options. Une petite fenêtre pop-up apparaîtra dans laquelle vous pourrez ajouter un titre, puis cliquez sur "OK" pour confirmer votre sélection.
Étape 3. Choisissez le périphérique de capture vidéo
Dans la fenêtre contextuelle suivante, vous trouverez des options pour choisir vos méthodes d'affichage et de capture ainsi qu'une case à cocher pour décider si vous souhaitez inclure votre curseur dans l'enregistrement. Si vous disposez de plusieurs moniteurs, cliquez sur la flèche vers le bas et sélectionnez l'affichage correct dans le menu déroulant. Une fois vos sélections effectuées, cliquez sur "OK" pour confirmer.
Étape 4. Choisissez le dossier de sortie
Appuyez sur « Paramètres », situé en bas à droite de votre écran. Dans la nouvelle fenêtre, accédez à l'icône « Sortie » dans le menu de gauche. Dans la section "Enregistrement", définissez votre fichier de destination en sélectionnant un emplacement sous "Chemin d'enregistrement". Cliquez sur « Parcourir » pour choisir et confirmer la destination souhaitée.
Étape 5. Commencer l'enregistrement
Après avoir finalisé vos paramètres, cliquez sur le bouton "Démarrer l'enregistrement" situé sur l'écran d'enregistrement d'OBS Studio. Ce bouton se trouve dans le coin inférieur droit de votre écran, positionné sous l'option « Démarrer la diffusion ». Cette action commencera à enregistrer l'audio et l'écran de votre ordinateur.
Étape 6. Vérifiez la lecture de l'enregistrement vidéo
Lorsque vous êtes satisfait de l'enregistrement, cliquez sur le bouton « Arrêter l'enregistrement » pour conserver le fichier sur votre ordinateur. Ensuite, vous pouvez localiser le dossier de sortie et double-cliquer sur le fichier vidéo pour le lire sur votre lecteur multimédia par défaut.
Conseils : meilleurs paramètres OBS
La détermination des « meilleurs » paramètres OBS dépend de plusieurs facteurs, notamment les spécifications matérielles de votre ordinateur, le contenu que vous diffusez ou enregistrez et la vitesse de votre connexion Internet. Cependant, voici quelques directives générales pour vous aider à optimiser vos paramètres d'enregistrement OBS pour un équilibre entre performances et qualité :
1. Menu Paramètres vidéo
- Résolution de base (toile) : Réglez-le sur la résolution native de votre moniteur (1920 x 1080).
- Résolution de sortie (mise à l'échelle) : Choisissez une résolution adaptée à votre plateforme de streaming et à votre public. Les options courantes incluent 1280 x 720 (720p) ou 1920 x 1080 (1080p).
- Filtre de réduction d'échelle : Utilisez le filtre Lanczos ou Bicubic pour une meilleure qualité d'image.
- FPS (images par seconde) : 30 ips conviennent à la plupart des flux, tandis que 60 ips offrent des mouvements plus fluides mais nécessitent plus de bande passante.
2. Paramètres de sortie
- Codeur: Sélectionnez « x264 » si votre processeur est puissant ; sinon, utilisez des encodeurs matériels comme NVENC (GPU NVIDIA) ou AMD VCE (GPU AMD).
- Bitrate: Réglez-le en fonction de votre vitesse de téléchargement sur Internet et des recommandations de votre plateforme de streaming. Par exemple, 3000 6000 à 720 30 kbps pour 4500p à 8000 ips, ou 1080 60 à XNUMX XNUMX kbps pour XNUMX XNUMXp à XNUMX ips.
- Intervalle d'images clés : Utilisez la valeur par défaut de 2 secondes.
- Préréglage d'utilisation du processeur : Choisissez un préréglage qui correspond aux capacités de votre processeur. "Plus rapide" offre de meilleures performances mais une qualité inférieure, tandis que "Plus lent" offre une qualité supérieure mais nécessite plus de ressources CPU.
3. Paramètres audio
- Taux d'échantillonnage: Utilisez 44.1 kHz ou 48 kHz pour une qualité audio standard.
- Voies: Réglez ceci sur Stéréo (2 canaux) pour la plupart des scénarios.
- Périphériques: Configurez votre microphone et vos appareils sources audio selon vos besoins.
Foire aux Questions
Que sont les filtres vidéo FFmpeg et comment puis-je les utiliser dans OBS ?
Les filtres vidéo FFmpeg sont des outils puissants qui vous permettent d'appliquer divers effets et modifications à vos flux vidéo ou enregistrements dans OBS Studio. Ces filtres peuvent être utilisés pour ajuster les couleurs, ajouter des superpositions, redimensionner ou recadrer la vidéo, etc. Pour utiliser les filtres vidéo FFmpeg dans OBS, vous pouvez les ajouter dans le cadre de la configuration de votre scène en cliquant sur l'icône "+" dans le panneau Sources, en sélectionnant « Filtre », puis en choisissant « Filtre vidéo FFmpeg » dans le menu déroulant.
Où puis-je trouver un didacticiel OBS Studio ?
Vous pouvez trouver des didacticiels pour OBS Studio sur diverses plateformes en ligne, notamment YouTube, des forums et le site officiel d'OBS. Ces didacticiels couvrent plusieurs sujets, de l'installation et de la configuration de base aux fonctionnalités et techniques avancées. De plus, OBS Studio lui-même comprend une documentation d'aide intégrée et des info-bulles pour aider les utilisateurs à apprendre à utiliser efficacement le logiciel.
Conclusion
En conclusion, OBS Studio se présente comme une solution dynamique pour les besoins d'enregistrement d'écran, offrant une multitude de fonctionnalités pour répondre aux divers besoins des utilisateurs. Avec son interface intuitive et ses paramètres personnalisables, les utilisateurs peuvent capturer et partager en toute transparence leurs expériences numériques avec précision et finesse. Que vous soyez un créateur de contenu, un éducateur ou un joueur, OBS Studio vous permet de produire facilement des enregistrements de qualité professionnelle. En tirant parti de fonctionnalités telles que les filtres vidéo FFmpeg, en sélectionnant différents modes de sortie et en incorporant plusieurs sources, OBS Studio fournit une solution complète pour tous vos efforts d'enregistrement d'écran.