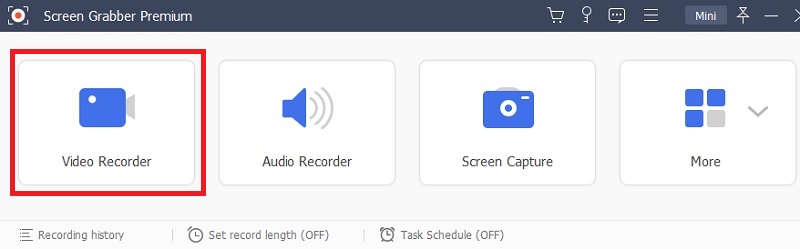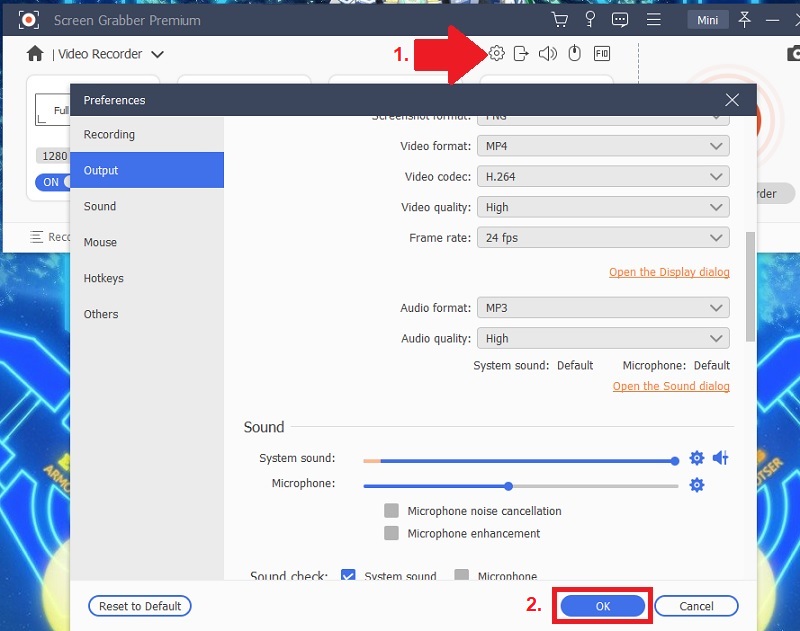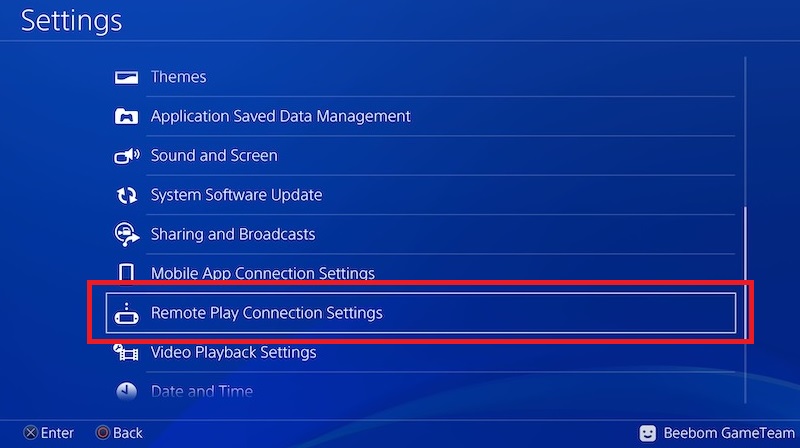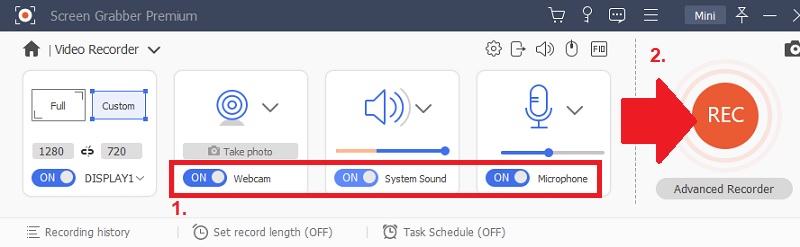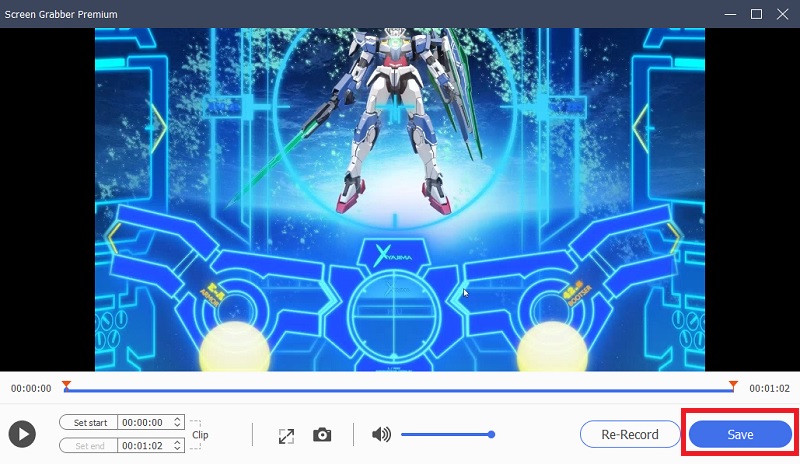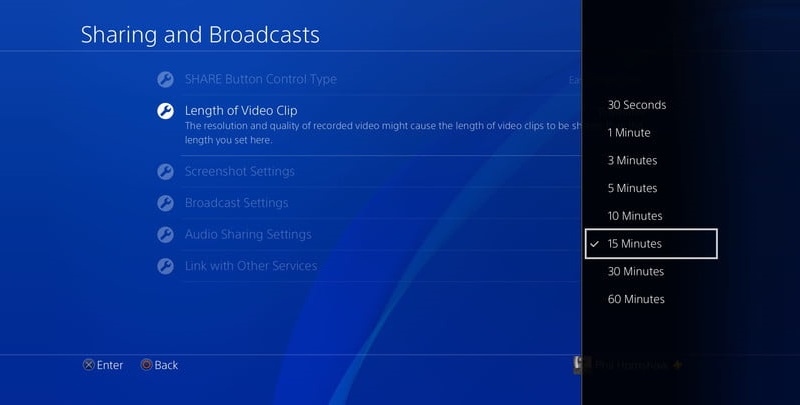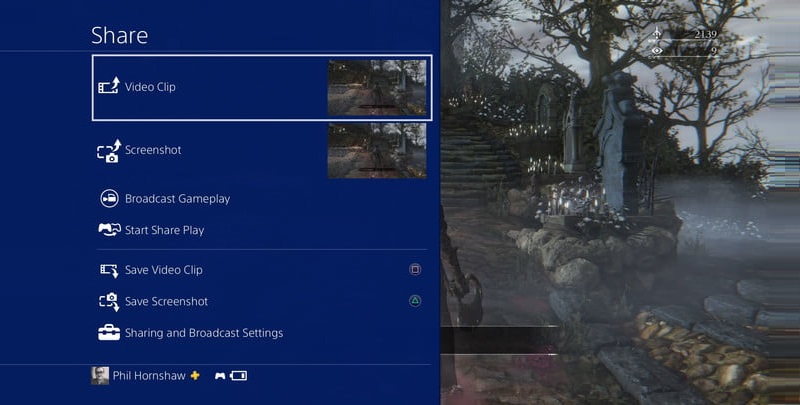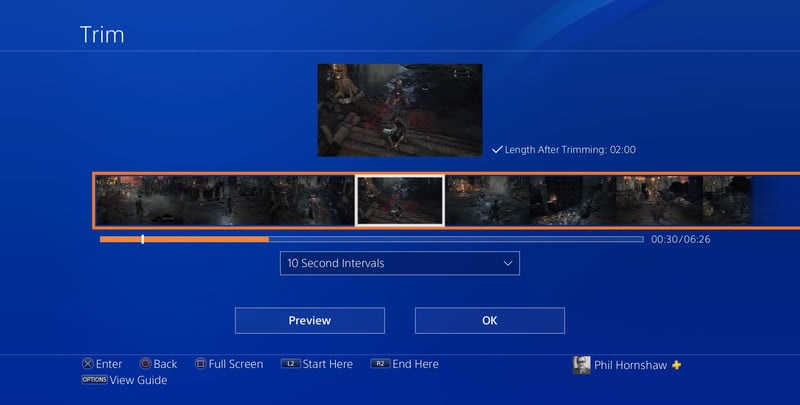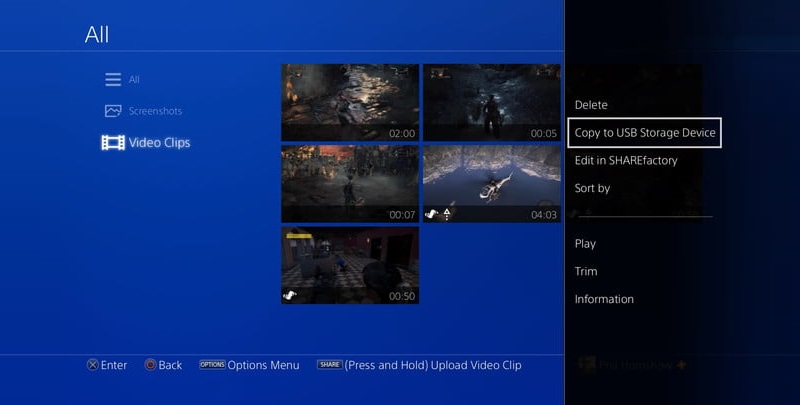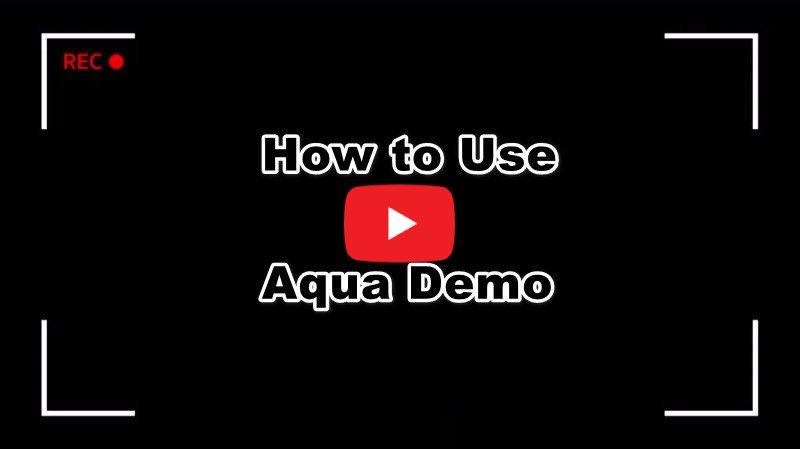Enregistrez le gameplay PS4 sur PC
Vous pouvez enregistrer votre gameplay PS4 en le diffusant sur votre ordinateur. Pendant que vous jouez à votre jeu, vous pouvez utiliser le AceThinker Aqua Démo sur votre Windows ou Mac pour capturer tout ce qui arrive à votre PS4. Il peut enregistrer en résolution 720p, 1080p et même 4K avec son audio. En outre, cet outil peut également inclure un microphone lors de l'enregistrement pour la narration. Vous pouvez également mettre des annotations telles que des textes, des formes, des lignes et des flèches sur la vidéo. De plus, il vous permet de changer le format par défaut en MP4, AVI, MOV, FLV, etc. avant de commencer l'enregistrement. Pour savoir comment enregistrer le gameplay PS4 sur PC pour YouTube avec la voix à l'aide de cet outil, lisez attentivement le guide.
Essai gratuit
Étape 1 Obtenez l'enregistreur d'écran PS4
En sélectionnant l'une des options de téléchargement ci-dessus, vous devez d'abord télécharger et installer la démo AceThinker Aqua. Lancez le programme d'installation de fichiers de l'outil sur votre dossier de téléchargement et suivez les instructions pour l'installer sur votre appareil Windows ou Mac. Une fois finalisé, ouvrez le programme et choisissez "Enregistreur vidéo" dans le panneau d'enregistrement pour obtenir la barre d'outils d'enregistrement.Étape 2 Modifier les configurations de l'enregistreur d'écran
Ensuite, appuyez sur le bouton Gear dans le coin supérieur droit de la barre d'outils pour accéder aux paramètres. Vous pouvez modifier le dossier de sortie, les raccourcis clavier, le format vidéo par défaut, etc. Les ajustements seront ensuite appliqués après avoir cliqué sur le bouton OK.Étape 3 Connectez la PS4 au PC
Après cela, connectez votre PS4 à votre ordinateur via un câble HDMI. Ensuite, accédez aux paramètres de votre console PS4, puis sélectionnez l'option Paramètres de connexion de lecture à distance. À partir de là, assurez-vous que la case Activer la lecture à distance est cochée. Assurez-vous également que votre compte PlayStation est activé en tant que votre PS4 principale. Pour ce faire, accédez au PlayStation Network/Gestion du compte et activez-le en tant que compte principal.Étape 4 Commencer à enregistrer le jeu PS4
Cliquez sur le bouton "REC" dans la partie la plus à gauche de la barre d'outils et choisissez la fenêtre de jeu PS4. Ensuite, activez le "System Sound" pour inclure l'audio de votre PS4. Activez également le "Microphone" pour enregistrer des jeux sur PS4 avec votre voix. Si vous voulez avoir une caméra faciale, branchez votre webcam externe sur votre ordinateur. L'outil détectera automatiquement l'appareil par la suite.Étape 5 Terminer le processus d'enregistrement
Lorsque vous avez terminé, appuyez sur l'icône Arrêter pour terminer le processus d'enregistrement. Une vidéo de lecture apparaît où vous pouvez prévisualiser le jeu PS4 enregistré. Vous pouvez appuyer sur l'icône "Enregistrer" pour stocker le clip vidéo sur votre PC. Après l'enregistrement, vous pouvez accéder à son dossier de sortie et télécharger la vidéo du jeu PS4 sur YouTube.Comment enregistrer des jeux PS4 avec une carte de capture
Heureusement PlayStation 4 a de nombreuses qualités, et il est très apprécié de tous les utilisateurs, maintenant il est livré avec un DVR intégré (enregistreur vidéo numérique). Cette fonction vous permet d'enregistrer et de partager des séquences vidéo et de jeu directement depuis la console. Ceci est possible même sans utiliser de câble HDMI ni de carte de capture. Cette fonctionnalité permet aux utilisateurs d'enregistrer l'écran tout en jouant à n'importe quel jeu. En outre, vous pouvez partager le gameplay enregistré sur différents sites de médias sociaux. Certains d'entre eux sont Facebook, Twitter, Instagram, Tumblr et de nombreux sites de streaming célèbres. Voici comment enregistrer le gameplay sur PS4 pour YouTube sans carte de capture - juste dans l'outil.
Étape 1 Personnaliser les paramètres vidéo
Pour commencer, appuyez sur le bouton "Partager" de votre DualShock 4 pour accéder à son menu Partager. Ensuite, allez dans le menu "Définir la durée de la vidéo". À partir de là, vous pouvez choisir si vous souhaitez enregistrer en 30 secondes, 3 minutes, 5 minutes, 10 minutes, 15 minutes, 30 minutes ou 60 minutes. Les paramètres seront automatiquement enregistrés une fois que vous quittez les paramètres.Étape 2 Commencez à jouer à des jeux
Ensuite, enregistrez toujours votre jeu pendant que vous jouez, en fonction de la durée que vous avez définie. Prenez note qu'à chaque fois que vous allez dans le menu "Partager", l'enregistrement se termine automatiquement. Vous pouvez le sauvegarder en cliquant sur le bouton "Carré" de votre DualShock 4. Après la sauvegarde, un nouvel enregistrement démarre lorsque vous continuez à jouer. Vous pouvez répéter cette méthode pour collecter les clips vidéo que vous souhaitez partager et modifier par la suite.Étape 3 Modifier la vidéo enregistrée
Vous pouvez découper les enregistrements de la "Galerie de capture" et "Partager le clip vidéo" dans le menu Partager. Pour éditer sur Capture Gallery, appuyez sur le bouton "Options" de votre DualShock 4 pour voir la liste du menu "Trim". À partir de là, vous pouvez supprimer la partie indésirable de la vidéo ou ajuster les secondes d'intervalle de la vidéo, selon votre goût.Étape 4 Copiez la vidéo sur votre PC
Une fois cela fait, vous pouvez enregistrer la vidéo sur votre PC. Pour ce faire, branchez votre clé USB sur votre appareil et accédez à la "Galerie de capture". À partir de là, sélectionnez la vidéo, appuyez sur le bouton "Option" de votre DualShock 4 et sélectionnez "Copier sur un périphérique de stockage USB". Il vous amène à la vue en grille de la galerie de capture, où vous pouvez sélectionner les vidéos que vous souhaitez copier. Vous pouvez sélectionner une par une ou cliquer sur "Sélectionner tout" pour inclure toutes les vidéos de votre galerie. Ensuite, appuyez sur le bouton "Copier" et appuyez sur "OK" pour commencer à transférer la vidéo sur votre clé USB.Foire aux Questions
1. Comment partager l'enregistrement du jeu PS4 sur YouTube ?
Vous pouvez partager le gameplay enregistré de PS4 directement sur YouTube. Après l'enregistrement, cliquez sur "Télécharger le clip vidéo" et sélectionnez l'option "Partager la lecture", puis choisissez "YouTube" pour commencer le téléchargement.

2. La PS4 enregistre-t-elle toujours ?
Non, mais si vous cliquez sur le bouton "Partager" de votre DualShock 4, vous pouvez cliquer sur le bouton "Carré" de votre manette pour démarrer l'enregistrement vidéo. Tout ce qui apparaît sur votre PS4 sera capturé. Vous pouvez terminer le processus d'enregistrement en cliquant à nouveau sur le bouton "Partager" sur votre DualShock 4.

3. Puis-je enregistrer sur PS4 avec ma voix ?
Oui. Cependant, vous aurez besoin d'un microphone externe que vous pourrez brancher sur votre DualShock 4. Si vous en avez déjà un, rendez-vous dans les "Paramètres de partage audio" dans l'option "Partage et diffusions" pour personnaliser ses paramètres.

Conclusion
Les deux méthodes ci-dessus sont toutes deux utilisables pour le jeu sur l'enregistrement PS4. Si vous souhaitez enregistrer instantanément une courte vidéo de jeu, vous pouvez utiliser l'enregistreur vidéo intégré par défaut. Cependant, si vous souhaitez ignorer la limite de 15 minutes, il est préférable de capturer la vidéo de jeu sur PC avec un enregistreur de bureau. Choisissez simplement celui que vous préférez enregistrer et téléchargez vos meilleurs moments en toute simplicité si vous voulez également savoir comment enregistrer des vidéos de gameplay pour YouTube ! De plus, nous vous suggérons d'utiliser tous les outils donnés ci-dessus et de choisir le meilleur pour répondre à vos besoins.
Si vous avez une idée sur la façon d'enregistrer le gameplay de la PlayStation 4, vous pouvez partager votre solution dans le commentaire. Toute suggestion serait très appréciée. N'hésitez pas à écrire vos suggestions ci-dessous. Nous sommes ouverts pour répondre à vos questions. Merci! Tous les droits sont réservés!