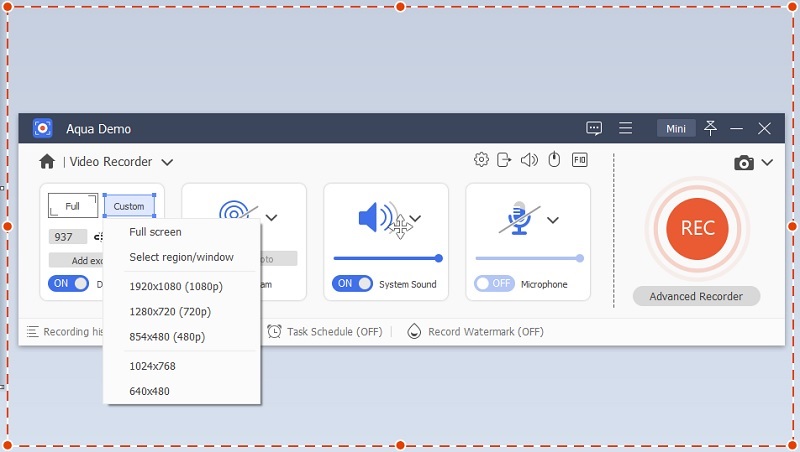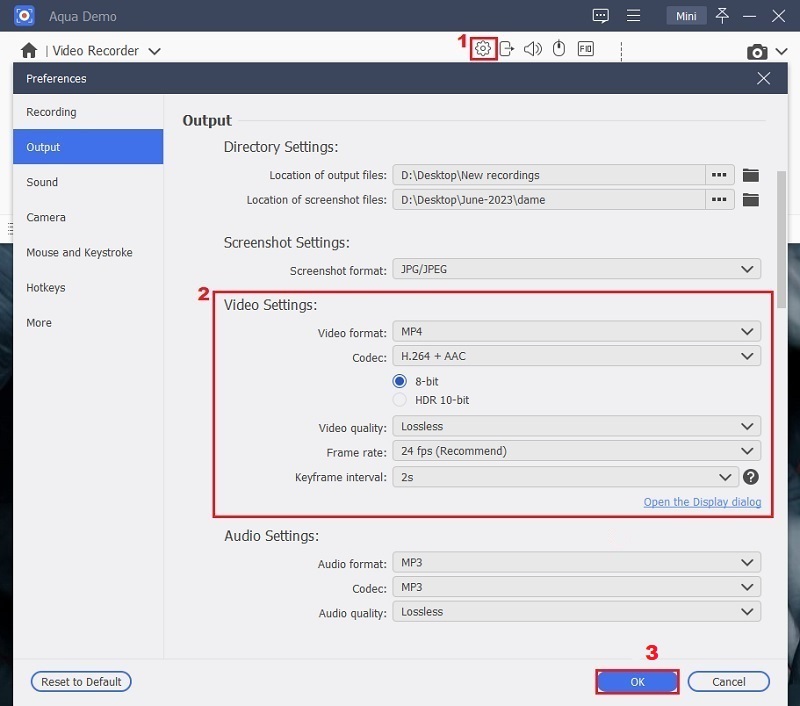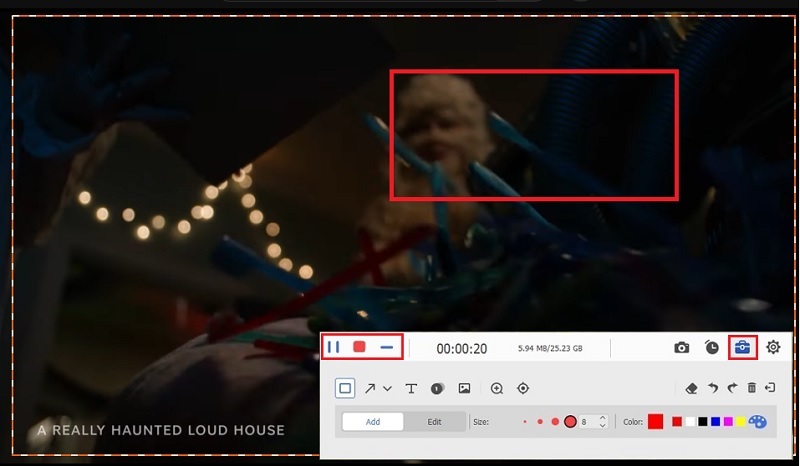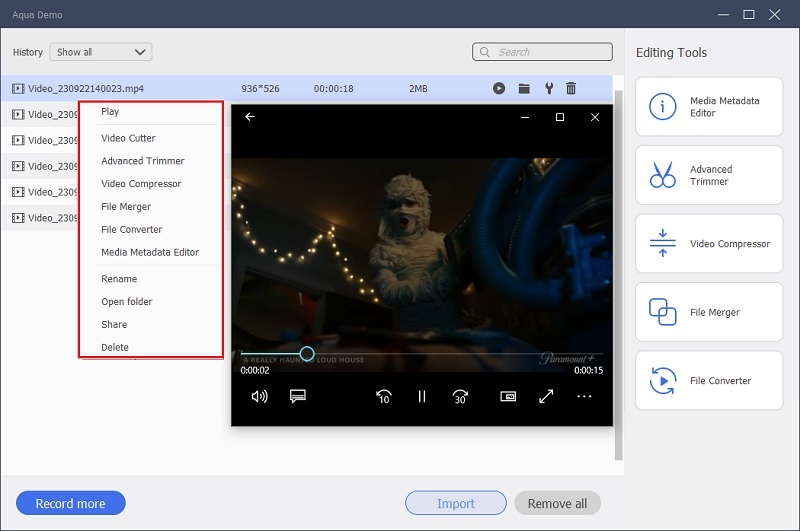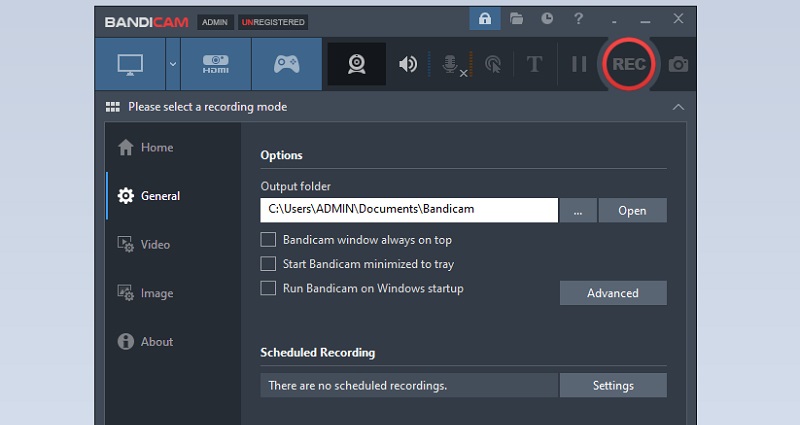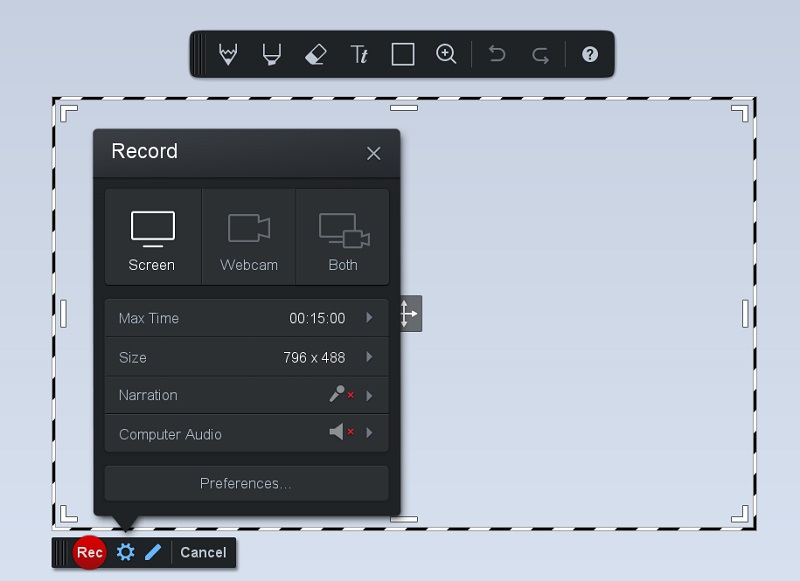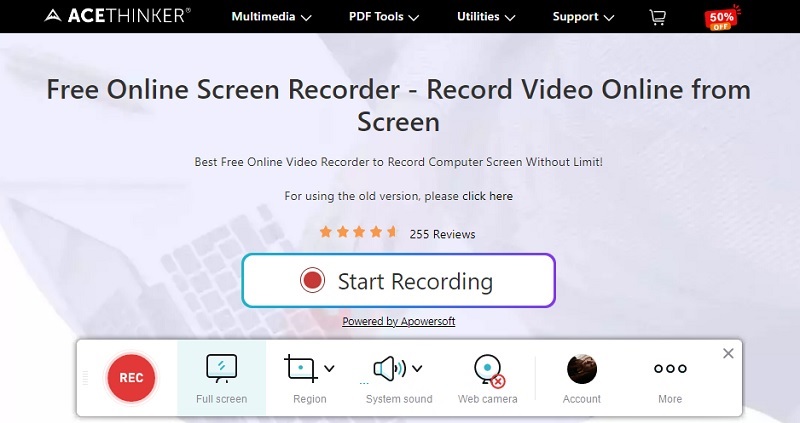AceThinker Aqua Démo
Fonctionnalité supérieure : Il possède la meilleure fonctionnalité d'enregistrement programmé, dans laquelle vous pouvez facilement définir une heure et une durée spécifiques pour vos enregistrements.
Prix: Sa version premium coûte 19.95 $ par mois, 29.95 $ par an et 42.95 $ pour une utilisation à vie.
Il ne fait aucun doute que Paramount Plus est aujourd’hui l’une des formes de divertissement les plus connues. Supposons que vous souhaitiez enregistrer tous vos films préférés et les sauvegarder hors ligne sur votre ordinateur. Dans ce cas, Démo aquatique est une excellente solution. Il s'agit d'un ensemble complet d'enregistreurs d'écran capables de capturer toutes les activités sur les écrans d'ordinateur Windows et Mac. Il capture de la vidéo et de l'audio de haute qualité, permettant aux utilisateurs de regarder parfaitement leurs vidéos enregistrées. Un enregistrement Paramount Plus est possible grâce à son interface simple et conviviale. Il offre la possibilité de capturer en plein écran ou programmer l'enregistrement d'écran de votre écran, ce qui le rend plus intéressant. Les paramètres d'enregistrement sont disponibles afin que les utilisateurs puissent sélectionner leurs préférences d'enregistrement, y compris le format vidéo avec MP4, MOV, WMV, WEMB, etc., une qualité élevée à sans perte, une fréquence d'images, etc. Pour profiter de tous ses avantages d'enregistrement, lisez les étapes détaillées ci-dessous.
Essayez-le gratuitement
Téléchargement gratuit
Windows 8 / 10 / 11
Téléchargement sécurisé
Téléchargement gratuit
Mac OS X 10.15 et supérieur
Téléchargement sécurisé
Étape 1 Téléchargez l'enregistreur d'écran Paramount
Avant tout, vous devez télécharger la démo Aqua sur votre ordinateur. Cliquez sur le bouton de téléchargement correspondant au système d'exploitation de votre ordinateur. Ensuite, exécutez le programme d'installation du logiciel et suivez les instructions données sur votre écran. Passez au processus d'installation jusqu'à ce que l'outil se lance avec succès sur votre ordinateur. Accédez à son interface principale et sélectionnez l'enregistreur vidéo pour commencer.Étape 2 Choisissez votre mode d'enregistrement préféré
Dans la fenêtre d'enregistrement vidéo, vous avez la possibilité de choisir « Plein » pour un enregistrement en plein écran ou « Personnalisé » si vous souhaitez sélectionner une dimension d'écran spécifique pour capturer votre écran. De plus, vous avez le choix entre des dimensions d'écran prédéfinies, telles que 640*480, 854*480,1920, 1080*XNUMX, etc. Sinon, vous pouvez faire glisser ou esquisser la zone sur votre écran pour capturer votre rapport d'écran préféré.Étape 3 Modifier les paramètres d'enregistrement
Cliquez sur l'icône "Engrenage" à droite des paramètres. Sélectionnez toutes vos options d'enregistrement préférées, y compris la sortie souhaitée pour vos enregistrements. Cochez le bouton déroulant pour le format vidéo, la qualité, la fréquence d'images, etc., et sélectionnez votre meilleure option. Ensuite, appuyez sur le bouton "OK" pour enregistrer vos modifications.Étape 4 Démarrer l'enregistrement d'écran
Tout d’abord, activez les sons « Système » comme source audio pour votre enregistrement. Des microphones et des webcams sont également disponibles si vous souhaitez vous filmer ainsi que votre voix tout en regardant des émissions ou des films Paramount. Préparez le film Paramount que vous souhaitez enregistrer. Ensuite, appuyez sur le bouton « REC » à tout moment pour démarrer le processus d'enregistrement, où le compte à rebours de trois secondes apparaît. Le bouton d'enregistrement sera également visible si vous souhaitez suspendre l'enregistrement en cliquant sur le bouton « Pause ». Vous pouvez également accéder à la fonction d'annotation, où vous pouvez ajouter du texte, des formes, des légendes et bien plus encore en cliquant sur l'icône « Stylo ». Appuyez sur le bouton "Stop" une fois que vous souhaitez mettre fin au processus d'enregistrement.Étape 5 Arrêtez et enregistrez la vidéo
La fenêtre de l'écran d'aperçu apparaîtra éventuellement pour rappeler la vidéo que vous avez enregistrée. L'outil vous permet de couper la partie indésirable de la vidéo et de sélectionner le bouton "Terminé", qui vous dirigera vers la liste d'enregistrement. Sélectionnez votre vidéo enregistrée précédente et choisissez parmi les boutons disponibles, y compris les boutons lire, couper, éditer, ouvrir un dossier, partager et supprimer. Cliquer sur « Play » ouvrira la lecture vidéo.- Pour votre vidéo enregistrée, il prend en charge une variété de formats d'exportation, notamment FLV, MP4, MOV, AVI, etc.
- Ce logiciel vous permet d'enregistrer votre écran plus facilement grâce à ses plusieurs options d'enregistrement.
- Avec son planificateur de tâches, vous pouvez définir un enregistrement ; cette fonctionnalité est parfaite pour la diffusion de vidéos en direct.
Bandicam
Fonctionnalité supérieure : Il dispose d'un raccourci clavier personnalisable pour démarrer et arrêter le processus d'enregistrement.
Prix: Sa version premium coûte 33.26 $ par an et 44.96 $ pour une utilisation à vie.
Un autre outil utile pour l'enregistrement d'écran est Bandicam. L'enregistrement vidéo, audio, caméra et jeu sous Windows est tous pris en charge par ce programme. Si vous aimez prendre des images d'émissions et de films Paramount Plus sans aucun décalage, vous pouvez utiliser l'outil. N'importe qui peut l'utiliser Enregistreur d'écran MP4 pour PC sans aucun problème car il est simple à utiliser. Selon vos préférences, vous pouvez également choisir d'enregistrer la totalité de l'écran ou seulement une partie de celui-ci. Les utilisateurs ont accès à une large gamme de codecs audio et vidéo, tels que MP4 et AVI. La facilité de configuration et d'utilisation de cet enregistreur d'écran est l'une de ses caractéristiques les plus puissantes, ce qui en fait un choix fantastique pour enregistrer sur Paramount Plus.
Mode d'emploi:
- Visitez la page officielle de Bandicam. Cochez le bouton "Télécharger" pour obtenir le programme d'installation de l'enregistreur d'écran. Une fois terminé, exécutez le programme d’installation de l’outil. Suivez les instructions et acceptez tous les termes de la case « J'accepte ». Cliquez également sur le bouton « Suivant » pour continuer jusqu'à ce que l'outil se lance avec succès sur votre ordinateur.
- Ensuite, ouvrez l'enregistreur d'écran Bandicam et affichez son interface principale. Choisissez le premier onglet de menu dans la zone supérieure gauche pour sélectionner le mode d'enregistrement que vous aimez. Cliquez sur l'icône "Haut-parleur" pour capturer les sons du système. Vous pouvez également activer le microphone et la webcam si vous le souhaitez.
- Dans le coin supérieur droit de l'outil, le bouton « REC » ombré en rouge est disponible pour démarrer et terminer rapidement l'enregistrement. Vous pouvez également appuyer sur la touche de raccourci "F11" comme commande alternative. Le bouton d'enregistrement est également disponible, où vous pouvez l'épingler sur votre écran. Vous pouvez créer un dessin en temps réel en cliquant sur l'icône "Stylo". Toutes vos vidéos enregistrées seront stockées directement sur votre ordinateur local.
Screencast-O-Matic
Caractéristique principale: Il offre une fonction écran-texte intégrée et un outil de dessin en temps réel pour créer des enregistrements uniques.
Prix: Son plan tarifaire commence à 4 $ par mois.
Screencast-O-Matic est un puissant enregistreur d'écran qui peut vous aider à créer des enregistrements vidéo de qualité de l'écran de votre ordinateur. Ce logiciel est facile à utiliser et possède plusieurs fonctionnalités qui en font un excellent choix pour tous ceux qui souhaitent enregistrer des vidéos sur leurs écrans d'ordinateur. Le logiciel est superbe et sa conception épurée permet de trouver facilement les fonctionnalités et fonctions dont vous avez besoin. Ce niveau de simplicité permet de démarrer immédiatement, même si vous êtes débutant ou si vous n'avez jamais utilisé d'enregistreur d'écran auparavant. Il prend également en charge une grande variété d’appareils. Ce logiciel peut enregistrer des vidéos à partir de la plupart des ordinateurs et appareils mobiles, notamment les tablettes, les smartphones, les ordinateurs de bureau, les ordinateurs portables et même les consoles de jeux. L'enregistrement d'écran peut être effectué avec une webcam pour enregistrer votre écran et vous-même à l'aide de l'outil. Pour les autres outils qui vous permettront d'enregistrer votre écran et vous-même, vous pouvez consulter le lien de cet article.
Mode d'emploi:
- Accédez à la page Web officielle de Screencast-O-Matic et vous pouvez cliquer sur le bouton « Lancer Free Recorder » si vous souhaitez accéder et utiliser la version gratuite de l'outil. De plus, vous pouvez créer un nouveau compte disponible dans la section supérieure droite de la page Web. L'outil sera lancé automatiquement sur votre ordinateur et vous remarquerez facilement son interface principale.
- Faites glisser la zone que vous souhaitez enregistrer sur votre écran. Vous pouvez l'étendre pour capturer la totalité de l'écran de votre ordinateur. Vous pouvez appuyer sur « Les deux » pour permettre à la WebcamWebcam de vous enregistrer tout en prenant une vidéo de votre écran. Vous pouvez enregistrer votre écran sans limite si vous êtes un abonné premium. Vous pouvez également enregistrer le son de l'ordinateur. Sinon, utilisez un microphone pour enregistrer les sons de votre vidéo.
- Appuyez sur le bouton "Rec" à tout moment pour commencer l'enregistrement. Vous pouvez utiliser le bouton « Pause » pour suspendre l'enregistrement et sélectionner à nouveau le bouton « Rec » pour continuer. Enfin, cliquez sur « Pause/stop » pour terminer le processus d'enregistrement. Cochez le bouton « Lecture » pour prévisualiser votre enregistrement ou appuyez sur « Terminé ». La page de fenêtre suivante vous demandera si vous souhaitez l'enregistrer sur votre ordinateur ou télécharger votre vidéo sur YouTube et d'autres sites de partage de vidéos en ligne.
Enregistreur d'Écran en Ligne Gratuit
Fonctionnalité supérieure : Il prend en charge plusieurs modes de capture avec un rapport d'écran fixe et est disponible gratuitement.
Prix: Vous pouvez acheter une licence personnelle d'un an pour 29.95 $.
Si vous vous demandez : « Pouvez-vous enregistrer sur Paramount Plus ? » Enregistreur d'écran en ligne gratuit AceThinker est le logiciel qu'il vous faut. Vous pouvez capturer n'importe quoi sur l'écran de votre ordinateur, y compris des médias en streaming comme des vidéos YouTube et Paramount Plus ou des conversations Skype. Le programme vous permet également d'ajouter des commentaires audio à vos screencasts pour une expérience visuelle plus attrayante. De plus, vous pouvez télécharger vos enregistrements sur YouTube et d'autres sites de partage de vidéos en ligne pour les partager facilement avec d'autres utilisateurs. Le programme vous permet d'enregistrer les activités d'écran de plusieurs programmes simultanément. Vous pouvez également ajuster la fréquence d'images, la durée de capture et la qualité en fonction de vos besoins. En conséquence, vous pouvez créer des vidéos haute définition d’une clarté cristalline même lorsqu’elles sont visionnées sur un grand écran. Vous pouvez même ajouter des annotations et des légendes pour mettre en évidence les éléments essentiels de l'enregistrement. Consultez le guide des étapes pour explorer le logiciel ci-dessous.
Mode d'emploi:
- Tout d’abord, recherchez l’enregistreur d’écran en ligne gratuit sur le navigateur Web de votre ordinateur. Cliquez sur le bouton "Démarrer l'enregistrement". Il générera une boîte de dialogue dans laquelle le processus de lancement de l'outil démarre. Après quelques secondes, l'interface d'enregistrement apparaîtra sur votre écran et vous pourrez enfin commencer à enregistrer votre écran.
- Choisissez "Plein écran" pour capturer tout votre écran. Vous pouvez également sélectionner une région spécifique de votre écran à enregistrer. Choisissez soit les sons du système, soit un microphone comme source audio d'enregistrement. Vous pouvez également intégrer une webcam. Cochez les trois points horizontaux sur le côté droit pour accéder et modifier les paramètres d'enregistrement selon vos préférences.
- Une fois que vous avez cliqué sur « OK », cela signifie que vous avez sélectionné toutes vos préférences d'enregistrement. Ensuite, vous pouvez enfin cliquer sur le bouton « REC » pour commencer le processus d'enregistrement. L'enregistrement peut être publié à tout moment et vous pouvez ajouter du texte, des flèches et des formes à l'aide du bouton « Modifier ». Appuyez sur le bouton "Stop" ombré en rouge pour terminer l'enregistrement, et l'outil vous demandera de sauvegarder ou de partager votre fichier avec succès.
Foire aux Questions
Est-il possible d'enregistrer des émissions de télévision en direct sur Paramount Plus ?
Non, l'enregistrement d'émissions et de films sur Paramount PLUS n'est pas disponible. Il s'agit d'un service de vidéo à la demande qui ne prend en charge aucun DVD ou DVR cloud pour l'enregistrement. Mais si vous êtes un abonné premium, vous pouvez finalement enregistrer toutes les émissions sur Paramount Plus. Mais gardez à l’esprit que les émissions de télévision en direct ne peuvent pas être enregistrées. C'est pourquoi il est suggéré d'utiliser une application tierce qui peut vous aider à enregistrer toutes les émissions et tous les films que vous souhaitez depuis Paramount Plus.

Pouvez-vous enregistrer des émissions sur Paramount Plus ?
La meilleure solution possible pour enregistrer des films et des émissions sur Paramount Plus consiste à acquérir un enregistreur d'écran tout-en-un sur le marché. Aqua Demo est un puissant logiciel d'enregistrement d'écran développé pour tous les types d'utilisateurs. Il s'agit d'un excellent enregistrement d'écran avec plusieurs modes d'enregistrement et une sortie vidéo de haute qualité avec différents formats de fichiers avancés.

Comment puis-je revoir des émissions sur Paramount Plus ?
Téléchargez et ouvrez l'application Paramount sur votre appareil et connectez-vous à votre compte. Assurez-vous d'avoir acheté sa version premium. Recherchez l’émission que vous souhaitez enregistrer et revoir ensuite. Le téléchargement sera visible si l'émission est disponible en téléchargement. Cliquez sur le bouton "Télécharger" à côté et attendez qu'il soit totalement enregistré pour une visualisation hors ligne.

Tableau de comparaison
| Outils | Dessin en temps réel | Format vidéo pris en charge | Partage direct |
|---|---|---|---|
| Démo aquatique | Disponible | WMV. MP4, MOV, AVI, etc. | Youtube, Instagram, Vimeo, Google, et plus encore. |
| Bandicam | Pas d'agenda en ligne | MP4 | Non supporté |
| Screencast-O-Matic | Disponible | MP4, AVI, FLV et GIF | YouTube, Vimeo, Google Drive et Dropbox |
| Enregistreur d'Écran en Ligne Gratuit | Disponible | MP4, WMV, AVI, MOV et plus encore. | YouTube, Vimeo, Google Drive et Dropbox |