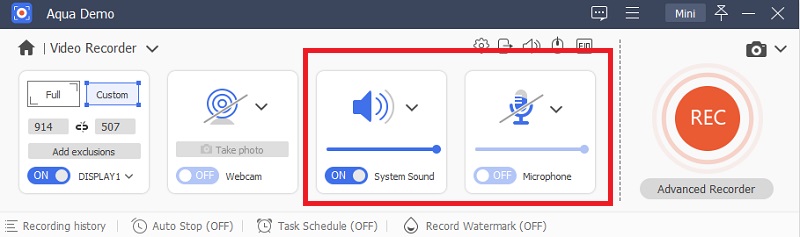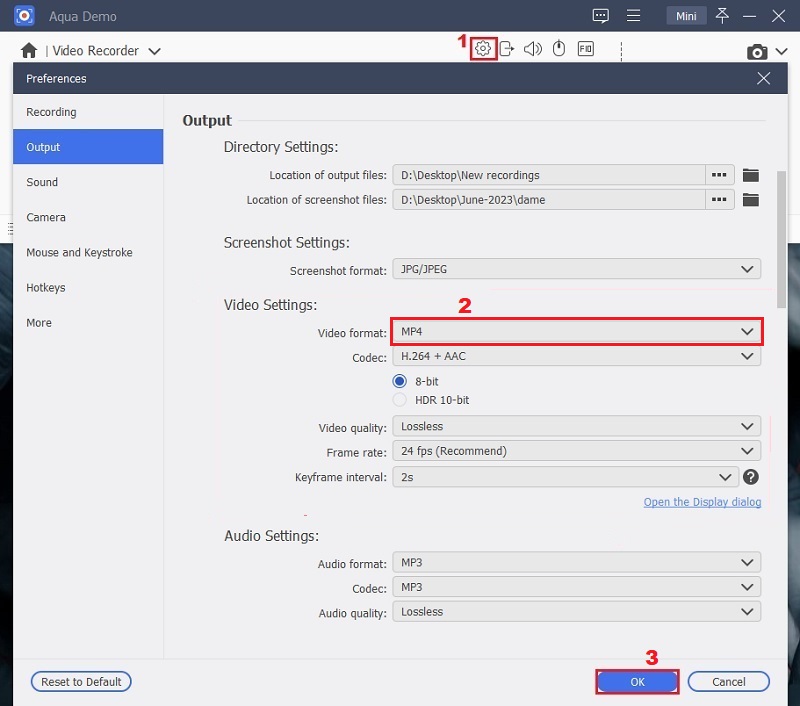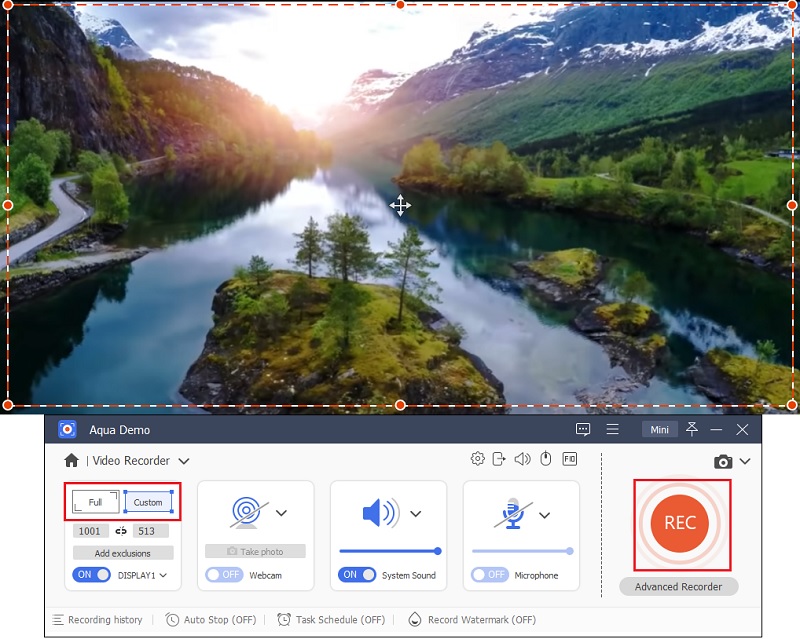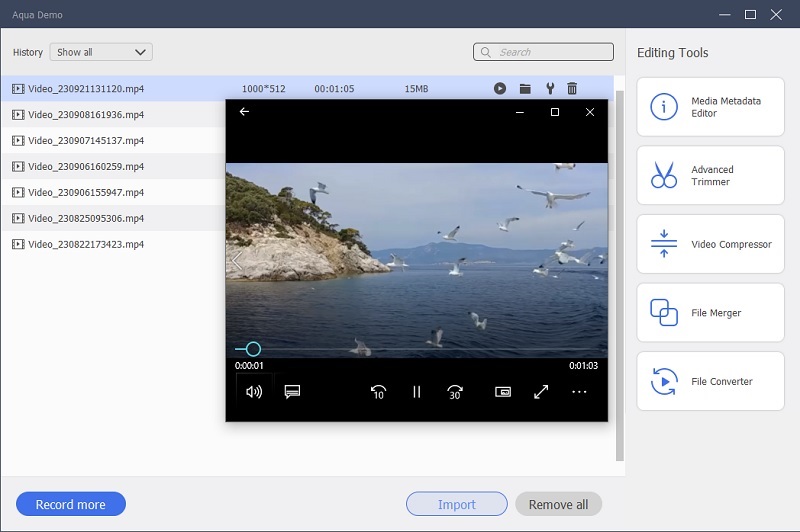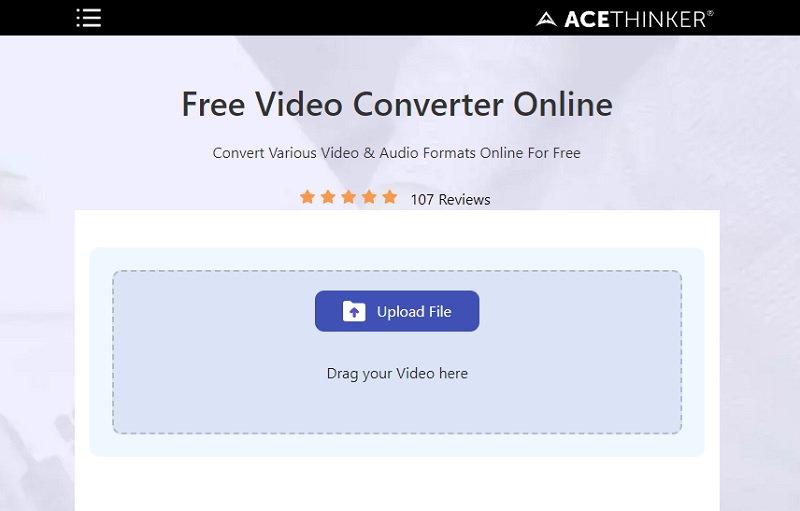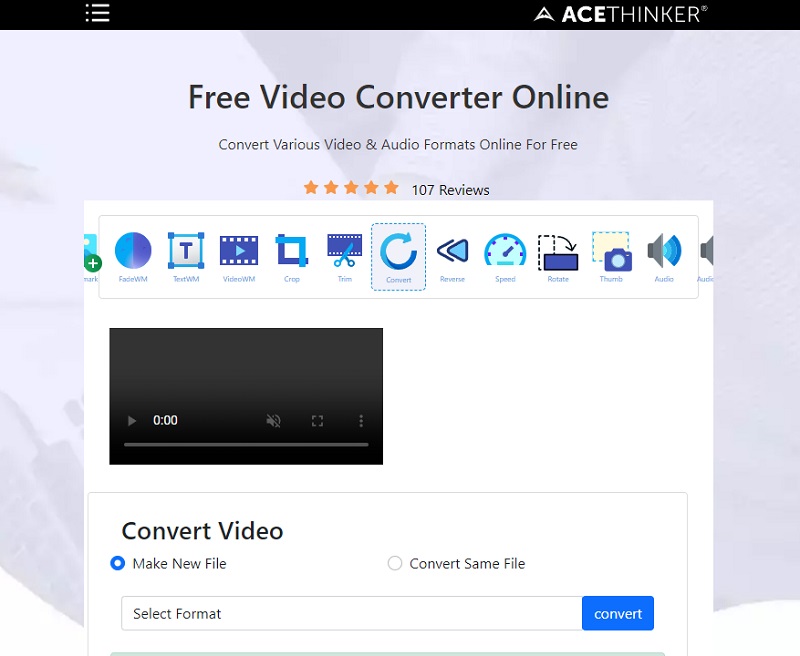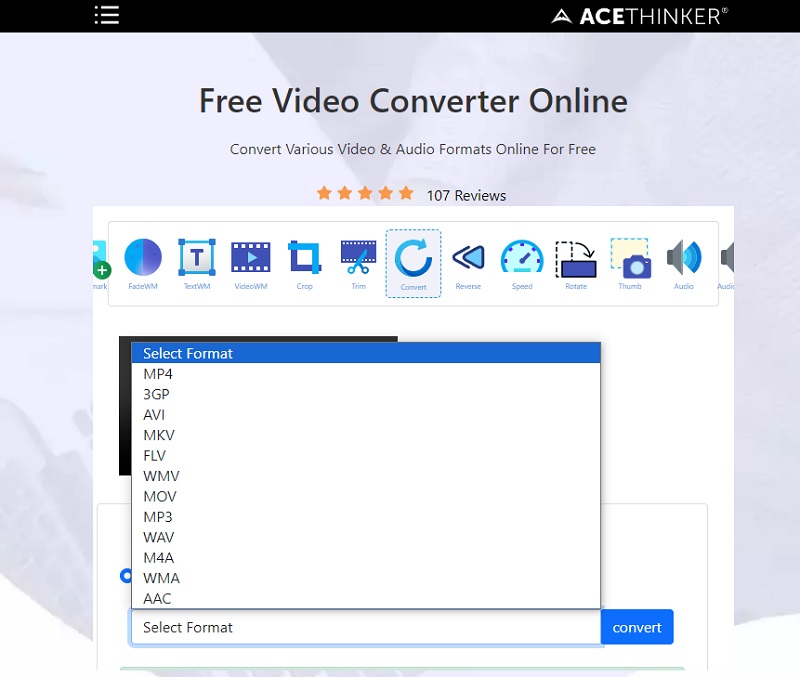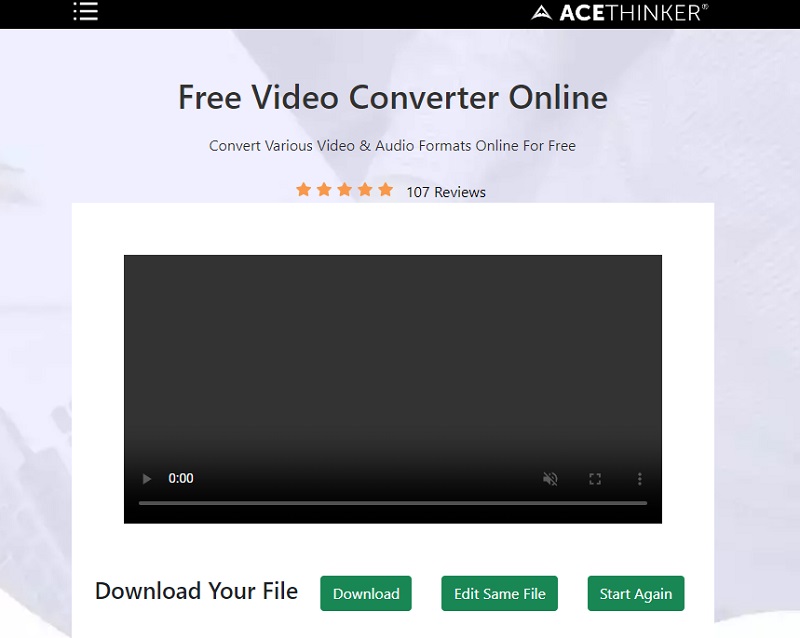Méthode recommandée pour enregistrer MP4 sur Mac
Particularité : Un logiciel puissant capable de capturer des vidéos à FPS élevé et de produire une sortie vidéo de qualité. Il dispose également d'un éditeur vidéo intégré que vous pouvez utiliser après avoir pris un enregistrement d'écran.
Prix: $49.25
Il y aura toujours des moments où vous aurez besoin de chercher un outil pour vous aider avec difficulté. C'est l'application qu'il vous faut si vous cherchez un outil pour vous aider à enregistrer votre activité d'écran sur un Mac. AceThinker Aqua Demo pour Mac est le meilleur logiciel d'enregistrement d'écran que vous pouvez installer sur votre Mac. La fonctionnalité sophistiquée de ce logiciel peut enregistrer des films de haute qualité à une fréquence d'images rapide. De plus, cet outil a également inclus des fonctionnalités sur le logiciel. Après avoir pris un enregistrement, le logiciel vous permet d'éditer la vidéo avant de l'enregistrer. Avec cela, ce logiciel est l'outil recommandé pour l'enregistreur d'écran Mac MP4. Vous pouvez également utiliser cet utilitaire pour enregistrer de l'audio uniquement sur votre ordinateur, ce qui est parfait pour enregistrer un cours en classe sur PC.
Essayez-le gratuitement
Téléchargement gratuit
Windows 8 / 10 / 11
Téléchargement sécurisé
Téléchargement gratuit
Mac OS X 10.15 et supérieur
Téléchargement sécurisé
Étape 1 Télécharger et installer le logiciel
Avant d'installer le logiciel, vous devez obtenir le AceThinker Aqua Démo paquet d'installation. Cliquez sur l'icône de téléchargement ci-dessus pour commencer à télécharger le programme d'installation. Après avoir obtenu le programme d'installation, vous pouvez installer le logiciel sur votre Mac PC.Étape 2 Configurer le réglage audio
Une fois le logiciel sur votre PC Mac, vous devez l'ouvrir et sélectionner Enregistreur vidéo. Ensuite, vous remarquerez un paramètre audio sur l'interface. Vous pouvez désactiver le microphone si vous souhaitez bloquer le son provenant de votre microphone.Étape 3 Définir le format de sortie en MP4
Cliquez sur les options "Gear" sur l'interface de l'outil, puis accédez aux "Paramètres de sortie". Après cela, accédez à l'onglet "Paramètres vidéo". Sous l'option de format vidéo, cliquez sur la flèche déroulante et sélectionnez MP4 comme format de sortie de votre vidéo.Étape 4 Démarrer l'enregistrement
Si vous avez défini l'option audio, vous pouvez maintenant régler la capture d'écran de la vidéo. Sur l'écran de votre PC Mac, vous verrez une boîte qui capture l'activité de l'écran sur votre PC. Vous pouvez ajuster la taille de la boîte pour personnaliser la zone capturée préférée et cliquer sur le bouton Enregistrer.Étape 5 Enregistrer la vidéo MP4
Après avoir effectué un enregistrement d'écran, vous pouvez maintenant cliquer sur le bouton Arrêter l'enregistrement. Ensuite, le logiciel affichera une fenêtre flottante contenant une option pour la sortie du fichier de l'enregistrement d'écran pris. Puisque vous avez déjà modifié la sortie d'enregistrement en MP4, la vidéo sera enregistrée en MP4.Conseils pour convertir une vidéo enregistrée QuickTime en MP4 sur Mac
Particularité : Il s'agit d'un utilitaire en ligne avancé qui convertit les formats de fichiers. De plus, cet outil prend en charge la plupart des fichiers vidéo et est accessible sur n'importe quel navigateur de votre PC.
Prix: Test d'anglais
La plupart des utilisateurs de Mac utilisent généralement le logiciel QuickTime pour l'enregistrement d'écran. Mais ça meilleur enregistreur d'écran Mac ne peut produire que le format de fichier QuickTime lors de l'enregistrement sur cet utilitaire. Ce conteneur de fichiers dispose d'un lecteur multimédia pris en charge limité, ce qui peut entraîner différents problèmes lors de la lecture de ce fichier multimédia. Mais saviez-vous qu’il existe un outil qui peut vous aider à résoudre ce problème ? Notre convertisseur vidéo gratuit en ligne AceThinker vous aidera à convertir votre format de fichier QuickTime en MP4. Vous pouvez ainsi lire votre fichier dans un format de fichier différent. Il prend en charge différents formats de fichiers vidéo, vous pouvez donc télécharger et convertir n'importe quel conteneur de fichiers vidéo. Avec cet outil, vous pouvez toujours utiliser QuickTime comme enregistrement d'écran MP4 Mac. En prenant un enregistrement d'écran sur QuickTime et en convertissant la sortie du fichier sur Free Video Converter Online AceThinker.
Étape 1 Accéder au convertisseur vidéo en ligne
Vous devez accéder au convertisseur vidéo en ligne pour convertir votre format de fichier QuickTime en MP4. Vous devez ouvrir votre navigateur et rechercher le Convertisseur vidéo gratuit en ligne AceThinker. Une fois que vous avez trouvé l'outil en ligne sur le résultat de la recherche, cliquez sur le lien pour vous rediriger vers son interface.Étape 2 Télécharger le format de fichier QuickTime
Sur l'interface de l'outil, vous verrez un bouton de téléchargement dans la partie centrale de l'outil en ligne. Cliquez sur ce bouton pour commencer à télécharger votre format de fichier QuickTime. Après avoir cliqué sur le bouton Télécharger, l'outil en ligne affichera une fenêtre flottante. Cette fenêtre vous permet de sélectionner un fichier dans votre fichier local à télécharger sur l'outil en ligne. Après avoir sélectionné, vous devez cliquer sur le bouton Ouvrir dans la fenêtre flottante pour télécharger le fichier.Étape 3 Convertir le fichier en MP4
Après avoir téléchargé le fichier à partir de l'outil en ligne, vous pouvez voir une option "Sélectionner le format." sous la vidéo téléchargée. Cliquez dessus, sélectionnez le conteneur de fichiers MP4 sur la sortie, puis cliquez sur le bouton Convertir. Attendez que le processus de conversion soit terminé et passez à la dernière étape de conversion de QTFF au format de fichier MP4.Étape 4 Enregistrer le fichier vidéo converti
Dans la dernière partie de la conversion, il vous suffit d'attendre la fin du processus de conversion. Une fois le processus terminé, vous pouvez enregistrer et lire la vidéo convertie. Il peut également convertir plusieurs fichiers vidéo, vous pouvez donc utiliser ce puissant outil en ligne sur votre PC si vous avez de nombreuses vidéos à convertir.Foire aux Questions
1. Le Screen Record QuickTime peut-il enregistrer manuellement la vidéo capturée au format MP4 ?
Comme mentionné précédemment, le fichier d'enregistrement d'écran QuickTime produit QTFF. Vous pouvez exporter la vidéo dans plusieurs formats pendant le processus d'exportation. Cependant, MP4 n'en fait pas partie. Un outil en ligne est la seule option pour convertir votre QTFF en MP4. Cet outil, le Free Video Converter Online AceThinker, vous aide à convertir votre fichier vidéo rapidement et librement.

2. Qu'est-ce que l'enregistreur d'écran intégré sur Mac ?
Le principal enregistreur d'écran intégré sur Mac est l'application QuickTime Player. Cette application n'est pas seulement un lecteur multimédia. Vous pouvez également l'utiliser pour effectuer des enregistrements d'écran. Malheureusement, ce logiciel ne prend en charge que le format de fichier QuickTime sur sa sortie de fichier vidéo. Donc, si vous ne voulez pas de sortie de fichier QTFF sur l'enregistrement d'écran, ce logiciel n'est pas fait pour vous.

3. Quel est le meilleur outil d'enregistrement d'écran pour Mac ?
Si vous souhaitez installer un outil parfait pour l'enregistrement d'écran, AceThinker Aqua Demo sera le meilleur logiciel d'installation. Ce logiciel puissant peut enregistrer les activités sur l'écran avec une vidéo FPS élevée. Il dispose également d'un outil d'édition intégré que vous pouvez utiliser après avoir pris un enregistrement d'écran, ce qui est parfait pour enregistrer une réunion en direct. En outre, cet outil prend en charge une sortie vidéo de haute qualité pour répondre aux attentes de chaque utilisateur.

Conclusion
Les méthodes ci-dessus montrent comment enregistrer sur Mac avec le fichier de sortie MP4 avec succès. Mais pourquoi la plupart des utilisateurs veulent-ils que la sortie du fichier de l'enregistreur d'écran soit MP4 ? Eh bien, l'explication à cette question est simple. Le format de fichier MP4 est un format standard compatible avec la plupart des lecteurs multimédias et permettant de télécharger le fichier sur n'importe quel site Web. La plupart des utilisateurs préfèrent un format de fichier MP4 aux autres formats de fichiers vidéo. Vous pouvez visiter cette page pour approfondir vos connaissances sur ces outils.
- Il permet aux utilisateurs de sauvegarder la vidéo enregistrée en haute qualité.
- Il permet aux utilisateurs de capturer des vidéos webcam.
- Enregistrez votre vidéo enregistrée dans plusieurs formats vidéo.