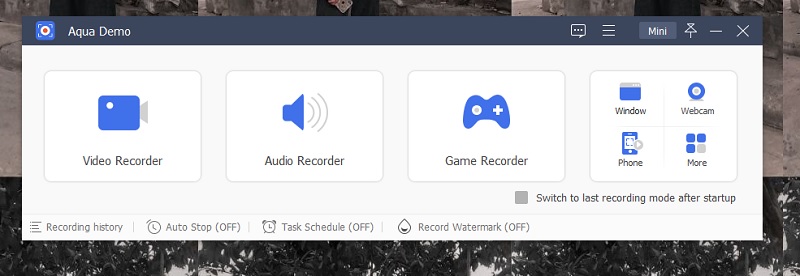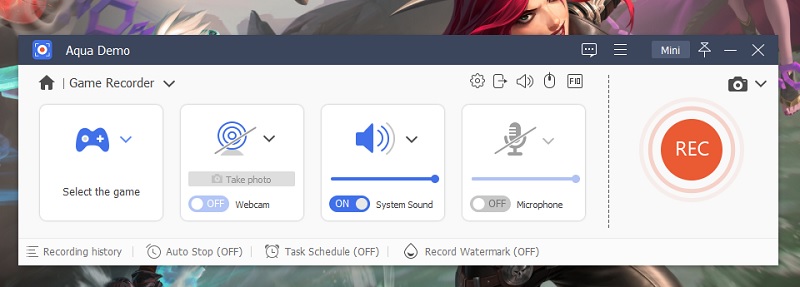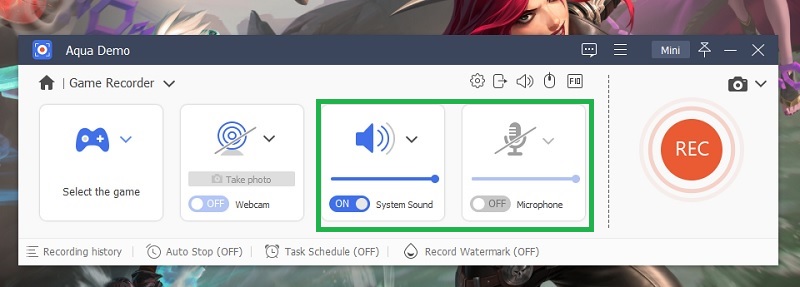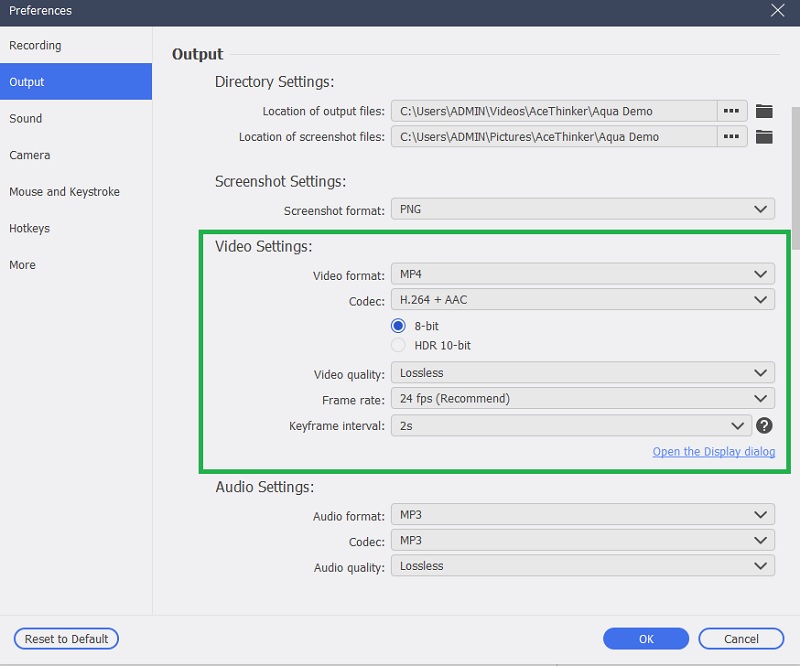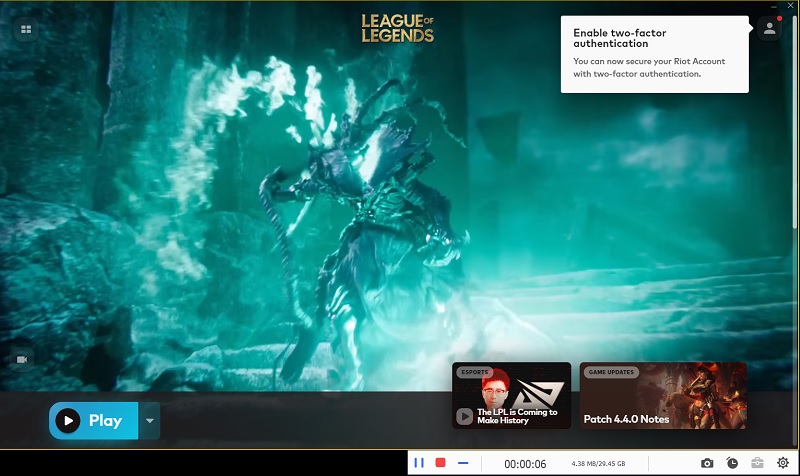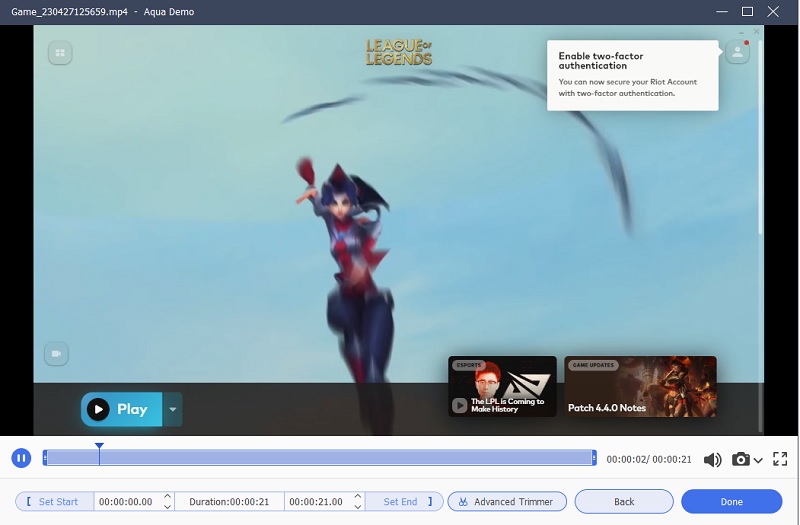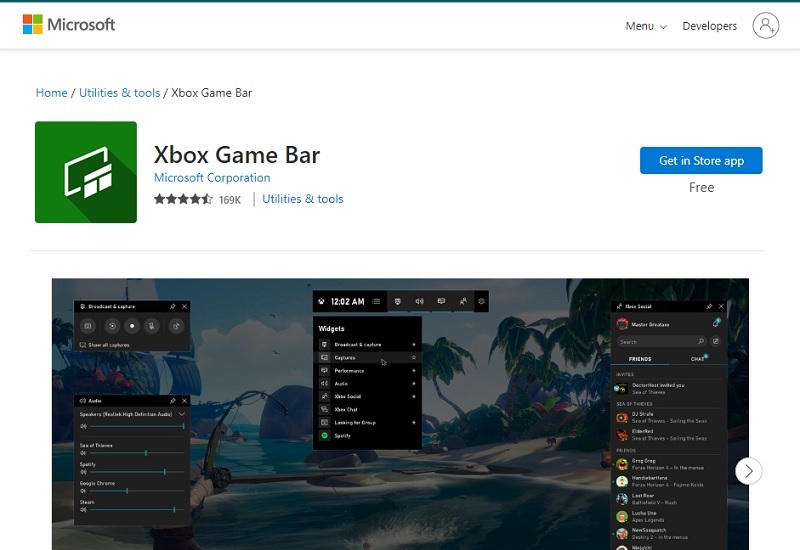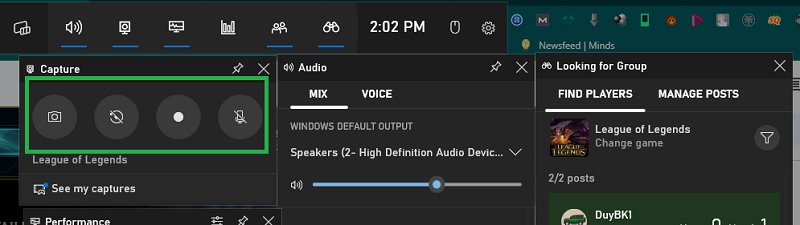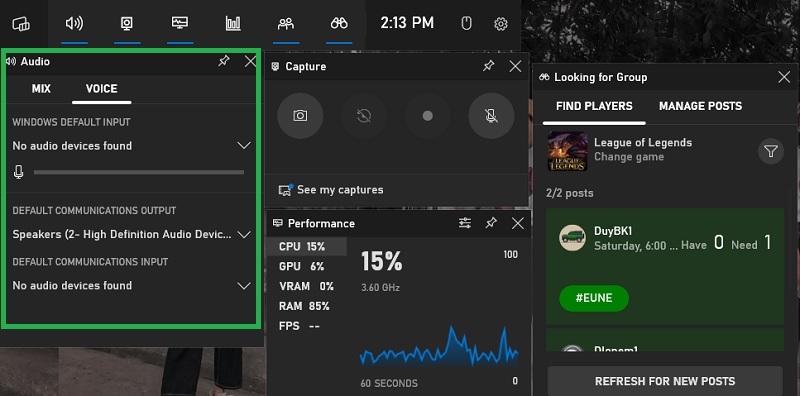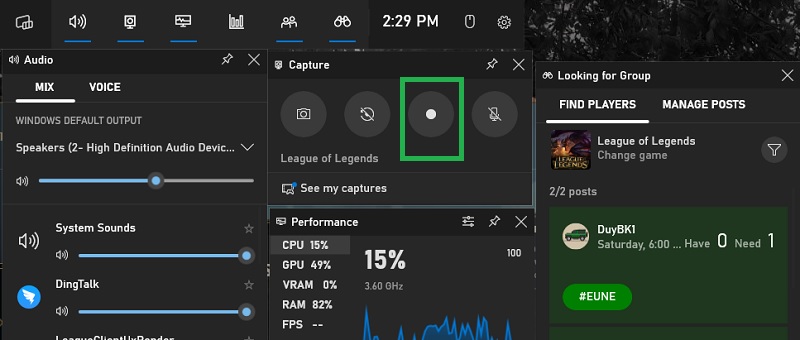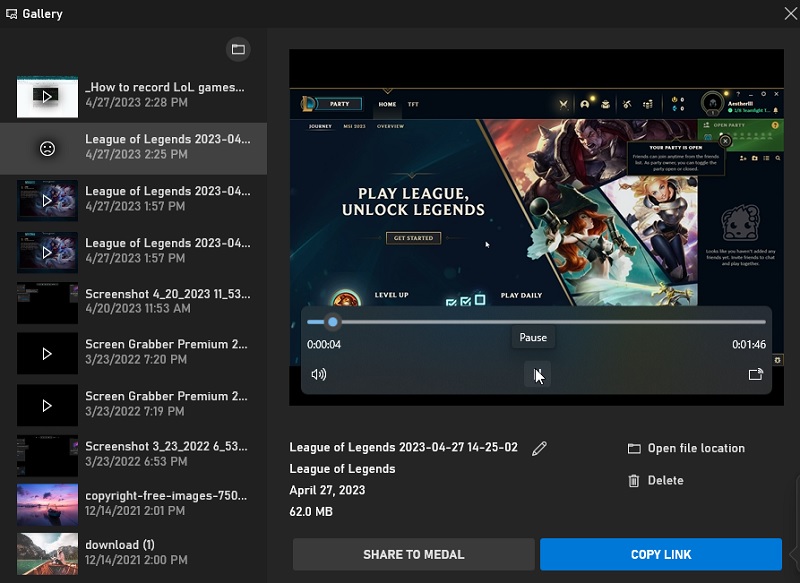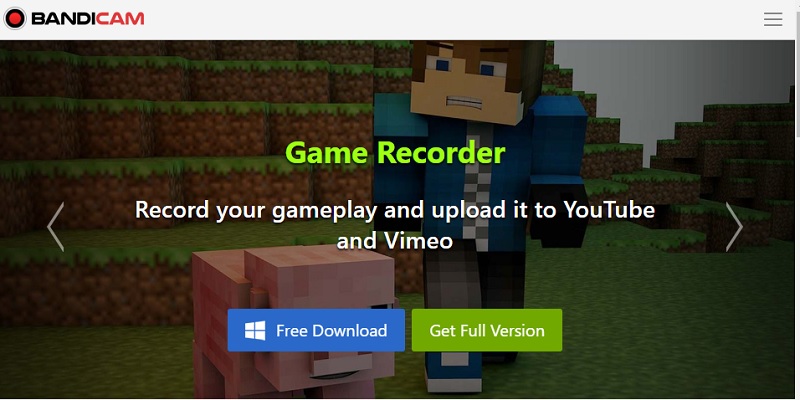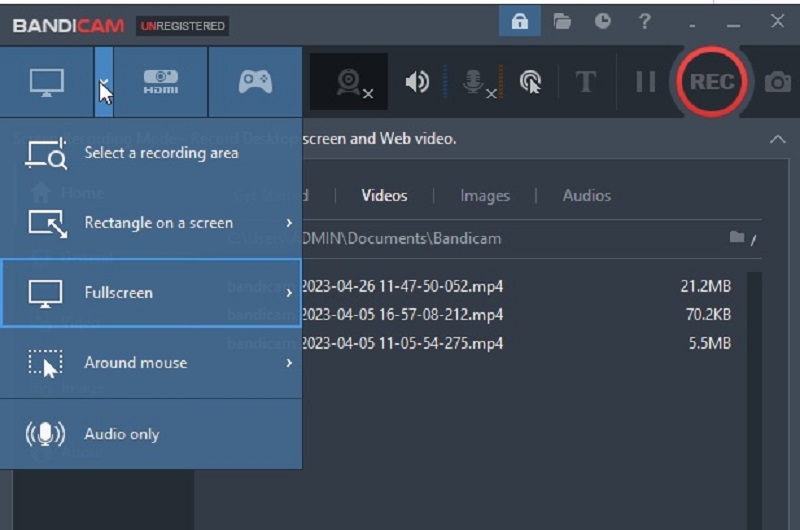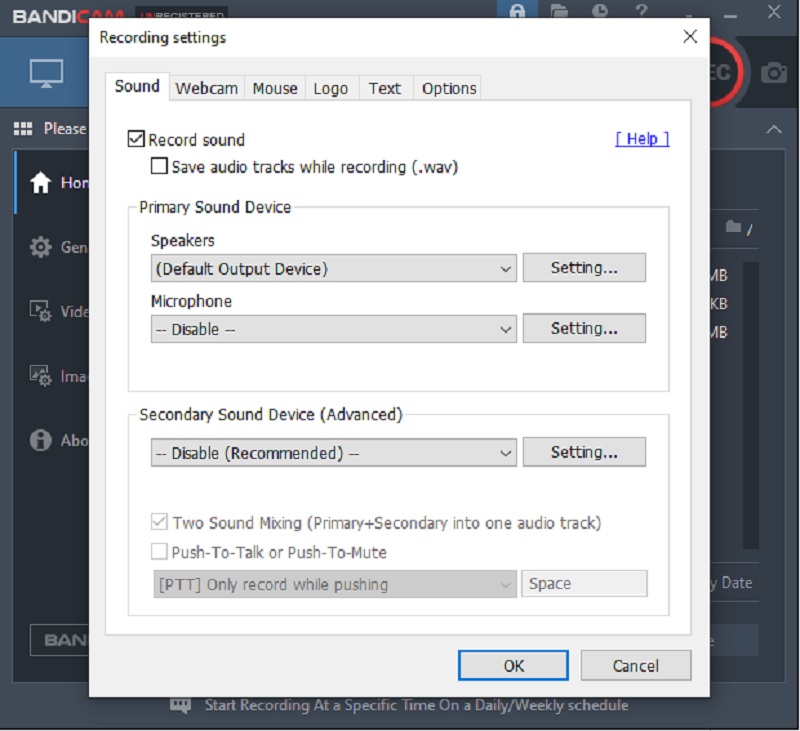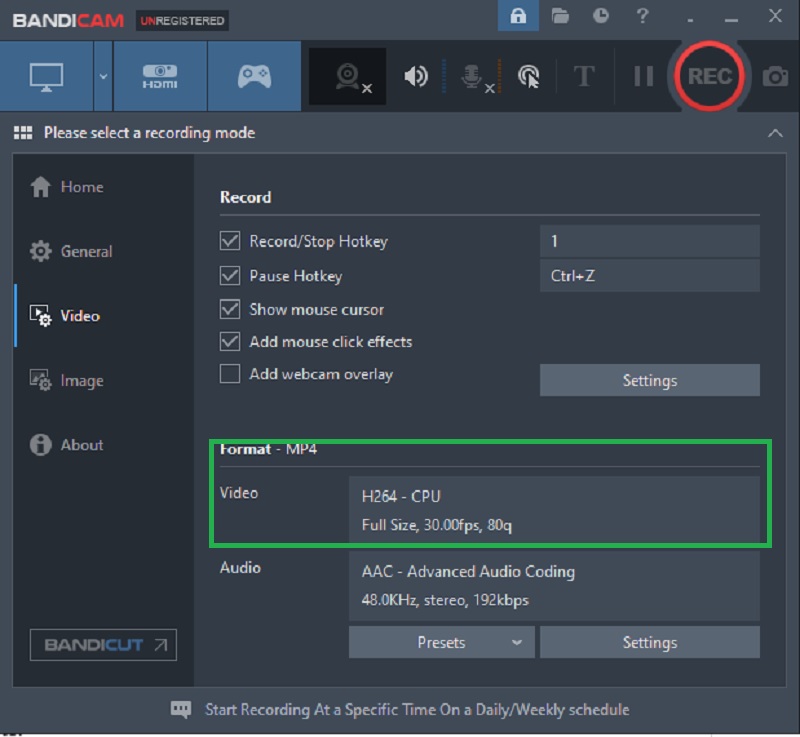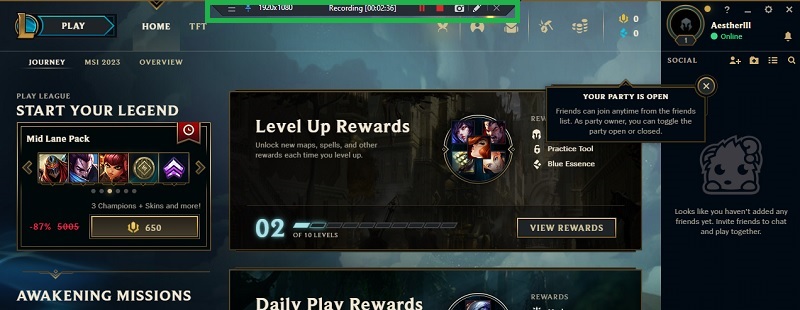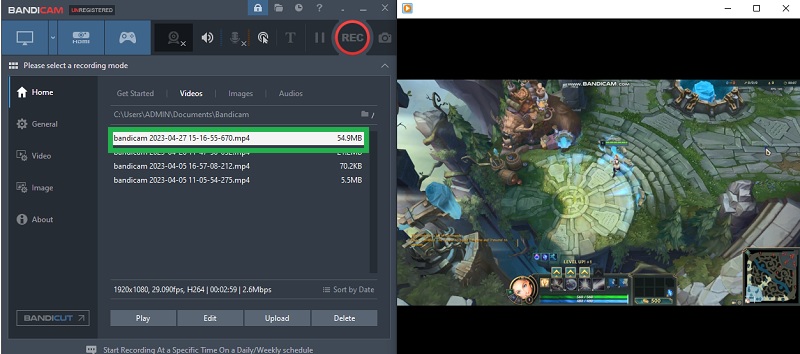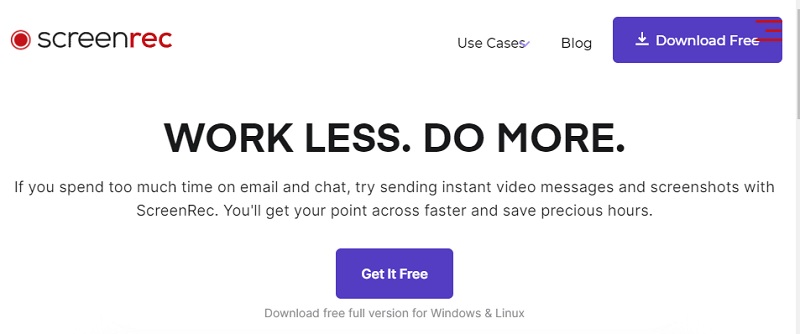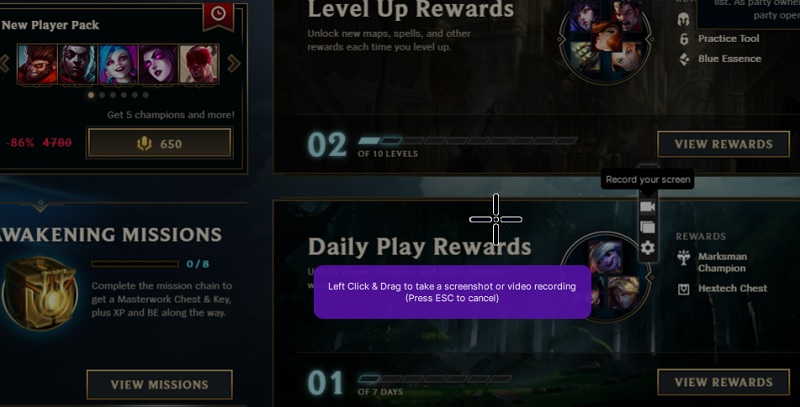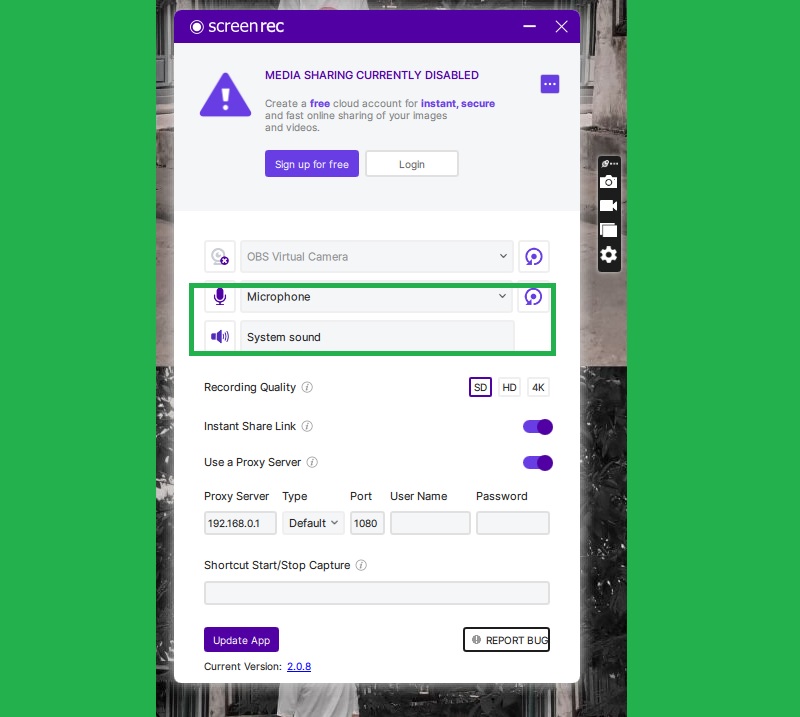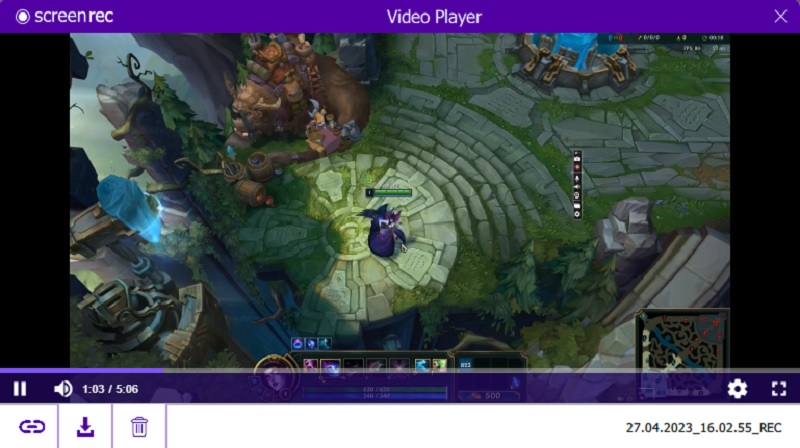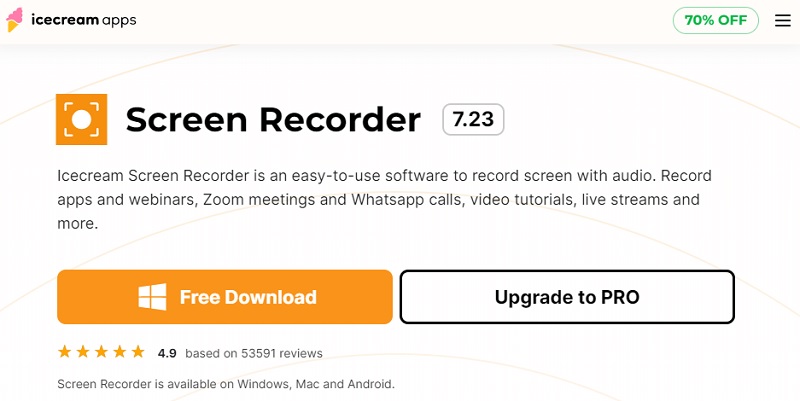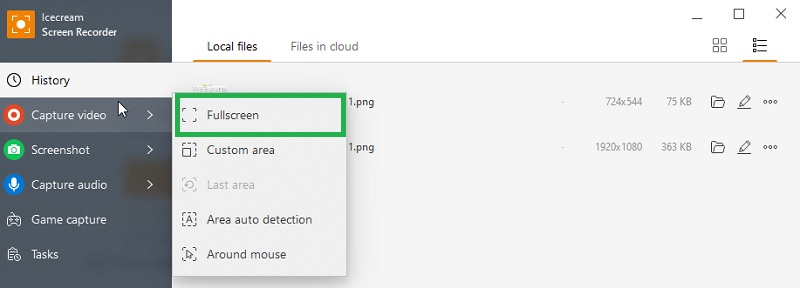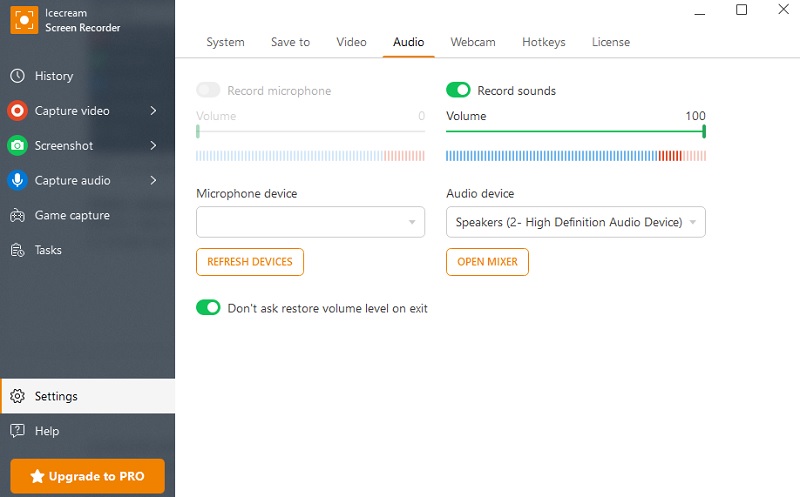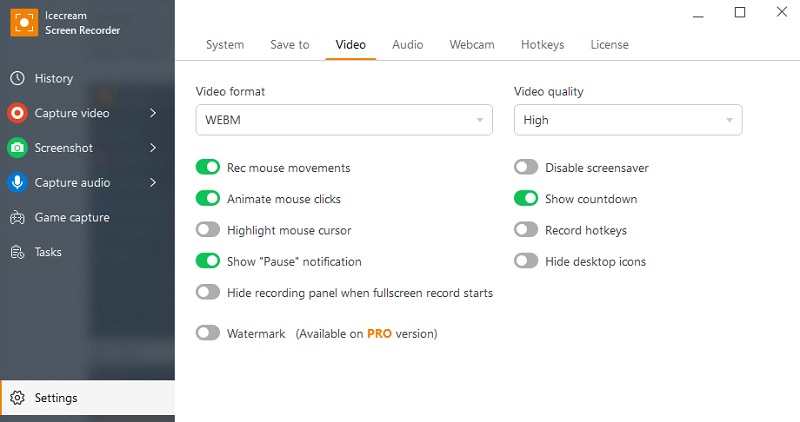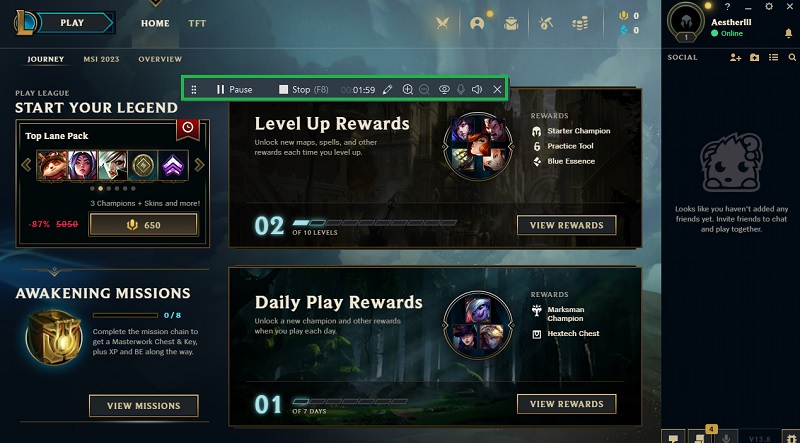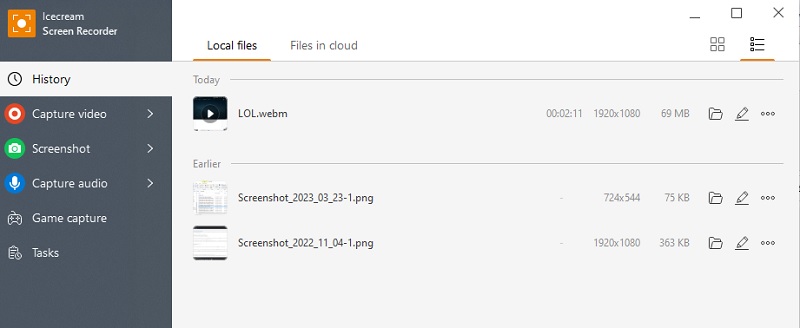Dans le développement des nouvelles technologies, Internet ouvre la voie à la popularité de différentes applications informatiques et de médias sociaux aujourd'hui. Les jeux informatiques deviennent plus accessibles lorsque Internet offre le moyen le plus simple de télécharger ces fichiers. Par la suite, le développement des plateformes de médias sociaux rend le contenu de jeu plus populaire et exquis. Les vidéos de gameplay ou le contenu les plus populaires que la plupart des joueurs publient toujours sur différentes plateformes de médias sociaux sont LoL ou League of Legends. Ce jeu de stratégie populaire et PVP deviennent populaires en raison de son accessibilité, de ses valeurs de production et de la conception de ses personnages. C'est ce qui rend ce jeu populaire pour différents créateurs de contenu. Pourtant, savez-vous quel outil la plupart des créateurs de contenu utilisent pour enregistrer des jeux LoL ? Si vous en avez encore besoin, vous êtes au bon article car nous rassemblons le meilleur logiciel d'enregistrement de jeux LoL pour 2023. Lisez plus ci-dessous pour connaître chaque fonctionnalité et fonction.
Meilleur enregistreur de relecture LoL pour votre ordinateur
1. AceThinker Aqua Démo
Si vous préférez enregistreur d'écran sans décalage pour les jeux AceThinker Aqua Demo est un outil populaire à utiliser. Cette application offre aux utilisateurs une pléthore de fonctionnalités qui peuvent les aider à obtenir une meilleure sortie d'enregistrement. Il dispose d'un mode d'enregistrement destiné à enregistrer des vidéos de jeu. Il peut enregistrer des jeux en ligne, des jeux informatiques et toute activité d'écran sur votre ordinateur. Vous pouvez également ajouter une entrée de webcam pour capturer l'activité de la caméra Web et la superposer sur les enregistrements. Vous pouvez régler le son du système et l'entrée du microphone pour capturer des fichiers audio. Pour connaître le processus d'enregistrement de vos jeux LoL avec cette application, suivez le guide ci-dessous.
Étape 1 Installer la démo Aqua
Le guide initial pour capturer le gameplay de League of Legends sur votre ordinateur consiste à installer AceThinker Aqua Demo. Vous pouvez accéder à sa page d'accueil pour télécharger le fichier d'installation. Vous pouvez également utiliser le bouton de téléchargement ci-dessus pour télécharger et exécuter le programme d'installation du fichier sur votre appareil.Étape 2 Sélectionnez la zone d'enregistrement
L'étape suivante consiste à lancer l'outil sur votre ordinateur. Faites-le pendant que League of Legends est toujours en cours de lancement sur l'écran de votre PC. Ensuite, sélectionnez l'enregistreur de jeu sur l'interface de l'outil. Ensuite, vous devez sélectionner le jeu que vous devez enregistrer et choisir la fenêtre LoL pour capturer l'intégralité de l'écran ou de la fenêtre de jeu.Étape 3 Vérification de la configuration audio
Avant de lancer le processus d'enregistrement pour le jeu LoL, configurez l'audio du système et basculez l'indicateur de volume pour l'ajuster. Effectuez le même processus pour la source du microphone afin de perfectionner et d'améliorer l'entrée audio lors de l'enregistrement des vidéos de jeu LoL.Étape 4 Ajuster les paramètres vidéo
De plus, vous pouvez également régler les sources vidéo de vos vidéos de gameplay. Vous pouvez y accéder en cliquant sur l'option Menu sur l'interface de l'outil. Ensuite, appuyez sur Préférence et sélectionnez l'onglet Sortie. Vous serez invité dans les paramètres vidéo à modifier différents paramètres vidéo. Il comprend le format de fichier, le codec vidéo, le débit binaire, la qualité vidéo, la fréquence d'images et les intervalles d'images clés. Lorsque vous avez configuré les paramètres, cochez le bouton OK pour enregistrer les modifications.Étape 5 Lancer l'enregistrement du jeu LoL
Une fois cela fait, vous serez invité sur l'interface principale de l'outil. Sélectionnez l'option de jeu Riot dans le mode de jeu et appuyez sur le bouton REC. L'appareil enregistrera le gameplay directement sans faire glisser le curseur de votre souris. Veuillez continuer à enregistrer le jeu entier et appuyez sur le bouton Arrêter pour mettre fin aux enregistrements lorsque la durée du jeu est terminée.Étape 6 Aperçu de la vidéo enregistrée
Enfin, lorsque vous avez arrêté les enregistrements, vous serez invité sur le lecteur multimédia de cet enregistreur d'écran. Cette fonctionnalité permet aux utilisateurs de vérifier ou de prévisualiser le fichier enregistré. Tout d'abord, appuyez sur le bouton Lecture pour prévisualiser le fichier. Ensuite, vous pouvez choisir si vous souhaitez enregistrer ou ignorer les enregistrements.- Vous pouvez utiliser le mode de jeu pour enregistrer régulièrement un jeu vidéo UHD.
- Annotez vos meilleurs mouvements à l'aide des outils de dessin de cet enregistreur d'écran.
- L'outil prend en charge plusieurs formats de sortie vidéo, notamment MP4, MOV, FLV, etc.
2. Barre de jeu Xbox
Si vous voulez un outil alternatif pour votre appareil Windows qui ne nécessite pas de processus d'installation, alors Xbox Game Bar est ce dont vous avez besoin. Cette application fournit un processus d'enregistrement d'écran intégré qui ne peut enregistrer que des vidéos de jeu. Il est uniquement destiné aux ordinateurs Windows, il n'y a donc pas d'application disponible pour les autres systèmes d'exploitation. Cependant, comme il s'agit d'une fonctionnalité intégrée aux ordinateurs Windows, cet outil est accessible en appuyant sur des touches de raccourci ou en le recherchant dans votre barre d'outils. Il est également livré avec une interface utilisateur interactive où les utilisateurs peuvent créer un compte dans l'outil, qui peut ensuite être utilisé pour communiquer avec d'autres joueurs ou utilisateurs de la Xbox Game Bar.
Étape 1 Lancez la barre de jeu sur votre ordinateur
Xbox Game Bar est un outil d'enregistrement d'écran personnalisable, de préférence applicable pour capturer des vidéos de gameplay. Vous pouvez capturer le gameplay de League of Legends avec cette application. Il n'est préinstallé que sur les ordinateurs Windows 10, donc si vous avez une version PC inférieure, cet outil doit encore être installé sur votre appareil. Vous pouvez vous diriger vers le Microsoft Store pour télécharger ou installer cet outil sur votre ordinateur.Étape 2 Choix de la région d'enregistrement
Cet outil d'enregistrement d'écran analyse toute la région du jeu que vous êtes sur le point d'enregistrer. L'appareil n'a pas de région d'enregistrement, de mode ou même de zone d'enregistrement de forme libre à sélectionner dans son menu. Au lieu de cela, la zone d'enregistrement sera basée sur la taille du jeu que vous enregistrerez. Dans ce cas, seule la fenêtre de League of Legends sera capturée avec cet outil.Étape 3 Modifier le paramètre audio de la barre de jeu
Cette application n'a pas de logiciel unique réel. Au lieu de cela, l'outil est divisé en différents onglets ou fenêtres, que vous pouvez utiliser pour modifier et améliorer vos enregistrements. L'un de ces onglets est la source audio. Cette option permet aux utilisateurs de combiner différentes sources audio tout en enregistrant le gameplay de League of Legends. Par exemple, vous pouvez utiliser et régler l'audio du système et baisser le volume à votre volume préféré. De plus, vous pouvez modifier et modifier le son du microphone et l'adapter à un volume souhaitable en basculant l'indicateur de volume. Malheureusement, cette application n'a pas la possibilité de changer ou de modifier les paramètres vidéo.Étape 4 Démarrer le processus d'enregistrement
Vous devez accéder à l'onglet Capture pour lancer le processus d'enregistrement de la capture du gameplay de League of Legends. Ici, vous pourrez voir le bouton d'enregistrement, qui est la troisième icône de la liste des options. Appuyez sur l'icône pour lancer l'enregistrement de votre jeu. Lorsque le jeu est terminé, appuyez sur l'icône d'arrêt pour terminer le processus d'enregistrement. Ensuite, l'outil sauvegardera les enregistrements directement sur le stockage de votre ordinateur.Étape 5 Aperçu Enregistrer la vidéo LoL
La dernière étape consiste à prévisualiser le gameplay LoL enregistré sur la galerie de l'outil. Accédez au menu du widget dans la première partie du panneau d'enregistrement. Ensuite, sélectionnez l'option Galerie dans la liste. Une nouvelle fenêtre apparaîtra pour vous fournir la liste des fichiers enregistrés que Game Bar a précédemment capturés. Appuyez deux fois sur la vidéo pour prévisualiser le fichier.3. Bandicam
Bandicam est un autre enregistreur de jeu LoL qui peut capturer des graphismes de haute qualité avec des vidéos de gameplay de meilleure qualité. Il utilise les technologies graphiques DirectX/OpenGL/Vulkan, permettant aux utilisateurs d'obtenir une sortie de meilleure qualité tout en ayant un processus d'enregistrement fluide. Cette application a également un taux de compression élevé tout en préservant la qualité de sortie. De plus, il peut enregistrer des fichiers enregistrés en MP4 et AVI, qui sont considérés comme deux des formats les plus polyvalents à utiliser dans différents lecteurs multimédias. Pour en savoir plus sur la configuration et l'enregistrement de votre écran avec cet outil, suivez le guide ci-dessous.
Étape 1 Installez Bandicam sur votre appareil
Ce que vous devez faire pour utiliser cet outil et apprendre à enregistrer des jeux LoL est de l'installer d'abord sur votre ordinateur. Cette application peut être téléchargée sur son interface principale. Appuyez sur l'option de téléchargement gratuit pour acquérir son programme d'installation de fichiers. Accédez ensuite au fichier sur votre dossier de téléchargement pour exécuter et passer par ses invites d'installation.Étape 2 Sélectionnez la zone d'enregistrement
Lorsque l'outil est déjà installé, lancez-le et accédez à son interface principale. Vous pouvez sélectionner la région ou le mode d'enregistrement en appuyant sur la première icône sur la partie supérieure de l'outil. Un menu déroulant apparaîtra, fournissant une liste de zones d'enregistrement parmi lesquelles vous pouvez choisir. Activez le mode plein écran pour capturer l'intégralité du gameplay de League of Legends, car ce jeu PC utilise tout l'écran de votre ordinateur.Étape 3 Modification des paramètres audio
Cette application offre le meilleur moyen d'accéder aux différents paramètres de son interface. Avant de capturer vos vidéos de jeu avec cet outil, il est recommandé de modifier d'abord ses paramètres audio en sélectionnant l'icône Audio dans la partie supérieure de l'outil. IKt affichera une nouvelle fenêtre que vous pourrez utiliser pour modifier les entrées audio et l'ajuster à votre volume préféré. De plus, vous pouvez définir les sources audio primaires et secondaires, ce qui fournira une meilleure entrée audio pour votre fichier enregistré.Étape 4 Modifier les paramètres vidéo
Une autre option que vous pouvez modifier avant d'enregistrer votre vidéo de jeu est les paramètres vidéo. Vous pouvez modifier ses paramètres en cliquant sur l'icône Vidéo sur le côté gauche de l'outil. Une nouvelle option apparaîtra sur l'interface principale de l'appareil. Dans les paramètres vidéo, vous pouvez modifier le format de fichier avec les fps correspondants, les raccourcis clavier que vous pouvez utiliser et différents préréglages.Étape 5 Commencer à enregistrer le jeu LoL
Pour enregistrer la vidéo de gameplay dont vous avez besoin pour votre contenu, vous devez appuyer sur le bouton REC dans la partie supérieure de l'outil. Ensuite, un nouveau panneau d'enregistrement apparaîtra dans la partie supérieure de votre écran. Continuez à jouer pendant que l'appareil enregistre votre écran. Vous pouvez également utiliser différents outils d'annotation pour dessiner et mettre en évidence des fonctionnalités spécifiques sur votre écran. Enfin, appuyez sur le bouton Arrêter pour enregistrer la vidéo de jeu une fois la durée du jeu terminée.Étape 6 Vérifier le fichier enregistré
La dernière étape consiste à vérifier le fichier précédemment enregistré sur votre appareil. Tout d'abord, vous devez accéder au menu de la page d'accueil, qui fournira une liste des fichiers enregistrés sur votre écran. Sélectionnez le fichier contenant le gameplay de League of Legends. Vous pouvez appuyer sur le bouton Lecture pour prévisualiser avec le lecteur intégré de votre ordinateur. De plus, vous pouvez supprimer l'enregistrement en cliquant sur l'icône Supprimer dans la partie inférieure de l'outil.4. Enregistrement d'écran
Avez-vous besoin d'une application légère capable de capturer des jeux LoL avec une sortie de haute qualité ? ScreenRec est un outil indispensable pour votre PC. Cette application est un outil d'enregistrement d'écran populaire pour les faits saillants du gameplay et les clips adaptés à la publication de bobines Facebook, d'histoires Instagram, de clips YouTube et même de Twitter qui empêche les utilisateurs de publier pour une petite quantité de fichier. Avec son essai gratuit, vous pouvez capturer des jeux LoL très graphiques et les définir comme points forts du gameplay. Il est livré avec une limite de vidéo de 5 minutes, mais vous pouvez profiter de son plan premium pour supprimer la limitation. Pour apprendre différentes façons d'accéder à cet enregistreur de relecture LoL, suivez le guide ci-dessous.
Étape 1 Installer ScreenRec Gameplay Recorder
Pour commencer à capturer votre gameplay de League of Legends, commencez par télécharger ScreenRec sur votre ordinateur. Vous devez accéder à sa page Web principale ou au lien du produit pour télécharger le fichier d'installation de l'outil. Ensuite, vérifiez votre dossier de sortie de téléchargement pour exécuter le programme d'installation de fichiers et passer par ses invites et assistants.Étape 2 Vérifier la région d'enregistrement
Une fois installée, l'application lancera son interface sur l'écran de votre ordinateur. Il s'agit d'une petite interface composée de quatre icônes. Il est généralement situé sur le côté de votre écran. Cette application n'a pas de région d'enregistrement parmi laquelle vous pouvez choisir. Il n'a qu'un curseur à faire glisser sur votre écran et sélectionner la région ou la zone d'enregistrement en mode forme libre. Étant donné que LoL est un jeu vidéo plein écran, faites glisser le curseur et assurez-vous que la zone d'enregistrement couvre tout l'écran de votre ordinateur.Étape 3 Modification du paramètre audio
Avant d'enregistrer votre jeu LoL, vous devez d'abord modifier la configuration audio dans les paramètres de ScreenRec. Appuyez sur l'icône d'engrenage et l'icône des paramètres sur l'interface de l'outil. Une nouvelle fenêtre apparaîtra, vous donnant accès à différents paramètres. Accédez à l'entrée système et microphone pour modifier leur volume en fonction de votre niveau préféré. Quittez la fenêtre pour enregistrer les modifications apportées aux paramètres. Malheureusement, comme Xbox Game Bar, cet outil n'a aucune option pour modifier les paramètres vidéo tels que le format, la qualité et le débit. Vous ne pouvez modifier la source de la webcam que pour enregistrer votre webcam pendant l'enregistrement de votre jeu LoL.Étape 4 Lancer l'enregistrement du jeu LoL
Pour lancer l'enregistrement, revenez à l'interface de l'outil et appuyez sur l'icône Vidéo. Il vous donnera une option pour sélectionner la zone d'enregistrement. Faites-le glisser sur tout votre écran pour démarrer l'enregistrement. Ensuite, jouez à votre compte League of Legends pour capturer différents temps forts et styles de jeu. Appuyez sur l'icône Arrêter sur le panneau d'enregistrement pour terminer le processus d'enregistrement.Étape 5 Aperçu du jeu enregistré
La dernière étape de l'utilisation de cet outil consiste à vérifier et à prévisualiser le fichier enregistré. Une fois que vous avez appuyé sur le bouton d'arrêt, l'outil enregistre automatiquement le fichier enregistré. Une nouvelle fenêtre apparaîtra, qui fournira un lecteur multimédia où vous pourrez vérifier le fichier enregistré. Vous pouvez enregistrer le fichier enregistré en appuyant sur l'icône Télécharger. Vous pouvez également supprimer le fichier en cliquant sur l'icône Corbeille sous le lecteur multimédia.5. Enregistreur d'écran de crème glacée
Ice Cream Screen Recorder est le dernier outil que vous pouvez utiliser pour enregistrer le gameplay de League of Legends. Cet outil est une application légère et facile à utiliser qui peut filtrer les enregistrements sur Mac avec l'audio interne. Il utilise un processeur Intel pour fonctionner et fournir un processus d'enregistrement fluide. Il est livré avec différentes fonctions favorables à l'enregistrement de vidéos de gameplay. Nous savons tous que la plupart des créateurs de contenu de jeux utilisent une webcam pour superposer leurs réactions et leurs mouvements lors de l'enregistrement et de la lecture de LoL. L'enregistrement d'une webcam est possible avec cet outil car il peut capturer les mouvements et l'activité en temps réel sur votre caméra Web. Pour savoir comment utiliser et configurer cette application, suivez le guide ci-dessous.
Étape 1 Téléchargez l'enregistreur de crème glacée
L'installation de l'application sur votre ordinateur est le guide initial pour utiliser Ice Cream Screen Recorder. Vous pouvez l'installer en accédant à sa page produit sur votre navigateur Web et en appuyant sur le bouton Téléchargement gratuit pour obtenir le fichier d'installation. Ensuite, accédez au programme d'installation du fichier dans votre dossier et exécutez-le sur votre appareil.Étape 2 Sélection de la zone d'enregistrements
Une fois l'outil installé, il se lancera automatiquement sur l'écran de votre PC. Sur son interface, vous pouvez vérifier la capture vidéo située dans la partie gauche de l'outil. Ici, il a un menu déroulant pour sélectionner les régions d'enregistrement de l'appareil. Puisque nous enregistrerons League of Legends, vous devez choisir l'option Plein écran. Ensuite, l'outil définira automatiquement la zone d'enregistrement pour vous.Étape 3 Réglage des paramètres audio
Avant de capturer le gameplay de votre compte LoL, revenons d'abord aux paramètres pour peaufiner et modifier différents paramètres. Accédez à ses paramètres à partir de la liste des menus sur le côté gauche de l'outil. Sur l'interface, vous verrez de nouveaux onglets pour accéder aux réglages de chaque paramètre. Par exemple, accédez à l'onglet Audio et vous demanderez les paramètres des entrées audio. Vous pouvez modifier le système audio et l'entrée microphone avant d'enregistrer le jeu LoL. Vous pouvez baisser le volume et régler le niveau de chaque source audio.Étape 4 Modifier le préréglage vidéo
De même, vous pouvez modifier le préréglage vidéo comme les paramètres audio. Vous devez accéder à l'icône Paramètres et sélectionner l'onglet Vidéo. Les nouveaux paramètres s'afficheront sur votre écran, que vous pourrez modifier. Modifiez le format vidéo à partir d'une liste différente de conteneurs de fichiers disponibles sur l'outil. Vous pouvez choisir parmi WebM, MP4, AVI et MOV. De plus, vous pouvez changer la qualité vidéo de Basse, Moyenne et Haute qualité.Étape 5 Lancer l'enregistrement du jeu LoL
Ensuite, revenez à l'interface principale et sélectionnez la région plein écran pour enregistrer LoL. Tout en faisant cela, lancez l'outil et lancez le jeu. Une fois le jeu démarré, appuyez sur le bouton REC pour lancer le processus d'enregistrement. Le panneau d'enregistrement apparaîtra sur votre écran pour vous offrir des fonctions telles que les boutons de pause et de reprise. Vous pouvez également annoter votre écran pour mettre en évidence des zones spécifiques avec des formes et des flèches. Ensuite, appuyez sur le bouton Stop une fois le jeu terminé. Vous pouvez également renommer le fichier avant de le conserver pour y avoir un meilleur accès.Étape 6 Jouez au jeu LoL enregistré
Enfin, vous pouvez prévisualiser le fichier enregistré sur l'outil lui-même. Vous pouvez accéder à la liste des fichiers que vous avez précédemment enregistrés avec l'appareil en accédant à l'onglet Historique sur son interface principale. Ensuite, appuyez deux fois sur la vidéo pour la prévisualiser et la lire. Vous pouvez également renommer et modifier son emplacement de sortie. Vous pouvez également éditer la vidéo de jeu enregistrée avec ses outils d'édition.Conseils supplémentaires pour avoir des vidéos de jeu LoL de haute qualité
Un outil d'enregistrement d'écran avec des fonctionnalités de base est insuffisant pour un meilleur gameplay de LoL. Plus particulièrement dans notre monde moderne, où de nombreux créateurs de contenu offrent une meilleure sortie de jeu, comment pouvez-vous rivaliser avec cela ? Eh bien, ils utilisent les conseils essentiels pour obtenir une meilleure qualité de sortie du gameplay de League of Legends. Lisez-les ci-dessous pour en savoir plus et améliorer vos compétences en enregistrement.
- Le premier conseil est d'optimiser les performances de votre ordinateur. De nos jours, les spécifications informatiques sont adaptées pour offrir une expérience de jeu. Cependant, supposons que vous ayez une spécification informatique moyenne et que vous deviez avoir des vidéos de gameplay d'enregistrement fluides. Dans ce cas, vous devez donner la priorité à une partie de votre espace interne pour l'enregistreur d'écran et League of Legends. Vous pouvez simplement le faire en désinstallant les applications inutilisées et en supprimant les fichiers qui ne sont plus nécessaires pour votre ordinateur.
- Le conseil suivant consiste à installer un meilleur enregistreur d'écran pour capturer les gameplays LoL. Veuillez noter que tous les enregistreurs d'écran ne conviennent pas à l'enregistrement de vidéos de gameplay. Il est donc préférable d'évaluer l'outil que vous utiliserez.
- Lorsque vous utilisez votre voix comme entrée audio ou voix off, assurez-vous d'une qualité audio précise et meilleure. Enregistrez vos voix off dans un endroit calme avec moins de sources de bruit.
- Le dernier conseil consiste à utiliser un outil d'édition pour améliorer et embellir votre vidéo. De meilleures compétences en matière de jeu et d'enregistrement d'écran ne feront pas ressortir vos vidéos des autres. Être créatif et accrocheur avec votre vidéo avec de meilleurs outils d'édition vous aidera à améliorer le résultat de votre contenu.