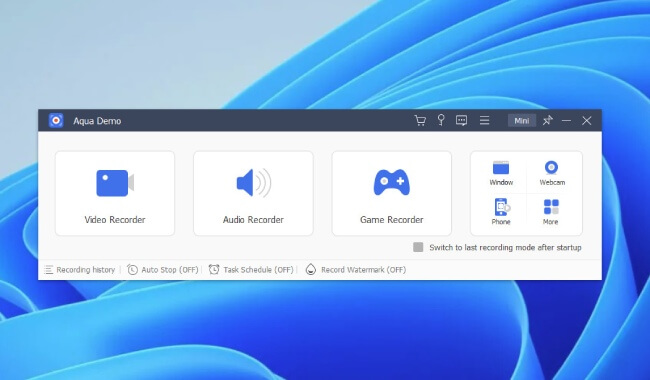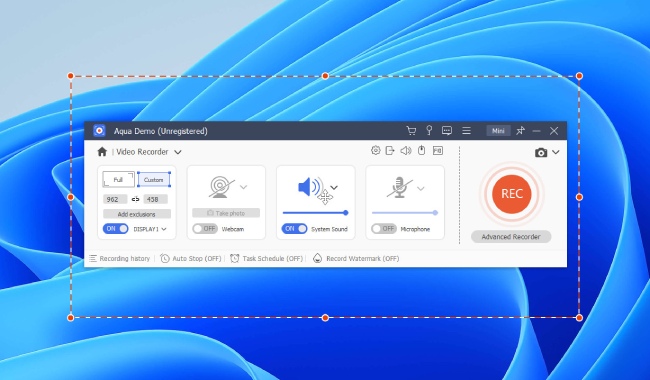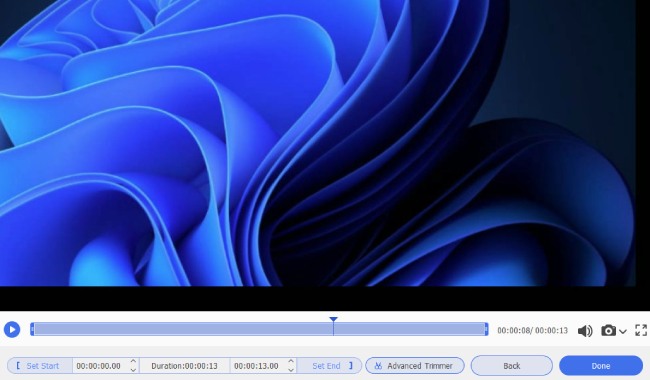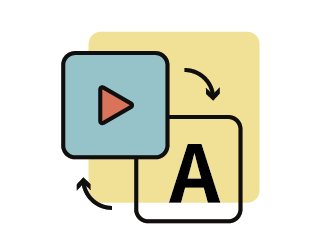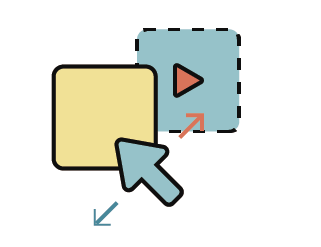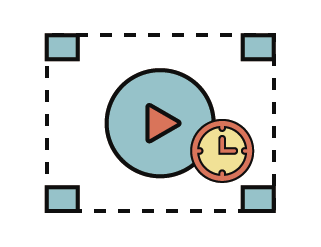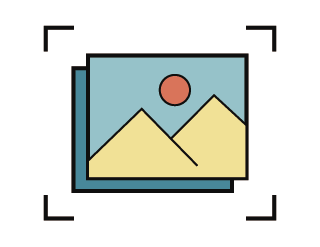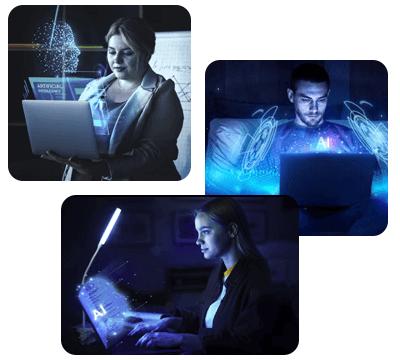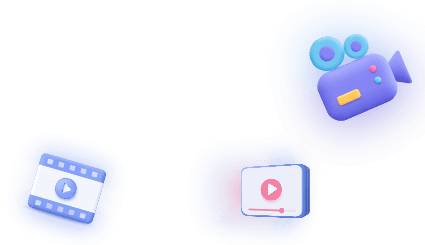-
Multimédia
- Produits de créativité vidéo
Démo aquatiquePuissant enregistreur d'écran
Vent coupéÉditeur vidéo intuitif
ÉlémentvidConvertisseur de médias de haute qualité
Miroir mobileOutil complet de miroir de téléphone
- Enregistrez n'importe quelle scène
- Enregistrer de jeu
- Réunion record
- Enregistrer la webcam
- Modifier n'importe quelle scène
- Transition vidéo
- Mosaïque vidéo
- Masque vidéo
-
PDF
- Solutions PDF
AcePDFModifiez et convertissez facilement des PDF
Outils PDF légersConvertir des PDF en ligne gratuitement
- Solutions essentielles
- Modifier PDF
- convertir PDF
- Créer un PDF
- Annoter PDF
- Combiner PDF
- Solutions professionnelles
- OCR PDF
- Formulaire PDF
- Organiser le PDF
- Signer le PDF
- Protéger le PDF
-
Récupération
- numériques et mobiles
Récupération de Données iPhoneRécupérez toutes vos données iOS
Restauration de Système iOSRésoudre les problèmes du système iOS
Kit iPhoneDéverrouiller les verrouillages de l'écran de l'iPhone
Récupération de Données AndroidRécupérer des données depuis Android
Transfert WhatsappDonnées d'iPhone à iPhone
- Restaurer les données mobiles
- Restaurer les photos supprimées de l'iPhone
- Récupérer des messages texte iPhone
- Sauver les contacts sans iCloud
- Récupérer les événements du calendrier
- Déverrouiller iOS
- Code de temps d'écran
- iphone est désactivé
- Supprimer le compte iCloud
-
Mode d'emploi
-
Outils gratuits
-
Assistance
-