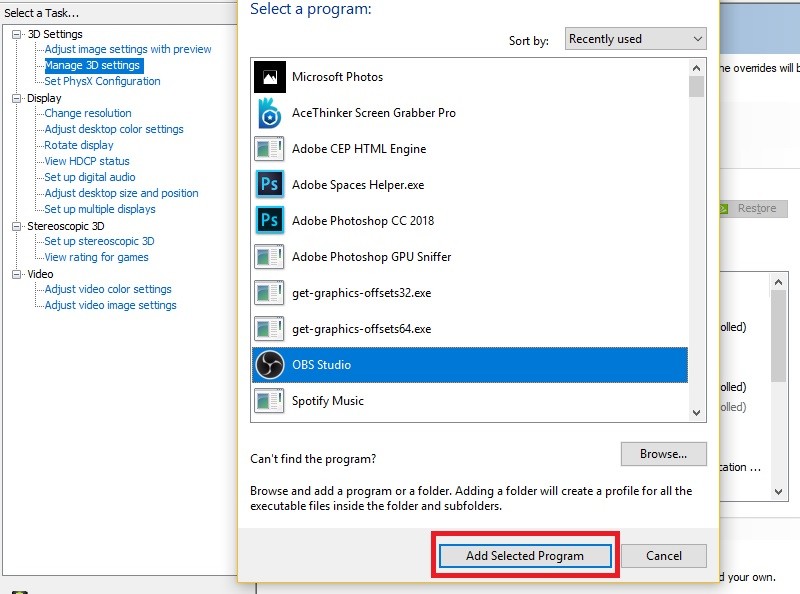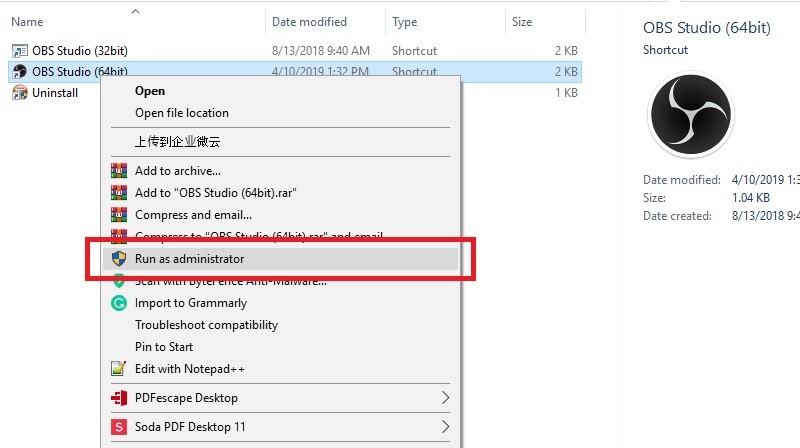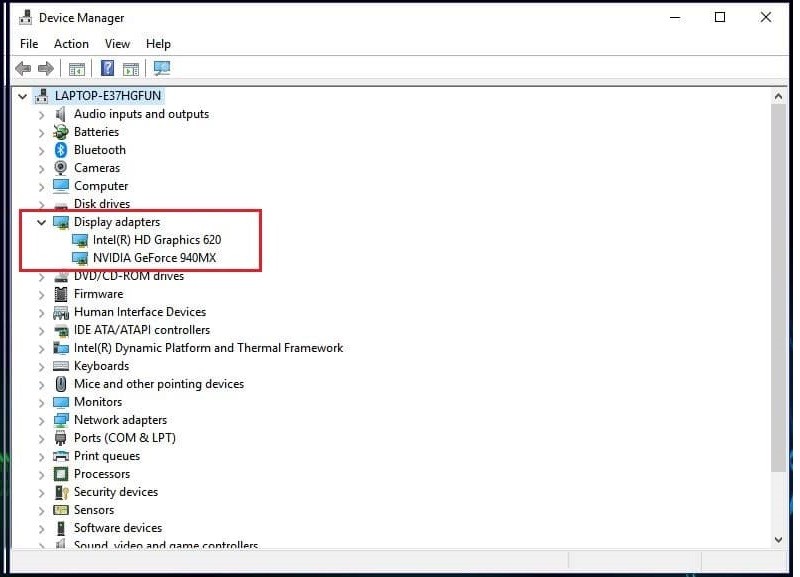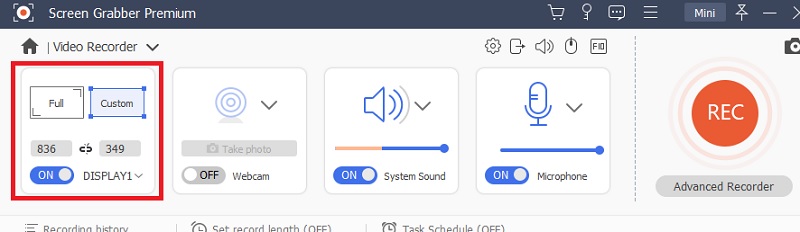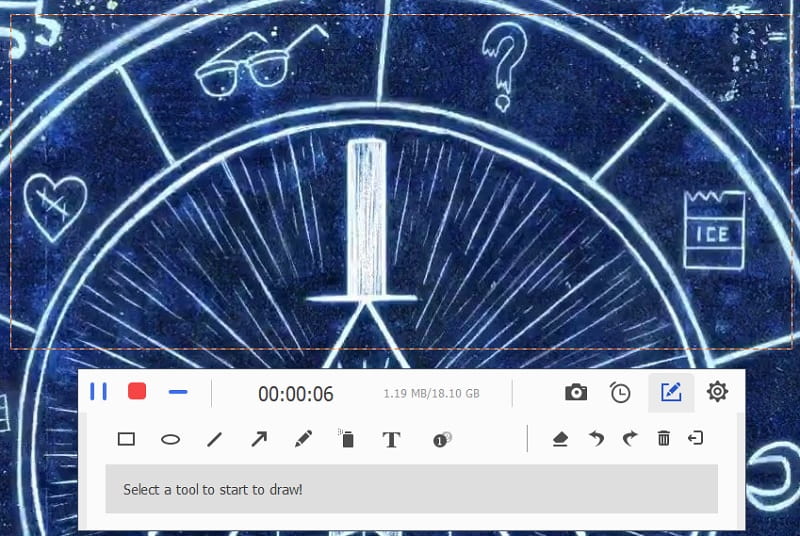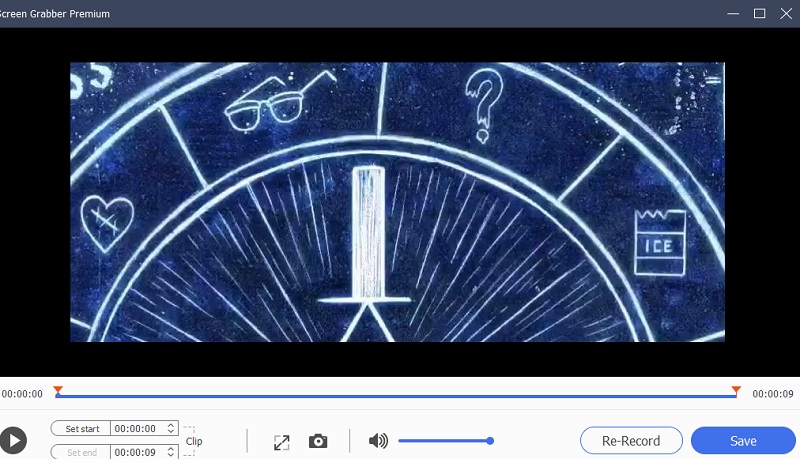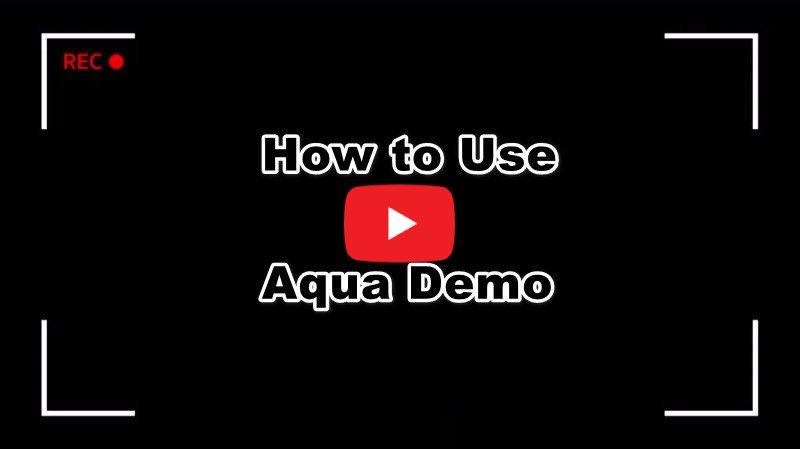Désactiver le mode de jeu
De nombreux utilisateurs d'OBS disent qu'ils rencontrent un écran noir lors de l'enregistrement d'un jeu. Cela peut être un problème pour les joueurs qui diffusent leurs jeux en direct. Il y a beaucoup d'erreurs potentielles qui causent ce problème avec les jeux. Si vous avez rencontré ce problème, vous devriez essayer de désactiver le mode jeu de Windows 10. Cette fonctionnalité sur Windows 10 a été publiée en 2017 et est conçue pour améliorer le processus de votre PC lorsque vous jouez à des jeux. Cependant, certains des streamers ont signalé que cela obstruait leur diffusion. Il peut également éloigner les ressources GPU d'OBS, ce qui peut amener le spectateur à voir la lenteur de la diffusion en direct.
Guide rapide pour désactiver le mode jeu de Windows 10 :
- Allez dans le menu "Paramètres" en le recherchant dans le menu "Démarrer", et un nouvel onglet apparaîtra par la suite.
- Ensuite, recherchez l'option "Mode de jeu" dans sa barre de recherche.
- Dans la section Mode de jeu, activez la fonction "Désactivé" pour désactiver le mode de jeu sur votre PC Windows.
- Ensuite, redémarrez votre PC pour vous assurer que les paramètres ont été modifiés.
- Après avoir redémarré votre PC, vous devez essayer d'utiliser OBS et jouer à un jeu pendant que le mode jeu sous Windows est désactivé.
- Vous devriez également essayer de "Exécuter en tant qu'administrateur" OBS Studio.
Exécuter avec le même GPU
Si vous utilisez un ordinateur portable, vous pouvez rencontrer la fenêtre d'écran noir. C'est parce que la plupart des ordinateurs portables ont deux cartes graphiques. Le premier GPU est utilisé pour économiser de l'énergie et l'autre pour les performances de jeu. Cela peut être utile chaque fois que vous souhaitez économiser la batterie de votre ordinateur portable. Bien que cela soit pratique, cela peut provoquer une fenêtre d'écran noir lors de la diffusion ou de l'enregistrement de jeux OBS. C'est parce qu'OBS doit fonctionner sur le même GPU que le jeu que vous êtes sur le point de capturer. C'est comme quand OBS s'exécute sur A et que le jeu s'exécute sur B, vous obtiendrez un écran noir lorsque vous essayez de l'enregistrer. Pour résoudre ce problème, vous devez essayer d'exécuter à la fois OBS et le même jeu GPU.
Étapes de configuration du GPU :
- Si vous avez Nvidia comme GPU, accédez au panneau de configuration Nvidia dans le Panneau de configuration Windows.
- Ensuite, allez dans les paramètres "3D" sur le côté gauche de l'interface.
- Ensuite, dans le panneau de droite, ajoutez le chemin obs64.exe à la liste déroulante.
- Sélectionnez simplement le fichier .exe joint pour utiliser l'adaptateur NVIDIA.
- Vous pouvez également utiliser l'option de capture de fenêtre/moniteur en "mode de compatibilité".
Ajuster les paramètres du GPU
De nombreux streamers de jeux qui utilisent OBS pour enregistrer ou diffuser leur jeu ont posté en raison du problème d'écran noir de capture. Ils disent que chaque fois qu'ils capturent leur jeu, quels que soient les modes, ils ne voient qu'un écran noir dans la fenêtre d'enregistrement. Ils ont également déclaré qu'ils avaient essayé de nombreuses méthodes de capture telles que la capture de jeu, la capture de fenêtre et la capture d'affichage, mais qu'ils avaient toujours le même résultat. OBS Studio étant gratuit, de nombreux streamers utilisent cet outil pour diffuser leur gameplay et le partager en ligne. Cependant, OBS est également un outil open source qui manque de sécurité et de stabilité.
Façons d'ajuster les paramètres du GPU :
- Vous pouvez essayer d'ajuster le GPU sur lequel OBS s'exécute.
- Vous pouvez le modifier en cliquant avec le bouton droit sur le bureau et en choisissant le "Panneau de configuration NVIDIA" pour l'ouvrir.
- Vous pouvez également exécuter toutes les applications sur le GPU NVIDIA, afin qu'elles s'exécutent sur le même GPU.
- Vous devriez essayer le mode de compatibilité lors de la capture de votre jeu à l'aide d'OBS, ou exécuter l'OBS en tant qu'administrateur.
Ajustez les paramètres Nvidia
L'un des joueurs a déclaré que chaque fois qu'il essayait d'enregistrer des vidéos de CS: GO avec l'option "Game Capture, il n'obtenait qu'un écran noir au lieu du jeu lui-même. Il a donc essayé d'essayer certains des dépannages possibles d'OBS Studio. pour résoudre son problème d'écran noir. Ce message conseille d'ouvrir le jeu que vous souhaitez capturer à l'aide d'OBS. Ensuite, faites un clic droit dessus pour afficher son menu, puis choisissez "Ajouter". Ensuite, dans la case "Capture de jeu", cliquez sur Cliquez sur le bouton "Liste déroulante" et sélectionnez le jeu que vous souhaitez capturer. Vérifiez le tableau avec le titre du jeu, l'anti-triche et le crochet de compatibilité. Cliquez ensuite sur le bouton "OK" pour commencer. Si cela ne vous aide pas à corriger le problème d'écran noir, vous pouvez également essayer les étapes ci-dessous.
Ajustez les paramètres Nvidia :
- Accédez au panneau de configuration Nvidia en cliquant sur le bureau et en choisissant "Panneau de configuration NVIDIA".
- De là, allez dans les paramètres "3D" sur le côté gauche de l'interface.
- Ensuite, dans le panneau de droite, choisissez le chemin obs64.exe vers la liste déroulante.
- Choisissez le fichier .exe joint pour utiliser l'adaptateur NVIDIA, puis cliquez sur "Afficher uniquement les programmes" dans la liste déroulante.
- Vous pouvez également sélectionner le "processus NVIDIA haute performance" et essayer de capturer le jeu à l'aide d'OBS.
Désactiver le mode de compatibilité
OBS est une excellente application pour enregistrer des jeux et les diffuser en ligne via la diffusion en direct. Il est gratuit et riche en fonctionnalités utiles aux streamers professionnels. Étant donné que cet outil continue de se mettre à jour régulièrement, de nombreux joueurs ont rencontré un écran noir chaque fois qu'ils capturent leur jeu. Cela peut être dû à certaines mises à jour matérielles ou logicielles ou au mode de compatibilité du mode de capture d'OBS sous Windows. Après tout, OBS est un outil de bureau et la plupart des applications de bureau sont obligées de s'exécuter en mode de compatibilité. Nous devrions essayer de désactiver le mode de compatibilité pour résoudre le problème d'écran noir d'OBS Studio.
Voici comment désactiver le mode de compatibilité :
- Pour commencer, faites un clic droit sur l'icône de raccourci de l'OBS sur votre bureau.
- De là, sélectionnez l'option "Propriétés".
- Allez dans l'onglet "Compatibilité" et désactivez l'option "Exécuter ce programme en mode de compatibilité".
- Ensuite, redémarrez votre PC pour enregistrer entièrement les paramètres.
- Après avoir redémarré votre ordinateur, lancez le jeu que vous souhaitez enregistrer, et ouvrez l'OBS en choisissant le mode "Exécuter en tant qu'administrateur" pour éviter la capture d'écran noir.
Correction de l'écran noir OBS
Certains joueurs disent qu'OBS fonctionne bien sur leur PC, en particulier sous Windows 10. Ils ont déclaré qu'ils ne rencontraient aucun problème lorsqu'ils enregistraient leur écran d'affichage. Cependant, en ce qui concerne Game Capture, ils ont tous dit qu'il ne montrait rien d'autre qu'un écran noir. Ainsi, la plupart d'entre eux ont presque tout essayé pour réparer la capture d'écran noir. Au cours de nos recherches approfondies sur la résolution de ce problème, nous avons constaté que cela pouvait être dû au problème des autorisations. Certains disent qu'ils ont essayé de déplacer OBS vers le bureau, et il commence à capturer l'écran sur le gameplay. Par conséquent, nous avons répertorié les étapes de réglage des paramètres d'autorisations sur Windows 10 pour résoudre le problème d'écran noir.
Directives sur le réglage des paramètres d'autorisation sur Windows 10 :
- Tout d'abord, ouvrez l'explorateur de fichiers et accédez à la fenêtre "Ce PC".
- Ensuite, faites un clic droit sur C: Drive et sélectionnez l'option "Propriétés".
- Ensuite, allez dans l'onglet "Sécurité" et choisissez "Modifier".
- À partir de là, choisissez "Utilisateurs" et cochez la case sous la colonne "Autoriser" qui indique Contrôle total, et modifiez. Cliquez ensuite sur le bouton "OK" pour terminer.
- Après avoir ajusté les paramètres d'autorisation, jouez au jeu et lancez le studio OBS pour commencer à capturer votre gameplay.
Résolution de l'erreur d'écran noir
Vous avez peut-être rencontré le problème d'écran noir de Game Capture lorsque vous avez essayé de capturer une partie de votre jeu à l'aide d'OBS Studio. C'est une situation où vous lancez le studio OBS et enregistrez un jeu. Pourtant, vous ne voyez qu'un écran noir pendant le processus de prévisualisation et d'enregistrement. Vous demandez peut-être ce qui a causé ce problème frustrant. Eh bien, c'est à cause de certains problèmes d'autorisation sur vos paramètres Windows 10 ou GPU. Après avoir ajusté les paramètres d'autorisation, jouez au jeu et lancez le studio OBS pour capturer votre gameplay. Étant donné que l'écran noir Game Capture est un problème courant avec de nombreux streamers de jeux en direct, nous avons vu la solution la plus efficace et la plus possible à ce problème. Vous pouvez vous référer aux étapes répertoriées ci-dessous pour résoudre le problème d'écran noir de Game Capture.
Essayez ces étapes pour résoudre le problème d'écran noir :
- Il serait préférable que vous essayiez d'exécuter l'OBS en tant qu'administrateur. Vous pouvez le faire en cliquant avec le bouton droit sur l'application et en choisissant "Exécuter en tant qu'administrateur" dans la liste pour commencer.
- Vous pouvez également essayer de changer le GPU de l'OBS si vous avez deux cartes graphiques, surtout s'il s'agit de NVIDIA.
- Pour modifier les paramètres NVIDIA, accédez au "Panneau de configuration NVIDIA". Ensuite, sélectionnez "Gérer les paramètres 3D et cliquez sur "Ajouter".
- Ensuite, cliquez sur "Parcourir" et recherchez OBS.exe. Vous pouvez également cliquer avec le bouton droit sur l'application OBS et choisir "Ouvrir l'emplacement du fichier" pour localiser son dossier.
- Ensuite, sélectionnez le "Processus NVIDIA hautes performances" sous "Paramètres du programme", puis cliquez sur "Appliquer" pour terminer le processus.
- Enfin, fermez le panneau de configuration NVIDIA, redémarrez l'application OBS et commencez à capturer le gameplay.
Résoudre l'écran noir de capture de jeu
La plupart des joueurs qui diffusent en direct le jeu utilisent OBS en raison de son excellent rendement. Cependant, la plupart d'entre eux rencontrent le problème commun d'OBS, qui est la fonction Game Capture. Cette erreur consiste en un écran noir chaque fois que vous essayez de capturer une vidéo de jeu à l'aide d'OBS Studio. Même si le jeu est toujours en cours d'exécution, la vidéo que vous enregistrez en mode Game Captured est entièrement noire. OBS est un outil open source qui manque de sécurité, de stabilité et de support, ce qui signifie qu'il peut être facilement gâché par certains pirates ou autres. Ainsi, il existe également un moyen de réparer l'écran noir de Game Capture dans OBS Studio. Vous pouvez suivre et essayer les étapes ci-dessous.
Suivez ces étapes pour corriger l'erreur d'écran noir :
- La première chose que vous devez faire est de lancer l'OBS et de supprimer toutes les sources à fenêtre noire.
- Ensuite, mettez une source sans modifier les paramètres par défaut, puis fermez OBS.
- Après cela, faites un clic droit sur l'icône OBS et choisissez l'option "Ouvrir l'emplacement du fichier".
- À partir de là, localisez le fichier exécutable de l'OBS et exécutez un clic droit dessus, sélectionnez "Exécuter en tant qu'administrateur" pour l'ouvrir.
- Enfin, jouez au jeu tout en l'enregistrant avec le Game Capture d'OBS Studio.
Correction de l'enregistrement d'écran noir OBS
OBS Studio aide les joueurs à diffuser en direct leur jeu sur Twitch. TV ou d'autres sites de streaming. Vous avez peut-être rencontré le problème d'écran noir de Game Capture d'OBS Studio si vous en faites partie. Cette erreur se produit lorsque vous diffusez ou enregistrez un jeu et que vous ne montrez qu'un écran noir même s'il fonctionne toujours correctement. Cela est possible en raison d'un problème de GPU sur un modèle de PC particulier doté de deux cartes graphiques. Par exemple, OBS Studio peut rencontrer un problème d'écran noir si le jeu et l'OBS ne fonctionnent pas avec le même GPU. Nous allons donc vous montrer comment résoudre ce problème ci-dessous.
Voici comment régler les paramètres du GPU :
- Tout d'abord, allez sur votre bureau et faites un clic droit dessus. Ensuite, choisissez le "Panneau de configuration NVIDIA" dans la liste.
- Ensuite, allez dans "Gérer les paramètres 3D", puis allez dans l'onglet "Paramètres du programme" et ajoutez "Ouvrir le logiciel de diffusion" dans la liste déroulante de la première option.
- La deuxième option doit être définie sur "Graphiques intégrés".
- Une fois cela fait, fermez le panneau de configuration NVIDIA et lancez OBS Studio. Ensuite, cliquez sur "Aperçu Steam", et il vous montrera une image et la capture du moniteur.
- Ensuite, jouez au jeu et commencez à capturer des vidéos à l'aide d'OBS Studio Game Capture.
Réparer le problème d'écran noir
Il existe également une autre méthode pour corriger l'enregistrement d'écran noir d'OBS lors de la capture d'un jeu. OBS a un mode deux qui peut capturer votre écran. Le premier est la capture de fenêtre et l'autre est la capture de jeu. De plus, vous devez vous assurer que vos pilotes graphiques sont constamment mis à jour pour vous assurer que le problème d'écran noir ne se produira pas. Supposons également que vous utilisiez deux GPU sur votre PC : la carte graphique NVIDIA et la carte intégrée. Dans ce cas, vous devriez essayer de désinstaller les graphiques intégrés. Vous pouvez suivre les étapes pour le faire.
Étapes de désinstallation des graphiques intégrés :
- Tout d'abord, allez dans le menu "Démarrer" et recherchez "Gestionnaire de périphériques" dessus et une nouvelle fenêtre apparaîtra montrant les pilotes de votre PC.
- Ensuite, allez dans "Cartes graphiques" et cliquez avec le bouton droit sur "Intel(R) HD Graphics", puis choisissez "Propriétés".
- De là, allez dans la section "Pilote".
- Une fois dans la section "Pilote", cliquez sur le bouton "Désinstaller le périphérique" et suivez les étapes de désinstallation du pilote sur votre PC.
- Après avoir désinstallé la carte intégrée, redémarrez votre PC, puis lancez l'enregistrement de votre jeu à l'aide d'OBS Studio.
Alternative à OBS Studio
Si les méthodes ci-dessus semblent ne pas fonctionner, nous vous suggérons d'utiliser le AceThinker Aqua Démo. Cet outil est une excellente alternative à OBS Studio car il peut enregistrer tout l'écran, le mode région et la caméra externe. En outre, l'application peut capturer l'audio provenant du son du système, du microphone externe et des deux. Il dispose également d'une fonctionnalité professionnelle comme le "Planificateur de tâches" qui vous permet de définir une date et une heure particulières pour capturer automatiquement l'activité de l'écran. Une autre bonne chose à propos de cet outil est qu'il peut agir comme un enregistreur audio. Vous pouvez également prendre des captures d'écran pendant le processus d'enregistrement. Pour découvrir comment utiliser cet outil, vous pouvez consulter les détails ci-dessous.
Essayez-le gratuitement
Étape 1 Téléchargez et installez Aqua Demo
Vous pouvez cliquer sur l'un des boutons "Télécharger" ci-dessus pour obtenir le programme d'installation en fonction de votre système d'exploitation. Ensuite, lancez le programme d'installation et suivez les étapes d'installation de l'outil sur votre ordinateur. Une fois cela fait, ouvrez l'application, cliquez sur "Enregistreur vidéo" et choisissez votre mode préféré si vous enregistrez en mode plein écran ou en mode région dans la partie la plus à gauche de la barre d'outils d'enregistrement.Étape 2 Commencer à enregistrer le gameplay
Ensuite, vous pouvez également sélectionner la méthode audio à partir du son du système, du microphone ou des deux au milieu de l'outil. Ensuite, cliquez sur le bouton "REC" dans la partie droite de l'outil pour démarrer l'enregistrement d'écran. Une barre d'outils flottante apparaîtra, vous montrant les boutons d'enregistrement essentiels comme pause, reprendre, pent, arrêter, et plus encore.Étape 3 Terminer le processus d'enregistrement
Une fois cela fait, appuyez sur le bouton "Arrêter" dans la partie la plus à gauche de la barre d'outils flottante pour mettre fin au processus d'enregistrement. La lecture vidéo apparaît, vous montrant la vidéo enregistrée. À partir de là, vous pouvez le prévisualiser et l'enregistrer sur votre ordinateur.En conclusion :
Vous pouvez suivre toutes les étapes ou méthodes pour résoudre le problème d'écran noir de capture de jeu d'OBS. Avec différentes solutions écrites dans cet article, vous pouvez en effet enregistrer votre jeu sans écran noir. Sinon, vous pouvez utiliser sa meilleure alternative, qui est AceThinker Screen Grabber Pro. Avec cet outil installé sur votre PC, vous pouvez capturer tous les moments de votre jeu et les partager avec vos amis. Comme OBS Studio manque de sécurité, vous pouvez passer à Screen Grabber Pro pour profiter d'une excellente sortie d'enregistrement vidéo sans tracas.