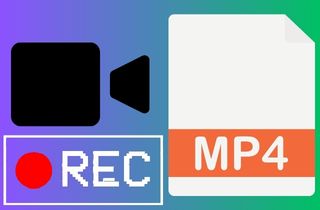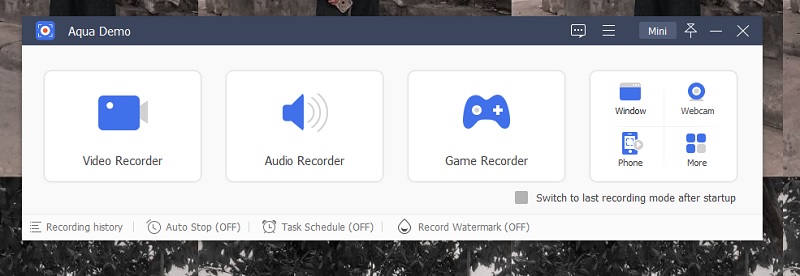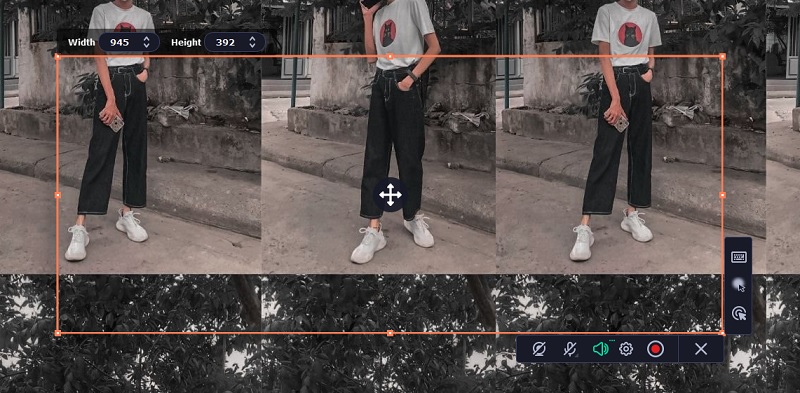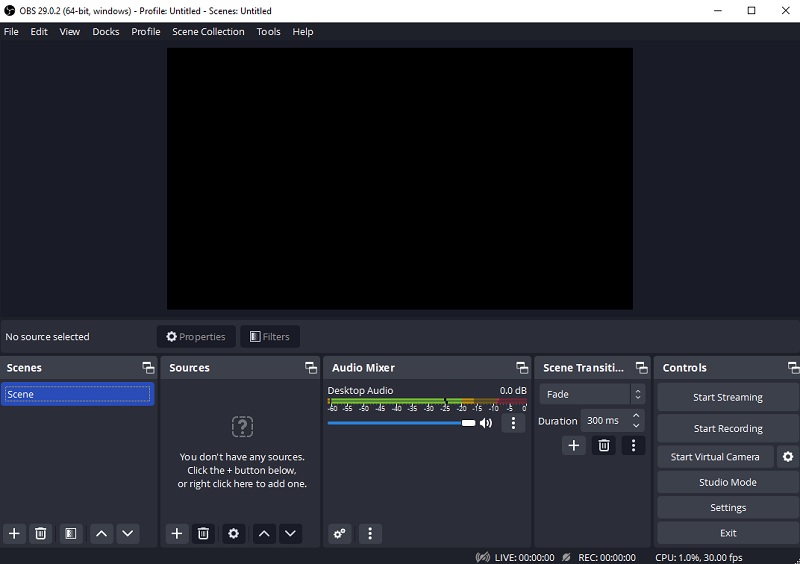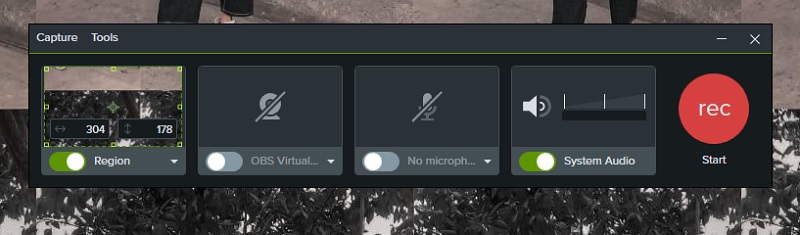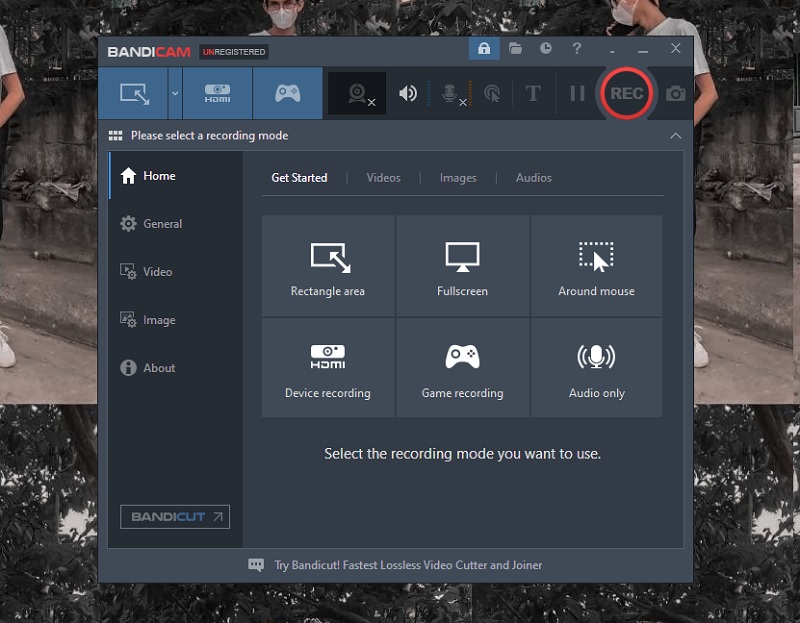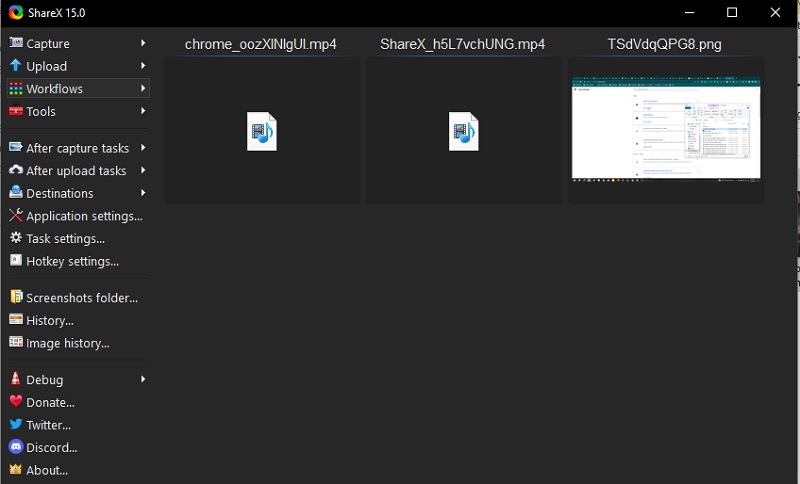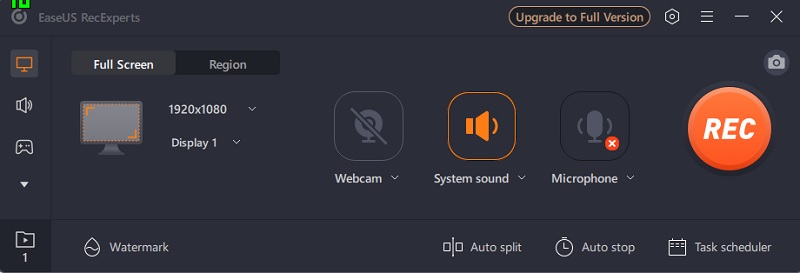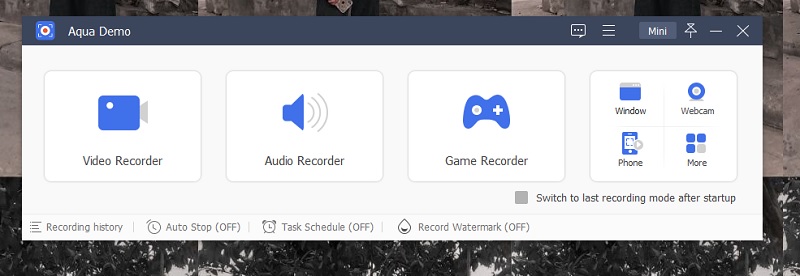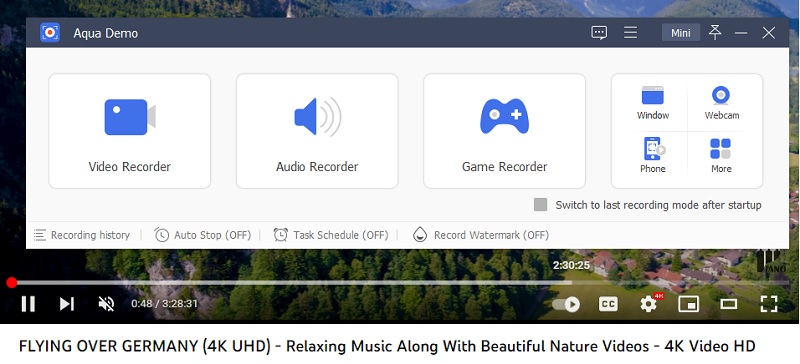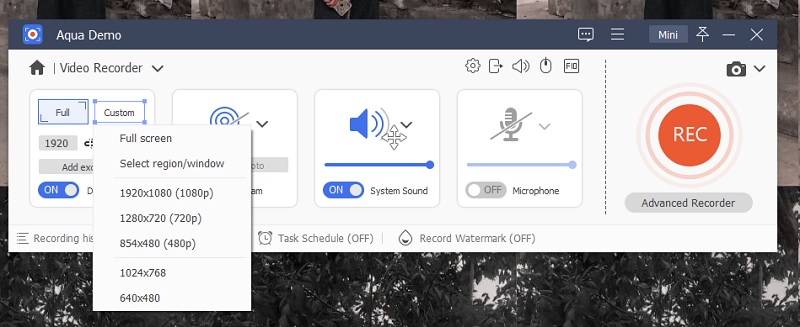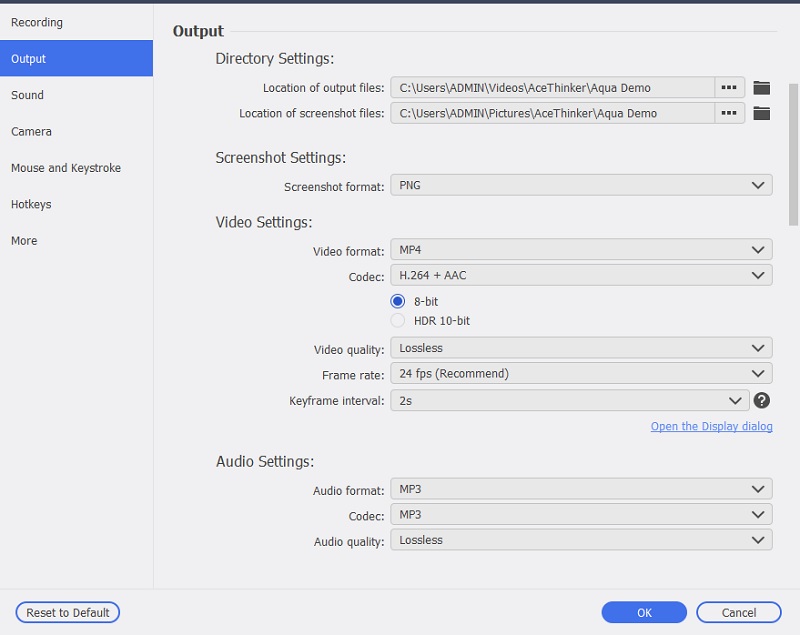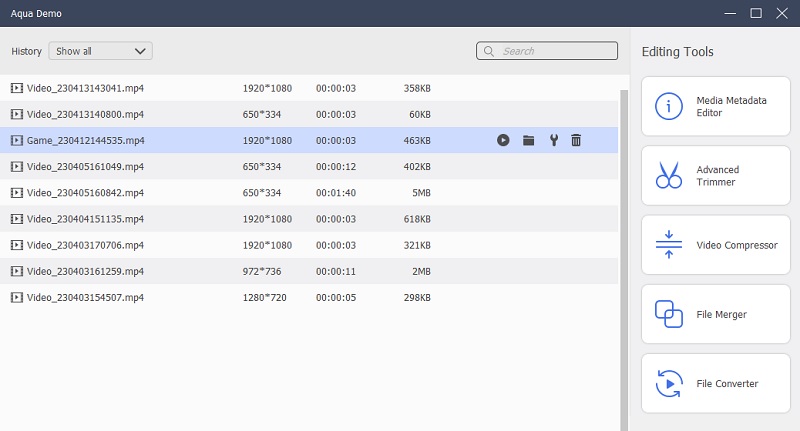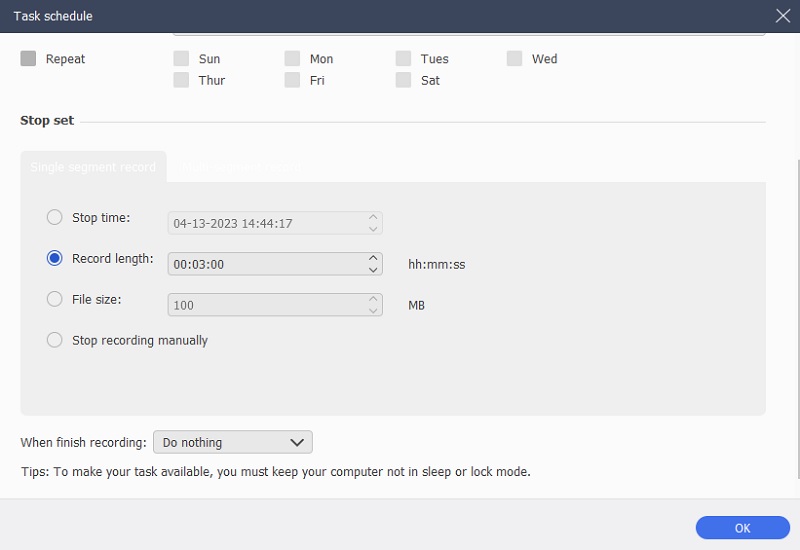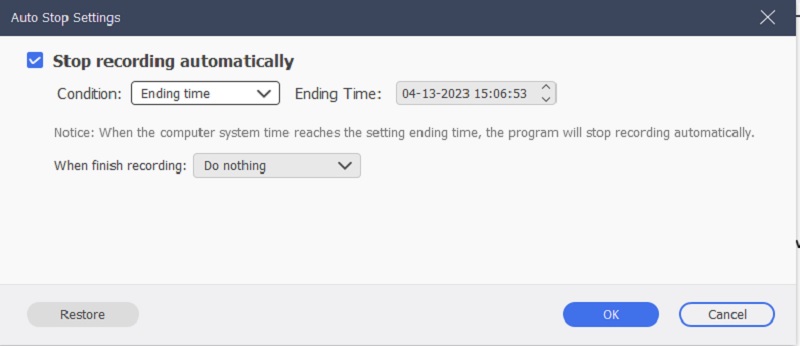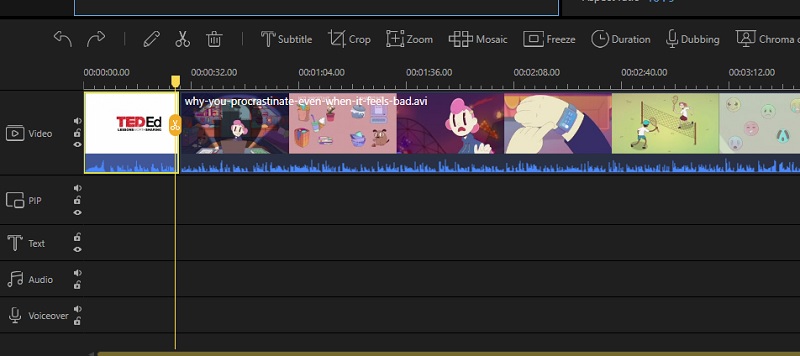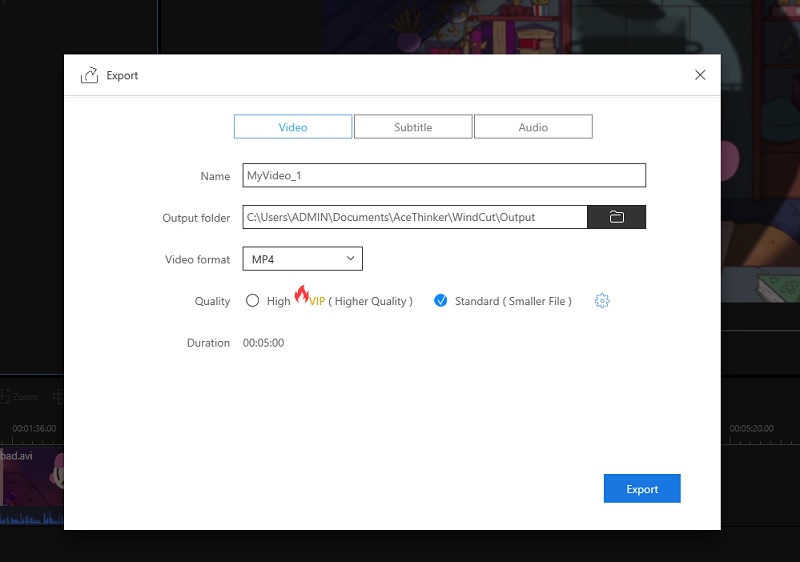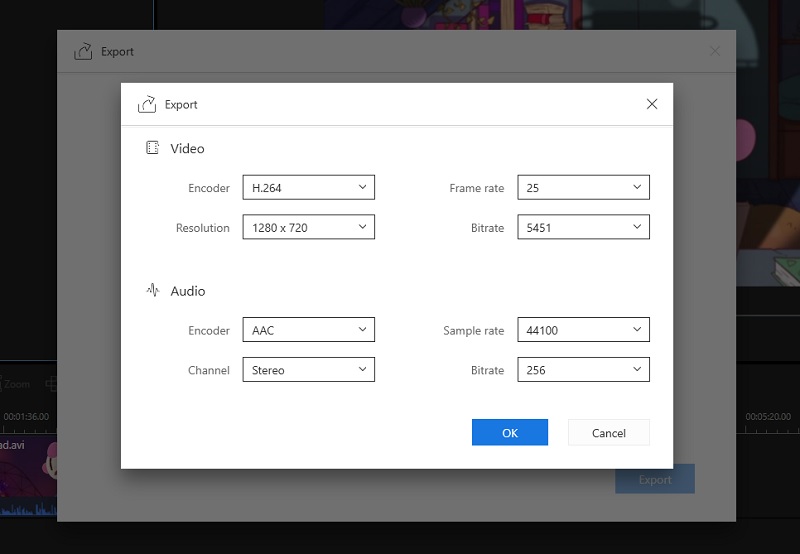Le fichier MP4 est un conteneur numérique qui permet aux utilisateurs de stocker des sources audio et vidéo dans des fichiers de petite taille et compressés. C'est également un format de fichier populaire pour les services de streaming pour utiliser et publier des fichiers vidéo. Par conséquent, il augmente sa popularité grâce à ces services de streaming. De plus, de nombreux enregistreurs d'écran utilisaient ce conteneur de fichiers comme format vidéo par défaut lors de la capture d'un écran d'ordinateur. Ce conteneur fournit une taille de fichier moindre tout en conservant l'excellente qualité de l'écran enregistré. Les enregistreurs MP4 sont devenus un nom familier pour les utilisateurs qui ont besoin de capturer des vidéos, l'activité de l'écran et différents fichiers qui ne peuvent pas être convertis en MP4. Avec ces enregistreurs, vous pouvez effectuer cela efficacement dans le confort de votre maison. Un autre avantage des enregistreurs d'écran qui utilisent MP4 est qu'ils permettent aux utilisateurs de modifier les métadonnées du fichier et qu'ils peuvent être utilisés sur différents lecteurs multimédias ou plates-formes. Si vous recherchez un enregistreur MP4 et que vous devez encore décider quoi utiliser, consultez la revue ci-dessous.
Examen de l'enregistreur d'écran 7 MP4
1. AceThinker Aqua Démo
Caractéristique distinctive: Cet outil est équipé d'un planificateur de tâches qui peut enregistrer des écrans d'ordinateur même sans appuyer manuellement sur le bouton de l'enregistreur.
A quoi sert-il le mieux ? : Il convient à la capture de films, de séries télévisées, de gameplays, de démos et de didacticiels et d'activités à l'écran.
Plans tarifaires: Il s'agit d'un service freemium où vous pouvez capturer l'activité de l'écran avec des fonctionnalités limitées. Cependant, vous pouvez profiter de ses plans premium et de ses fonctionnalités avancées en profitant de ses abonnements à vie pour 42.95 $ pour un ordinateur.
AceThinker Aqua Demo est un enregistreur MP4 répandu et le plus reconnaissable sur Internet. Cette application peut capturer et exporter n'importe quoi sur votre écran vers un fichier MP4. Cet outil peut capturer des démos d'entreprise, des vidéos de gameplay, des chats vidéo, des podcasts, des vidéos en streaming, des webinaires, etc. Vous pouvez enregistrer votre webcam avec cet outil et même annoter l'écran tout en capturant votre activité. Vous devez également vérifier ses réglages et ses paramètres d'enregistrement. Vous pouvez vérifier si le format de sortie de l'enregistreur d'écran est défini au format MP4. Ce enregistreur d'écran avec surligneur L'outil est unique car il peut capturer l'activité de l'écran sur vos appareils mobiles et l'enregistrer au format MP4 sur votre ordinateur. Vous devez enregistrer votre appareil avec l'outil, et il peut charger l'activité de l'écran de votre téléphone portable. C'est parfait lorsque vous créez des didacticiels et des démos à l'aide de votre téléphone tout en utilisant l'écran de votre ordinateur.
Essayez-le gratuitement
Téléchargement gratuit
Windows 8 / 10 / 11
Téléchargement sécurisé
Téléchargement gratuit
Mac OS X 10.15 et supérieur
Téléchargement sécurisé
2. Movavi Screen Recorder
Caractéristique distinctive: Lors de l'enregistrement avec cet outil, vous pouvez rapidement le publier ou le publier sur vos comptes de médias sociaux comme YouTube.
A quoi sert-il le mieux ? : Il convient à la capture de vidéos très graphiques telles que des jeux et des films.
Plans tarifaires: Cet outil est un service freemium où vous pouvez enregistrer l'écran et l'exporter gratuitement dans un fichier MP4. Pourtant, vous pouvez profiter de ses plans à vie pour 1 PC pour seulement 26.95 $.
Examinez-vous le meilleur enregistreur d'écran pour les films et les webinaires ? Movavi Screen Recorder est un outil que vous devriez essayer. Cet outil est bien connu des utilisateurs qui enregistrent des webinaires et des réunions en ligne, car il peut associer l'entrée de la webcam au fichier enregistré. Vous pouvez également utiliser des sources audio externes comme un microphone pour ajouter des informations audio à la session d'enregistrement. Il est livré avec des paramètres d'enregistrement intuitifs et légers. Vous pouvez sélectionner la zone d'enregistrement en fonction de votre taille ou résolution préférée. Son panneau d'enregistrement propose différentes options, telles que l'ajout de sources de caméra et de microphone, la réduction du volume, l'arrêt, la pause et même l'annotation. Il dispose également d'un outil d'édition pour apporter quelques modifications au fichier MP4.
3. OBS Studio
Caractéristique distinctive: Il permet aux utilisateurs de diffuser ou de diffuser simultanément l'activité de l'écran sur différents services de diffusion tout en enregistrant votre écran.
A quoi sert-il le mieux ? : Cet outil est avantageux pour les streamers ou les créateurs de contenu qui réalisent des vidéos de gameplay en raison de sa capacité à capturer des vidéos très graphiques.
Plans tarifaires: C'est un service gratuit puisqu'il s'agit d'un outil d'enregistrement d'écran open source.
Cet outil est suggéré si vous souhaitez disposer d'un logiciel d'enregistrement d'écran MP4 pour vos vidéos de gameplay. OBS Studio est un outil d'enregistrement d'écran open source adapté aux professionnels. Puisqu'il est open-source, son interface utilisateur et ses configurations sont conçues pour les utilisateurs qui ont une connaissance avancée des processus de streaming et d'enregistrement d'écran. Vous pouvez capturer différentes scènes et fenêtres sur l'écran de votre ordinateur. Il n'a pas de fonction d'annotation, mais vous pouvez modifier ses paramètres pour modifier l'apparence de sortie de votre fichier MP4. De plus, vous pouvez ajouter vos entrées webcam ou microphone comme sources supplémentaires pour compléter votre fichier enregistré. Il est parfait pour les sessions d'enregistrement d'écran d'une heure pour les joueurs et les créateurs de contenu. Cette plate-forme open source ou enregistreur d'écran est populaire auprès de différents professionnels. Si vous souhaitez en savoir plus sur ce type d'outil, prolongez vos lectures en appuyant sur ce lien.
4. Camtasia
Caractéristique distinctive: Il s'agit d'une application deux en un car cet outil fournit une fonction d'enregistrement d'écran et édite le fichier MP4 pour créer une meilleure sortie.
A quoi sert-il le mieux ? : Il est parfait pour les utilisateurs qui souhaitent créer des démos vidéo et des didacticiels grâce à ses fonctions d'enregistrement et d'édition d'écran.
Plans tarifaires: En raison de sa fonction d'avoir deux outils dans un seul logiciel, ses plans tarifaires coûtent 199.99 $ US pour le support et la mise à niveau à vie.
Lorsque vous créez des vidéos pratiques ou des démos pour votre ordinateur, un enregistreur d'écran est ce dont vous avez besoin. Pourtant, le fichier de sortie ne sera pas meilleur si vous publiez le fichier brut que vous avez enregistré sur votre appareil. Par conséquent, il est préférable d'avoir une fonction de montage vidéo sur un outil d'enregistrement d'écran. Camtasia s'est spécialisé dans ces exigences pour obtenir un meilleur fichier de sortie MP4. Cet outil est livré avec différents modes d'enregistrement. Il peut capturer un écran entier ou une certaine région. En outre, il peut capturer l'entrée de la webcam pour l'ajouter à votre fichier enregistré. Il dispose d'outils d'enregistrement de base sur son panneau d'enregistrement, y compris la pause, les arrêts, les redémarrages et la reprise. Lorsque vous avez terminé le processus, l'outil importera directement le fichier MP4 enregistré dans ses fonctions d'édition vidéo, où les utilisateurs pourront embellir le fichier MP4 de sortie.
5. Bandicam
Caractéristique distinctive: Un enregistreur d'écran léger peut capturer des jeux PC avec les technologies graphiques DirectX/OpenGL/Vulkan.
A quoi sert-il le mieux ? : Il est parfait pour les utilisateurs qui souhaitent créer des démos vidéo et des didacticiels grâce à ses fonctions d'enregistrement et d'édition d'écran.
Plans tarifaires: C'est un service freemium qui peut enregistrer votre écran gratuitement avec des fonctionnalités limitées. Cependant, vous devez acheter son abonnement à vie de 44.96 $ pour profiter de ses fonctionnalités avancées.
Lorsque vous avez besoin de enregistrez-vous sur Mac - ce que la plupart d'entre nous font - vous devez configurer un meilleur enregistreur d'écran pour les vidéos de gameplay. Bandicam n'est pas seulement votre enregistreur d'écran typique ; il se concentre sur l'enregistrement de vidéos de jeu et d'activités connexes. Il peut enregistrer des jeux de haute qualité et les sauvegarder au format de fichier MP4 sans compromettre la qualité. De plus, il enregistre les fichiers enregistrés au format MP4 avec un taux de compression élevé tout en préservant la qualité du fichier enregistré. Avec son mode enregistreur de jeu, Bandicam est capable d'enregistrer divers jeux 2D/3D avec une qualité 4K UHD à 480fps. De plus, lors de l'enregistrement de votre écran, vous pouvez dessiner ou délimiter votre zone d'enregistrement grâce à sa fonction d'annotation intégrée pour mettre en évidence un scénario en temps réel. Ces caractéristiques font de cet outil l'un des meilleurs logiciels d'enregistrement MP4.
6. ShareX
Caractéristique distinctive: Il est parfait pour capturer des captures d'écran et enregistrer des écrans de PC de haute qualité.
A quoi sert-il le mieux ? : Il convient à la capture de films et de films car il n'a pas de limite d'enregistrement.
Plans tarifaires: Il s'agit également d'un outil d'enregistrement d'écran open source, ce qui signifie qu'il est gratuit et que vous pouvez également modifier ses fonctionnalités, son interface utilisateur et ses processus.
Lorsqu'il s'agit de partager directement un fichier MP4 qui a été enregistré sur votre écran, vous devriez avoir ShareX. Il peut capturer une partie partielle de votre écran ou un plein écran, qui peut être exporté dans différents formats, y compris les fichiers MP4. Son panneau d'enregistrement se compose d'une fonction intuitive. Il n'a que quelques options d'enregistrement, comme la pause, l'arrêt et l'abandon. Bien qu'il manque une fonction d'annotation différente, l'enregistrement de fichiers MP4 ne nécessite parfois pas cette fonction. Plus particulièrement lors de l'enregistrement de films et de films, vous ne voulez pas enregistrer un film avec une flèche flottant sur votre écran ou même du texte. Lors de l'enregistrement du fichier enregistré, il exporte automatiquement l'écran enregistré dans un fichier MP4 et une pièce jointe. Il le télécharge sur différentes plateformes de médias sociaux comme Twitter.
7. EaseUS
Caractéristique distinctive: Il dispose de fonctionnalités avancées alimentées par l'IA telles que le suppresseur de bruit, l'amplificateur vidéo et l'extracteur vidéo et audio.
A quoi sert-il le mieux ? : Il convient à l'enregistrement des moments forts du gameplay 2D/3D.
Plans tarifaires: Ses fonctionnalités de base sont gratuites, mais pour obtenir ses fonctionnalités avancées, vous devez profiter de ses plans à vie pour 69.95 $.
EaseUs est un autre enregistreur MP4 qui capture l'activité de l'écran et l'exporte dans des fichiers MP4. Avec une webcam et un système audio, vous pouvez capturer n'importe quelle région sur l'écran de votre PC. Il convient aux joueurs et aux jeux PC d'utiliser un enregistreur car il peut capturer chaque jeu sans retard. Il est également avantageux pour les utilisateurs qui souhaitent capturer des didacticiels vidéo ou des vidéos en ligne, car cet outil peut le faire efficacement. Vous pouvez regarder des milliers de vidéos de qualité HD, comme 2K et 4K, tout en les enregistrant sur votre écran. L'outil peut préserver sa qualité et l'enregistrer en tant que fichier MP4. Il est également livré avec des fonctions d'édition vidéo qui peuvent modifier et améliorer la sortie de la vidéo MP4. Vous pouvez également le partager directement via vos comptes de médias sociaux tels que YouTube, Facebook, etc.
Enregistrer une vidéo MP4 avec Aqua Demo
Étapes pour enregistrer une vidéo MP4 à l'aide de MP4 Recorder
Étape 1 Installer la démo AceThinker Aqua
Le guide initial sur l'enregistrement de vidéos MP4 avec un enregistreur approprié consiste d'abord à acquérir AceThinker Aqua Demo sur votre appareil. Ensuite, vous pouvez visiter sa page Web sur votre navigateur Web et appuyer sur le bouton de téléchargement pour obtenir le fichier. Alternativement, un bouton de téléchargement est présenté sous cette étape ; vous pouvez appuyer sur le bouton pour obtenir le programme d'installation du fichier et l'exécuter sur votre PC.Essayez-le gratuitement
Téléchargement gratuit
Windows 8 / 10 / 11
Téléchargement sécurisé
Téléchargement gratuit
Mac OS X 10.15 et supérieur
Téléchargement sécurisé
Étape 2 Enregistrer une vidéo MP4
Pour cette procédure pas à pas, pour présenter comment utiliser cet enregistreur d'écran MP4, nous utiliserons un exemple de vidéo de YouTube pour enregistrer. Dans l'interface de l'outil, appuyez sur l'option Enregistreur vidéo et faites-la glisser sur la résolution ou le format d'image de la vidéo. Ensuite, appuyez sur le bouton Rec pour lancer le processus.Étape 3 Arrêter et sauvegarder l'enregistrement
La dernière étape consiste à attendre la fin de la vidéo pour arrêter le processus d'enregistrement. Si vous n'en avez besoin que pour une visualisation hors ligne, vous n'avez pas besoin d'annoter quoi que ce soit dans la zone d'enregistrement. Vous pouvez attendre la fin de la vidéo, qui est le signal pour arrêter le processus d'enregistrement. Ensuite, l'outil fournira un lecteur multimédia vous permettant de prévisualiser la vidéo. Appuyez sur Terminé pour enregistrer l'intégralité du fichier MP4 enregistré.Étape 4 Choix de la zone d'enregistrement
La sélection d'une zone enregistrée sur l'écran de votre PC lors de l'enregistrement est cruciale à effectuer. Le choix de l'emplacement approprié dépend du type de vidéo que vous essayez de capturer. Par exemple, supposons que vous enregistrez des jeux PC avec votre webcam. Dans ce cas, vous avez besoin d'une zone d'enregistrement plein écran pour capturer l'intégralité du gameplay. D'autre part, la personnalisation d'une zone d'enregistrement dans une petite forme rectangulaire est favorable lors de l'obtention d'une surbrillance ou d'une partie spécifique de votre écran. Vous pouvez également l'utiliser lors de la capture de fichiers MP4 pour éviter l'espace noir ou la bordure, ce qui est gênant lors de la visualisation hors ligne du fichier MP4 enregistré. Néanmoins, AceThinker Aqua Demo a fourni de nombreuses zones d'enregistrement avec son système. Vous pouvez choisir entre plein écran, sélectionner une région/fenêtre, 1920x1080, 1280x720, 854x480, 1024x768 et 640x480.Étape 5 Configuration des paramètres vidéo
La modification des paramètres d'enregistrement est nécessaire avant d'effectuer des activités de capture d'écran. Vous devez ajuster et modifier différents paramètres qui dépendent de la sortie souhaitée. Puisque nous parlons de fichiers MP4, nous allons vérifier et voir comment modifier le format de fichier en MP4 avec Aqua Demo. Ce que vous devez effectuer est d'accéder à l'icône du menu Paramètres, qui se trouve dans la partie supérieure de l'enregistreur d'écran. Appuyez sur les Préférences pour afficher la fenêtre des paramètres, vous permettant de modifier chaque paramètre. Ensuite, allez dans l'onglet de sortie et vérifiez si le format vidéo est en MP4. Vous pouvez également modifier le codec pour MP4, la fréquence d'images et la qualité vidéo. Appuyez sur le bouton OK pour enregistrer les modifications apportées sur votre enregistreur d'écran.Étape 6 Aperçu de la vidéo enregistrée
Nous avons déjà abordé la manière d'enregistrer le fichier MP4 à l'aide d'Aqua Demo. Maintenant, nous devons prévisualiser le fichier enregistré et nous vous expliquerons comment le faire. Le plus simple est lorsque vous devez appuyer sur le bouton d'arrêt. L'outil vous invitera sur son lecteur multimédia intégré, dans lequel vous pouvez appuyer sur le bouton de lecture pour le prévisualiser. Vous pouvez suivre les directives pour les fichiers que vous avez précédemment enregistrés en sélectionnant l'historique d'enregistrement sur l'interface de l'outil. Lorsque vous enregistrez un enregistrement, appuyez sur l'option Terminé pour accéder à la liste des fichiers que vous avez précédemment enregistrés avec l'appareil. Double-cliquez sur chaque clip pour les prévisualiser dans le lecteur multimédia de votre ordinateur.Étape 7 Configuration du programme d'enregistrement
Nous avons dit que la caractéristique principale ou distincte d'AceThinker Aqua Demo est son planificateur de tâches. Mais savez-vous comment le mettre en place ? Pour vous donner un bon aperçu de ce que cette fonction peut offrir, c'est une fonctionnalité que vous pouvez enregistrer votre ordinateur à un moment prédéterminé. Pour l'activer sur Aqua Demo, accédez à l'interface principale de l'outil et appuyez sur le calendrier des tâches sous ses principaux boutons d'enregistrement. Une nouvelle fenêtre apparaîtra, qui aura une icône plus plus proéminente. Appuyez dessus pour renommer une tâche. Ensuite, appuyez sur le bouton Ok pour configurer les paramètres d'enregistrement. Vous pouvez saisir l'heure de début, le nombre d'enregistrements au cours d'une semaine, la durée d'enregistrement, l'heure d'arrêt, les limites de taille de fichier et la fonction après la session d'enregistrement. Lorsque vous avez modifié chaque paramètre, vous pouvez appuyer sur terminé et attendre que le temps passe pour enregistrer votre écran.Étape 8 Options d'arrêt automatique pour l'enregistrement
La dernière fonctionnalité de cet outil est l'option d'arrêt automatique. Cette fonctionnalité permettra à votre session d'enregistrement de s'arrêter automatiquement sans appuyer sur le bouton d'arrêt. Il est favorable pour les tâches de capture d'écran comme l'enregistrement d'un film. Vous devez définir une heure ou une durée spécifique de la session d'enregistrement pour mettre fin au processus. Il existe différentes manières d'arrêter automatiquement le processus d'enregistrement dans Aqua Demo. Le premier est la durée d'enregistrement. Cette option ou condition arrêtera le processus d'enregistrement lorsque la taille de l'enregistrement atteindra sa limite. Par exemple, vous l'avez configuré en trois heures. Ensuite, lorsque vous lancerez la session d'enregistrement, la minuterie fonctionnera jusqu'à ce qu'elle atteigne la limite. Si c'est le cas, il arrêtera automatiquement la session. L'autre est la taille du fichier d'enregistrement. Cette condition ne limite pas la durée de votre enregistrement, mais elle est basée sur la taille de fichier accumulée. Par exemple, vous avez déterminé l'enregistrement à 100Mb. Ensuite, le processus d'enregistrement s'arrêtera lorsqu'il atteindra la limite. La condition finale est le temps de fin. Cette fonction est basée sur l'heure de votre PC. Lorsque vous avez défini une heure pour arrêter votre enregistrement, l'application mettra automatiquement fin au processus d'enregistrement à l'heure exacte.- Cet outil peut enregistrer une vidéo de haute qualité.
- Vous pouvez utiliser son mode d'enregistrement de jeu pour un enregistrement de jeu plus fluide.
- Capturez votre écran avec votre webcam sans aucune complication.
Édition de la vidéo MP4 enregistrée - Wind Cut
Lors de la capture de vidéos en ligne ou même de l'activité de votre écran, il est indispensable de modifier votre vidéo. Bien que les outils mentionnés dans cette revue contiennent des fonctions d'édition vidéo, avoir un outil dédié pour éditer la vidéo est une bien meilleure utilisation. Il peut fournir les meilleures fonctionnalités pour embellir votre fichier MP4. Coupe vent AceThinker est un logiciel de montage vidéo de premier plan qui vous guidera dans l'amélioration de votre vidéo. Il est livré avec des fonctions d'édition de base, notamment le rognage, le recadrage, la fusion, le fractionnement, etc. Ses fonctionnalités avancées sont également indéniablement utiles. Ces fonctionnalités incluent l'incrustation chromatique, le zoom, le filtrage, l'ajout de sous-titres, la modification de la couleur d'arrière-plan, etc. Recherchez les brèves descriptions des différentes fonctions de Wind Cut pour en savoir plus sur leurs processus.
Essayez-le gratuitement
Téléchargement gratuit
Windows 8 / 10 / 11
Téléchargement sécurisé
Téléchargement gratuit
Mac OS X 10.15 et supérieur
Téléchargement sécurisé