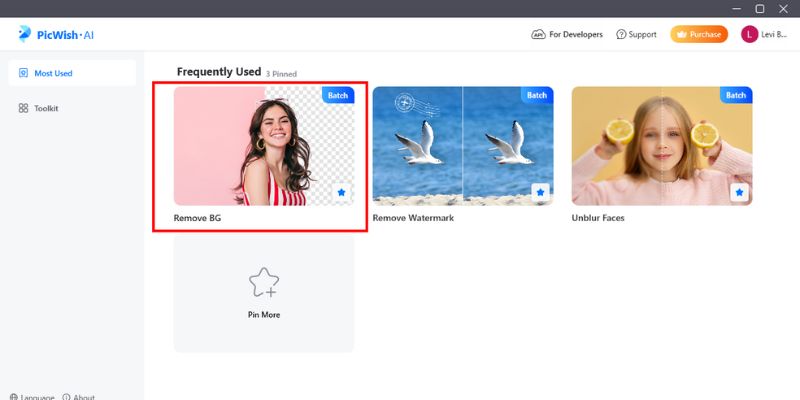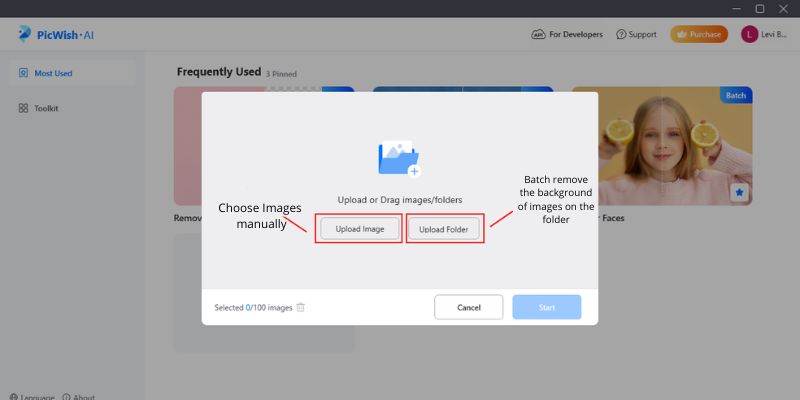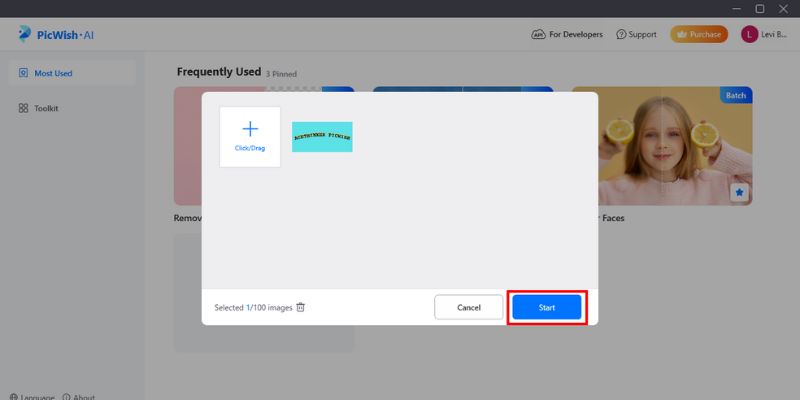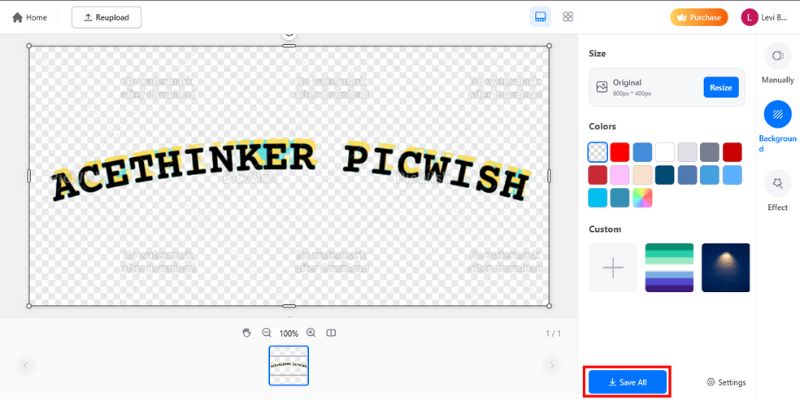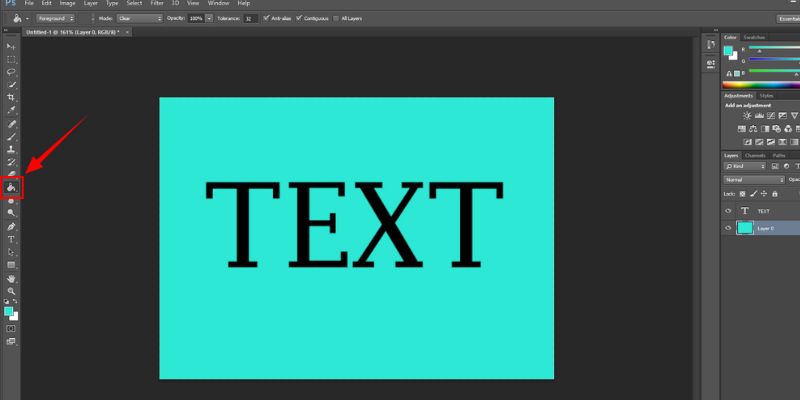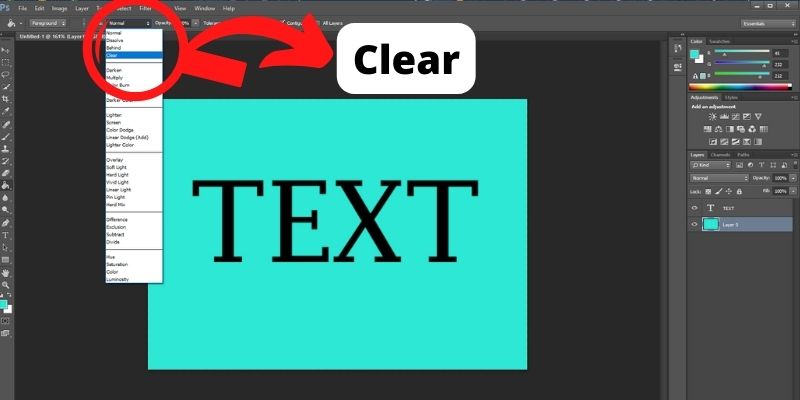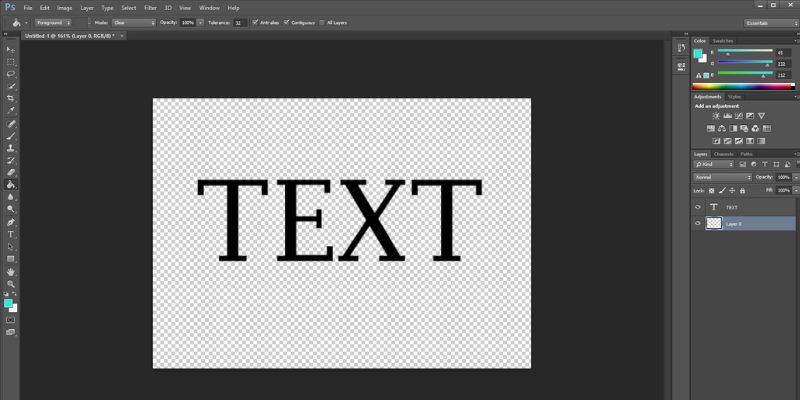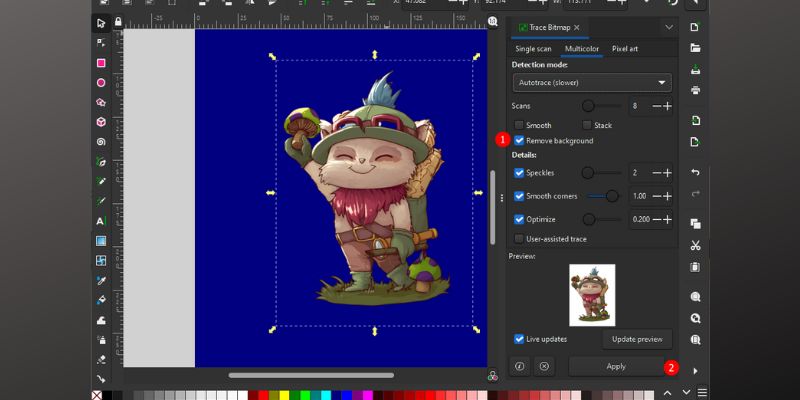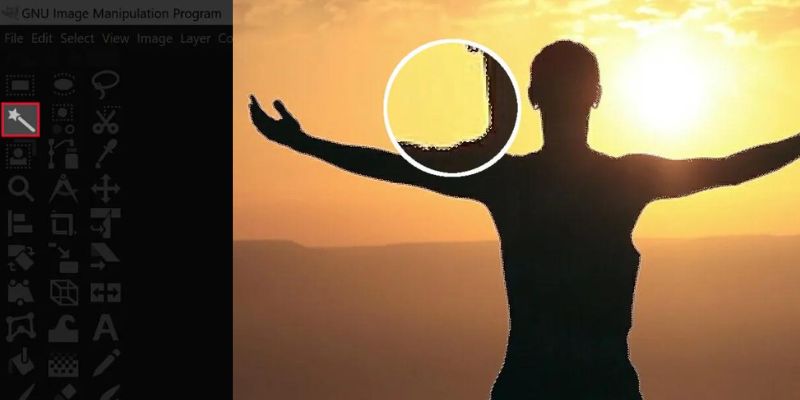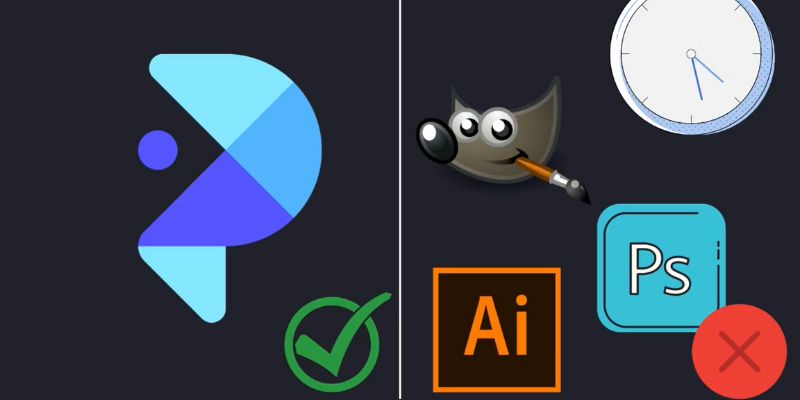Le moyen le plus simple de supprimer l’arrière-plan du texte
Meilleure caractéristique: En plus de supprimer l'arrière-plan, il supprime également le filigrane des images et floute le sujet.
Espace disque requis : 23 MB
Lorsqu'il s'agit de supprimer l'arrière-plan des images de texte, As Penseur Picwish est le décapant d'arrière-plan le plus simple et le plus rapide du texte. PicWish est un outil alimenté par l'intelligence artificielle (IA) qui peut supprimer intelligemment l'arrière-plan de n'importe quelle image. L'outil découpe en douceur et très finement les bords du sujet de la photo, puis supprime l'image ou la couleur d'arrière-plan de la photo. Il est idéal d'utiliser l'outil lorsque vous êtes pressé car, en plus du processus de sélection automatique, la puissance de suppression de l'arrière-plan de PicWish est si compétente qu'elle ne prend que moins de 5 secondes par photo. De plus, les utilisateurs peuvent enregistrer la photo traitée avec une couleur unie, une image d'arrière-plan téléchargée ou un arrière-plan transparent, ce qui rend vos sorties flexibles pour vos besoins. Téléchargez l'outil ci-dessous pour commencer à suivre les étapes et supprimer l'arrière-plan de votre texte.
Essayez-le gratuitement
Téléchargement gratuit
Windows 8 / 10 / 11
Téléchargement sécurisé
Téléchargement gratuit
Mac OS X 10.15 et supérieur
Téléchargement sécurisé
Étape 1 Cliquez sur Supprimer la glycémie
La première étape consiste à lancer le logiciel, puis à cliquer sur la fonction Supprimer la glycémie sur l'interface principale. L'entrée en mode Supprimer BG permettra aux utilisateurs de supprimer automatiquement l'arrière-plan de leurs images, y compris une image de texte.Étape 2 Choisissez les options de téléchargement
Après être entré dans le mode Supprimer la glycémie, vous sélectionnerez votre option de téléchargement, puis téléchargerez la photo de votre choix. Si vous souhaitez choisir manuellement l'image que vous souhaitez traiter, cliquez sur Télécharger l'image pour les marquer dans le répertoire. Mais si toutes les images se trouvent dans un dossier, cliquez sur Télécharger le dossier pour une sélection plus rapide.Étape 3 Prévisualiser la sélection et démarrer le processus
Une fois la sélection de vos images terminée, vous verrez un aperçu de la sélection. Vous pouvez prendre le temps de vérifier à nouveau si toutes vos images sont dans l'aperçu ou s'il y a des images indésirables incluses qui doivent être supprimées afin de ne pas gaspiller de crédits. Après vérification, cliquez sur le bouton Démarrer et lancez le processus.Étape 4 Cliquez sur Enregistrer tout
Le produit fini du décapant d'arrière-plan du processus de texte apparaîtra sur l'écran d'aperçu. Les utilisateurs peuvent choisir de remplacer l'arrière-plan transparent par défaut par un arrière-plan de leur choix. Pour enregistrer l'image, cliquez avec le bouton gauche sur le bouton Enregistrer tout.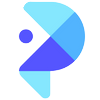
- La meilleure méthode pour supprimer les arrière-plans des images
- Le moyen le plus rapide de créer des arrière-plans transparents
- Outil efficace pour couper en douceur les bords des sujets d'image
Utilisez Photoshop pour supprimer l'arrière-plan du texte
Meilleure caractéristique: Une large sélection d'outils pour la manipulation de photos.
Espace disque requis : 5 GB
Si vous souhaitez utiliser le logiciel de conception le plus populaire, il est également possible de supprimer l'arrière-plan de l'image de texte à l'aide d'Adobe Photoshop. Cependant, utiliser l'outil est plus compliqué que d'utiliser AceThinker Picwish et d'autres Suppresseur d'arrière-plan mac puisque l'IA n'alimente pas Photoshop. Vous devrez faire la suppression de l'arrière-plan vous-même. Dans la plupart des cas, vous devrez utiliser l'outil stylo, l'outil de sélection ou l'outil de chemins du programme pour sélectionner manuellement le sujet de votre photo. Cependant, si vous ne supprimez qu'un arrière-plan de couleur unie, cela est plus facile à gérer que d'en supprimer un plus détaillé. Voici les étapes pour supprimer un arrière-plan de couleur unie du texte à l'aide d'Adobe Photoshop.
Étape 1 Sélectionnez l'outil Couleur de remplissage
Tout d'abord, chargez le texte de l'image que vous souhaitez modifier sur le logiciel, puis choisissez l'outil dont vous avez besoin dans la sélection à droite. La sélection de l'outil Couleur de remplissage est la meilleure option pour supprimer un arrière-plan de couleur unie. Un symbole de seau le représente.Étape 2 Réglez le mode sur Effacer
Après avoir sélectionné l'outil Couleur de remplissage, vous devrez modifier le mode par défaut de l'outil, qui est Normal. Vous devez définir le mode sur Effacer pour créer un arrière-plan transparent. Cliquez sur l'option déroulante à côté de l'état du mode, puis sélectionnez l'option Effacer.Étape 3 Cliquez sur l'arrière-plan à l'aide de l'outil Couleur de remplissage
Enfin, après avoir sélectionné l'outil Couleur de remplissage et l'avoir réglé sur le mode Effacer, pointez le curseur n'importe où dans l'arrière-plan, puis cliquez avec le bouton gauche de votre souris. La couleur unie deviendra alors claire et vous pourrez maintenant enregistrer votre texte sans arrière-plan.Solutions alternatives pour supprimer l'arrière-plan du texte
1. Inkscape
Meilleure caractéristique: Les utilisateurs peuvent zoomer et dézoomer sur l'image sans compromettre la qualité.
Espace disque requis : 1171 MB
Supprimer l'arrière-plan Inkscape est un autre moyen de supprimer l'arrière-plan des lettres. Le programme est fréquemment utilisé pour créer des illustrations, des dessins animés, des cliparts, des logos et des diagrammes. Avec ses fonctionnalités fantastiques, Inkscape rend la création de conceptions techniques et créatives simple et pratique. Trace Bitmap est l'une de ses capacités les plus remarquables. Les utilisateurs peuvent supprimer l'arrière-plan de leurs photographies à l'aide de la fonction de traçage d'image d'Inkscape. Le client peut ensuite enregistrer les photographies éditées avec un fond translucide ou un autre, au choix. Les utilisateurs qui souhaitent modifier leurs images, changer leur arrière-plan ou produire des images clipart en utilisant leurs images pour les utiliser dans d'autres projets artistiques peuvent trouver Inkscape utile grâce à cette fonctionnalité.
Mode d'emploi:
- Tout d'abord, lancez le client Inkscape sur votre bureau, puis chargez l'image que vous souhaitez traiter. Ensuite, sélectionnez l'outil Chemin et choisissez l'option Trace Bitmap.
- Une fois le menu Bitmap Tracing affiché, cochez l'option Supprimer l'arrière-plan, puis cliquez avec le bouton gauche sur le bouton Appliquer.
- Enfin, le sujet ou le texte sera isolé de l'arrière-plan et vous pourrez désormais enregistrer la photo avec un arrière-plan transparent ou différent.
2. 3 autres méthodes utilisant GIMP
Meilleure caractéristique: Vous pouvez choisir parmi différentes méthodes pour supprimer l'arrière-plan, en fonction de votre type de photo.
Espace disque requis : 250 MB
GIMP est un éditeur d'image professionnel similaire à Photoshop et Inkscape. Cependant, même les utilisateurs ordinaires peuvent utiliser l'instrument et ses outils pour leurs projets. L'arrière-plan des photographies peut être supprimé à l'aide de GIMP, une fonctionnalité accessible aux utilisateurs réguliers. Cependant, si les utilisateurs n'ont pas les compétences nécessaires en matière de manipulation d'images, l'utilisation de GIMP pour rendre l'arrière-plan clair peut être difficile. Les clients GIMP peuvent supprimer des photos de leur arrière-plan de trois manières différentes, et chacune d'entre elles implique une sélection manuelle minutieuse du sujet. Voici les trois processus de suppression d'arrière-plan de texte utilisant GIMP.
Méthode 1 : méthode de sélection floue
L'outil Fuzzy Select de GIMP vous permet de choisir des parties de vos photos en fonction de la correspondance de leurs couleurs. Ainsi, lorsque le premier plan de votre image a une gamme de teintes différente de celle du sujet, l'outil Fuzzy Select de GIMP effectue la tâche de suppression de l'arrière-plan du texte en ligne le plus efficacement possible.
Mode d'emploi:
- Sur le côté droit de l'interface, choisissez l'outil Fuzzy Select représenté par une baguette magique.
- Utilisez le pointeur de la souris pour appuyer sur les bords du sujet en cliquant avec le bouton gauche de la souris. Une ligne brisée délimitera le sujet, représentant la sélection effectuée.
- Continuez à marquer le sujet jusqu'à ce que la ligne brisée délimite tous les bords. Enfin, appuyez sur Supprimer sur votre clavier pour supprimer l'arrière-plan.
Méthode 2 : Sélectionner par méthode de couleur
En plus de l'outil Fuzzy Select, les utilisateurs de GIMP peuvent supprimer les arrière-plans des images à l'aide de la méthode Select by Color. Le programme fonctionne en choisissant un pixel de votre toile de fond, après quoi tous les pixels de cette couleur sont sélectionnés. Il sera plus facile de supprimer l'arrière-plan s'il s'agit d'une seule ou de quelques nuances.
Mode d'emploi:
- Sur le côté droit de l'interface de l'éditeur, vous pouvez voir un bouton avec trois cercles, un encadré par une ligne pointillée. Cliquez sur cette icône pour utiliser l'outil Sélectionner par couleur.
- À l'aide de votre souris, faites un clic gauche sur une couleur de pixel que vous souhaitez sélectionner.
- Après avoir sélectionné un pixel, supprimez la sélection. Supprimez le processus s'il y a plusieurs pixels de couleur en arrière-plan jusqu'à ce qu'il ne reste que le sujet.
Méthode 3 : méthode des chemins
Bien que cet outil nécessite plus de compétences que les méthodes ci-dessus, il produit les résultats les plus précis lors de la suppression des arrière-plans. Les bords du sujet peuvent être choisis à l'aide des outils Chemin en utilisant les lignes établies par les nœuds. Le meilleur résultat est obtenu en utilisant la fonction de suppression d'arrière-plan de GIMP avec l'outil Chemins sur des photos à faible contraste.
Mode d'emploi:
- Tout d'abord, sélectionnez le bouton indiqué sur la photo ci-dessous pour utiliser l'outil Chemins de GIMP.
- Ensuite, marquez les bords du sujet à l'aide de nœuds et de chemins en cliquant sur le sujet. Décrivez l'ensemble du sujet avec des chemins et ajustez les lignes pour affiner la coupe.
- Une fois le contour terminé, vous pouvez appuyer sur la touche Suppr de votre clavier pour supprimer l'arrière-plan de l'image.
Foire aux Questions
Tableau de comparaison
| Logiciels | Prix | Systèmes d'exploitation supportés | Type de traitement |
|---|---|---|---|
| As Penseur PicWish | 0.03 $ par image | Windows et Mac | Automatique et manuel |
| Adobe Photoshop | 20.99 $ par mois | Windows et Mac | Manuel |
| Inkscape | Test d'anglais | Windows, Mac et Linux | Manuel |
| GIMP | Test d'anglais | Windows, Mac et Linux | Manuel et semi-automatique |