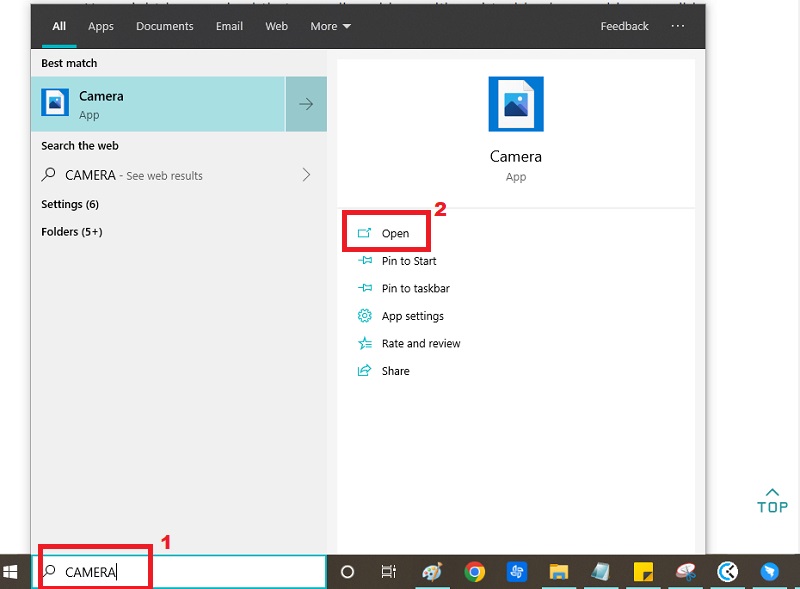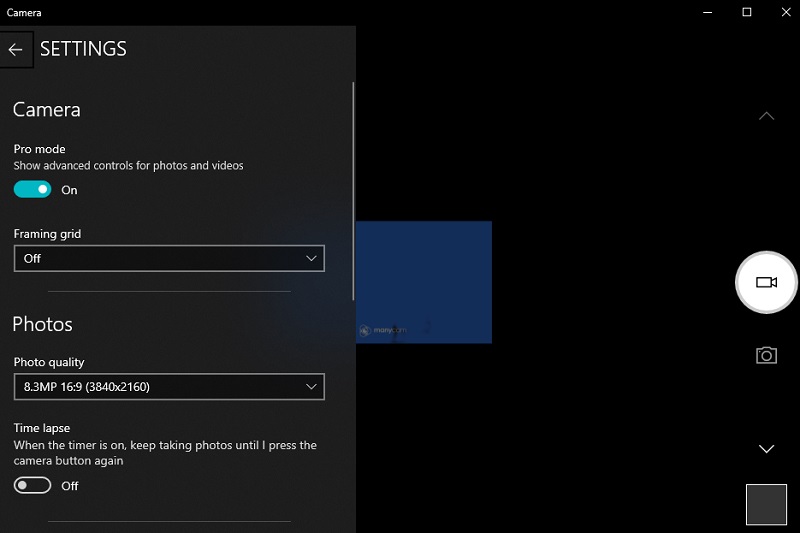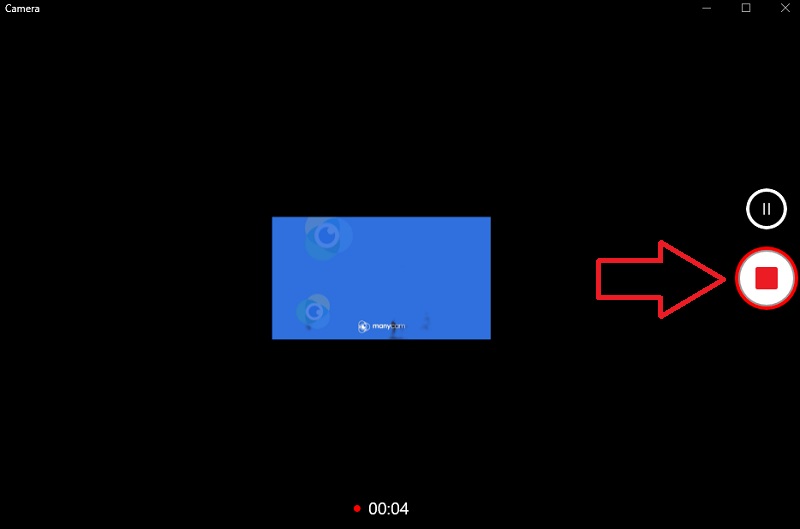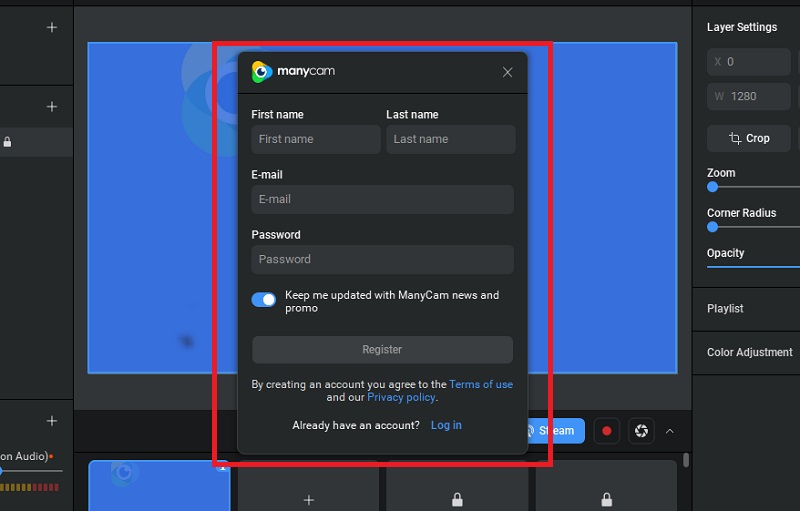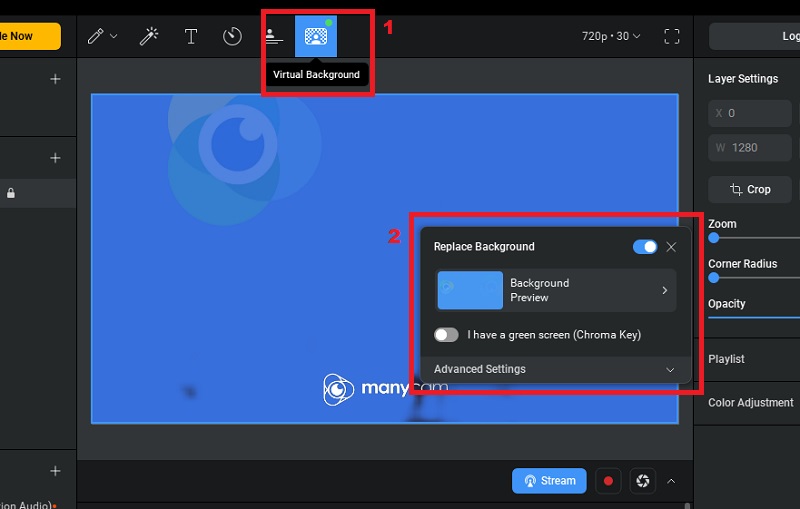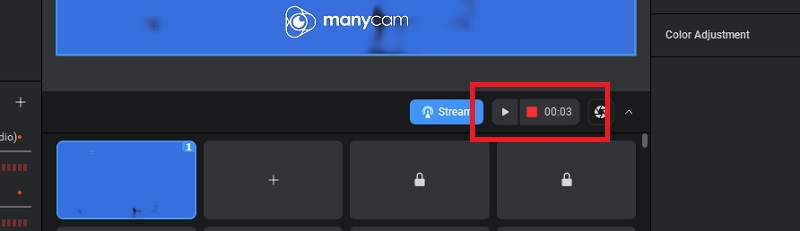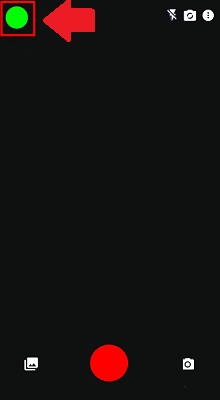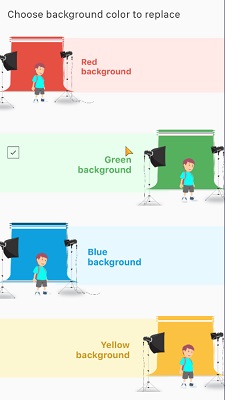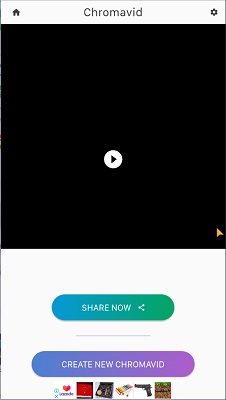Pourquoi devriez-vous utiliser des arrière-plans virtuels dans les enregistrements ?
Votre vidéo doit se démarquer des autres pour réussir dans le domaine de plus en plus concurrentiel de la production et du marketing vidéo d'aujourd'hui. L'enregistrement sur écran vert est un outil efficace pour améliorer la qualité de la production vidéo, et voici quelques avantages de l'utilisation d'un écran vert pour enregistrer une vidéo avec un arrière-plan virtuel.
1. Expériences professionnelles
Tout le monde peut créer une toile de fond professionnelle et propre pour ses films avec une configuration de toile de fond numérique. En raison de la nature répandue de la vidéo marketing et de la création de contenu, il est plus essentiel que jamais de s'assurer que votre vidéo est distincte des autres.
2. Transférabilité
La flexibilité de filmer où vous le souhaitez, quand vous le souhaitez, est l'un des principaux avantages des écrans verts. Il supprime le besoin d'ajouter du temps de production supplémentaire et offre un emplacement avec des possibilités illimitées.
3. Rentable
La liberté de filmer où et quand vous le souhaitez est le principal avantage d'un écran vert.
Enregistrer une vidéo avec un arrière-plan virtuel via la caméra intégrée de Windows 10
Vous pourriez être surpris que l'enregistrement de vidéos avec un arrière-plan virtuel soit accessible aux utilisateurs de Windows 10, car il existe un logiciel d'enregistrement de webcam intégré sur votre ordinateur. Vous pouvez facilement utiliser un enregistreur de webcam avec un arrière-plan virtuel. Windows 10 dispose d'un programme d'enregistrement de caméra intégré gratuit qui permet aux utilisateurs d'enregistrer des vidéos et de prendre des photos.
Étape 1 Ouvrir votre appareil photo
Recherchez "Appareil photo" dans la zone de recherche Windows, puis vous pourrez facilement y accéder en cliquant sur l'icône. Avant de l'utiliser, assurez-vous que la caméra est connectée à votre PC.Étape 2 Ajustez les paramètres
Une fois que vous avez accédé à l'application appareil photo, cliquez sur le bouton "Paramètres". À partir de là, vous pouvez régler la qualité de la vidéo et de la photo.Étape 3 Appuyez sur le bouton d'enregistrement
Pour commencer à enregistrer votre vidéo, sélectionnez l'option "Vidéo" et appuyez sur le bouton d'enregistrement pour commencer la capture.Utiliser un logiciel tiers pour enregistrer une vidéo
Pour enregistrer des vidéos en utilisant un arrière-plan virtuel sur votre ordinateur, ManyCam est un logiciel incontournable qui vous permet de modifier votre arrière-plan par au moins deux méthodes. Premièrement, il permet aux utilisateurs de flouter l'arrière-plan tout en réalisant des vidéos à l'aide de votre webcam. Deuxièmement, cela permet également aux utilisateurs d'éliminer l'expérience des vidéos avec un écran vert et de la remplacer par une image d'arrière-plan personnalisée qui est vraiment très utile, surtout lorsque vous faites un enregistrement d'écran pour les vidéos de formation. Outre les webcams, vous disposez d'autres alternatives pour les sources vidéo telles que les ordinateurs de bureau, les applications mobiles, etc. Il est possible d'utiliser une diapositive PowerPoint ou une page PDF existante par défaut pour enregistrer une vidéo, ce qui rend très simple la création d'une vidéo sans faille pour une présentation. Si vous souhaitez diffuser ou enregistrer une vidéo avec un arrière-plan virtuel, suivez les étapes mentionnées ci-dessous.
Étape 1 Installez l'enregistreur WebCam
Téléchargez Manycam sur votre ordinateur sur son site officiel. Ensuite, passez toutes les invites pour l'installer avec succès. Ensuite, lancez l'outil et inscrivez-vous dessus.Étape 2 Choisissez votre arrière-plan virtuel
Démarrez ManyCam et choisissez "Arrière-plans virtuels" dans la barre d'outils à droite. Assurez-vous de l'allumer en appuyant sur le bouton. Choisissez l'un de ces trois choix : "Flou", "Remplacer" et "Chroma Key". Si vous enregistrez une vidéo avec l'image d'arrière-plan virtuelle, vous devez choisir la troisième ou la deuxième option.Étape 3 Démarrer l'enregistrement
Ce logiciel vous offre une variété d'arrière-plans, y compris des arrière-plans virtuels d'espace de bureau, des arrière-plans de bureau virtuel à domicile, etc. Appuyez sur le bouton "Démarrer l'enregistrement" en bas à droite de l'interface pour créer un enregistrement audio et vidéo avec un arrière-plan virtuel.Enregistreur Chromavid pour téléphone
Les applications Chromakey sur téléphones portables ne sont pas aussi puissantes que celles pour PC, mais l'application est quand même assez puissante pour être listée. Chromavid est un programme très intuitif et convivial qui permet aux utilisateurs de changer l'arrière-plan pour enregistrer une vidéo. L'une de ses caractéristiques distinctives est que Chromavid peut prendre en charge une variété de couleurs Chroma que le vert et le bleu traditionnels, et vous pouvez également choisir le rouge et le jaune comme couleurs Chroma. La bibliothèque d'images pour les arrière-plans fournit aux utilisateurs des arrière-plans de différents styles et vous pouvez les sélectionner à volonté. Il est important de noter que cette application ne prend en charge que l'édition de vidéos et d'images en temps réel.
Comment utiliser Virtual Backdrop pour l'enregistrement vidéo ?
Étape 1 Ouvrir Chromavid
Démarrez l'application et sélectionnez la couleur Chroma, c'est-à-dire qu'elle remplacera la couleur par l'image lors des prochaines étapes.Étape 2 Sélectionnez l'arrière-plan
Appuyez pour sélectionner une image comme arrière-plan de l'enregistrement.Étape 3 "Enregistrer la vidéo"
Prenez une photo ou une vidéo sur l'arrière-plan en utilisant la couleur Chroma que vous avez choisie. Enregistrez vos vidéos créatives pour les partager avec d'autres plateformes.De conclure
Étant donné que les vidéos avec des arrière-plans virtuels sont couramment utilisées de nos jours, il est essentiel de savoir comment réaliser des enregistrements vidéo à l'aide d'arrière-plans virtuels. Cet article a décrit trois méthodes pour enregistrer des vidéos en utilisant un arrière-plan virtuel, chacune avec ses avantages et ses inconvénients. J'espère que maintenant vous pouvez facilement changer votre arrière-plan. cliquez sur ce site si vous êtes également intéressé par la façon d'enregistrer votre écran hors ligne.